Written by
TomSmithResumen: Si te encuentras con el error "Word no pudo crear el archivo de trabajo. Verifica la variable de entorno temp" en un Mac, es posible que estés preocupado por el uso normal de Microsoft Word. No te preocupes, aquí te daremos una alternativa para crear archivos en Mac con iBoysoft MagicMenu y las soluciones para solucionarlo.
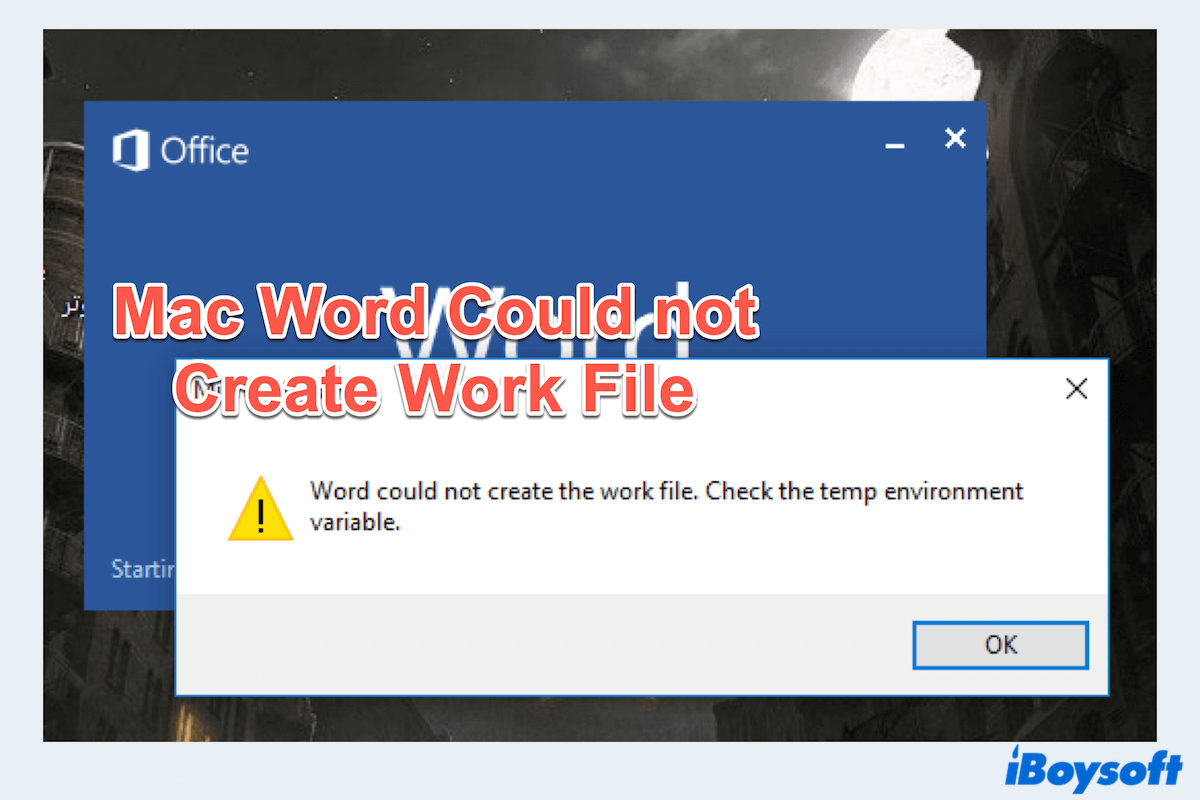
Aparece el mensaje de error "Word no pudo crear el archivo de trabajo. Verifica la variable de entorno temp" en tu Microsoft Office para Mac. ¿Cómo lidiar con esto? Este problema es tan frustrante que no puedes continuar con tus cosas, especialmente en medio de un trabajo importante.
Este problema a menudo surge debido a problemas con archivos temporales o sus ubicaciones de almacenamiento. Afortunadamente, hay varias soluciones para resolver este problema, y una alternativa es iBoysoft MagicMenu, que te puede ayudar a crear un archivo en Mac sin depender de ninguna aplicación de Word.
Una alternativa para crear un archivo sin instalar ninguna aplicación de Word
Antes de adentrarte en las soluciones para solucionar el error Word no pudo crear el archivo de trabajo en Mac, vale la pena considerar una herramienta alternativa para crear documentos si estás apurado por terminar tu trabajo.
iBoysoft MagicMenu es una utilidad versátil que mejora el menú de clic derecho en Mac, permitiéndote crear varios tipos de archivos, incluyendo doc, docx, xls, ppt, xml, y plist.... Sin instalar aplicaciones de Word como WPS y Microsoft Office, o abrir las aplicaciones para crear archivos, puede crear archivos directamente en Mac con tu clic derecho como en Windows.
Las soluciones que hablaremos más adelante solo te ofrecen sugerencias, algunas de ellas pueden no funcionar en el caso real, ¿por qué no probar esta herramienta y resolver el problema de que Word no puede crear archivos?
Puedes crear diversos tipos de archivos con iBoysoft MagicMenu:
- Descargue, instale y abra iBoysoft MagicMenu.
- Haga clic derecho en cualquier lugar del escritorio o en una carpeta abierta.
- Elija Nuevo archivo > seleccione el tipo que desee.

Los archivos de uso frecuente en Microsoft Office se pueden encontrar aquí. Descárguelo ahora y compártalo para ayudar a más personas que también tengan este problema.
Cómo solucionar el problema de Word no pudo crear el archivo de trabajo en Mac
Después de crear el archivo con iBoysoft MagicMenu para completar la tarea, centrémonos en cómo solucionar Mac Word no pudo crear el archivo de trabajo. Tenga cuidado de hacer una copia de seguridad de sus datos con un disco duro externo o subirlos al almacenamiento en la nube, ya que algunos de ellos pueden causar pérdida de datos.
Solución 1: Actualizar Microsoft Office
Uno de los primeros pasos que debe tomar es asegurarse de que su suite de Microsoft Office esté actualizada. El software desactualizado a menudo puede provocar errores inesperados como Word no pudo crear el archivo de trabajo en Mac.
- Abra cualquier aplicación de Office. (por ejemplo, Microsoft Word, Microsoft Excel y Microsoft PowerPoint.)
- Vaya al menú Ayuda > Buscar actualizaciones.
- Siga las instrucciones para descargar e instalar las actualizaciones disponibles.
- Reinicie Word para ver si se resuelve el error.
Si descargó las aplicaciones desde la App Store, haga clic en App Store > Actualizaciones > Actualice las aplicaciones si se muestran aquí.
Solución 2: Reparar con Utilidad de Disco
Utilidad de Disco es una herramienta incorporada en macOS que puede reparar los permisos del disco y potencialmente resolver problemas que causan el error Comprobar la variable de entorno temp en Mac.
- Finder > Aplicaciones > Utilidades > Utilidad de Disco.
- Seleccione su disco duro principal en el menú izquierdo. (por lo general "Macintosh HD")
- Haga clic en Primeros auxilios > Ejecutar para verificar y reparar los permisos del disco.
Si esto no funciona, por favor pruebe la siguiente solución.
Solución 3: Restablecer los archivos .dotm de Word
Si su Mac muestra el error Word no pudo crear el archivo de trabajo, generalmente indica un problema con los archivos de plantilla normal. Puede:
- Cierre completamente la aplicación Microsoft Word.
- Finder > Ir a la carpeta, escriba /Usuario/nombredeusuario/Biblioteca y navegue en Grupos de contenedores/UBF8T346G9.Office/Contenido de usuario/Plantillas y encuentre el archivo Normal.dotm.
- Haga clic con el botón derecho y elija Mover a la papelera o mueva el archivo fuera de Mac.
- Abra la aplicación nuevamente y se creará un nuevo archivo de plantilla predeterminado Normal.dotm.
Fix 4: Restablecer la ubicación de los archivos temporales
El problema con la ubicación donde se almacenan los archivos de Microsoft puede llevar a este problema, puede restablecer la ubicación para solucionarlo:
- Cierre completamente la aplicación Microsoft Word.
- Finder > Ir a la carpeta. (O también puede presionar las teclas Comando + Shift + G.)
- Ingrese ~/Biblioteca/Contenedores/com.microsoft.word/Datos/Biblioteca/Preferencias/ y luego presione la tecla Enter.
- Elimine el archivo llamado com.microsoft.word.plist.
- Reinicie Microsoft Word.
Fix 5: Limpiar archivos temporales de Word
En el uso de Word, se acumulan muchos archivos temporales, y eliminarlos puede ayudar a solucionar el problema de que Word no pudo crear el archivo de trabajo en Mac:
- Finder > Ir > Ir a la carpeta. (O también puede presionar Comando + Shift + G.)
- Ingrese /private/var/folders y presione Enter.
- Navegue a través de las carpetas para encontrar los archivos temporales de su usuario.
- Elimine el contenido de estas carpetas, asegurándose de no eliminar archivos del sistema.
Fix 6: Configurar usuarios, invitados y grupos en Mac
Asegurarse de que los permisos y configuraciones de usuario adecuados pueden prevenir conflictos que causen este error.
- Menú Apple > Preferencias del sistema > Usuarios y grupos.
- Verifique que su cuenta de usuario tenga los permisos necesarios.
- Si es necesario, haga clic en Añadir usuario.. para crear una nueva cuenta de usuario.
Fix 7: Verificar variables de entorno en Terminal
Cuando Word en Mac muestra Verificar la variable de entorno temporal, puede verificar y ajustar las variables de entorno en Terminal, simplemente siga los siguientes pasos:
- Finder > Applications > Utilities > Terminal.
- Escribe echo $TMPDIR y presiona Intro para verificar el directorio temporal.
- Si es necesario, cambia temporalmente el TMPDIR ingresando export TMPDIR=/ruta/hacia/nuevo/tempdir.
Arreglar 8: Cambiar la contraseña de la cuenta de Microsoft
Algunos usuarios dicen que simplemente cambiaron o restablecieron la contraseña de Microsoft, y este problema que Mac Word no pudo crear el archivo se solucionó, puedes intentar lo siguiente:
- Visita account.microsoft.com con tu cuenta de Microsoft. (Como la cuenta de Outlook.com.)
- Selecciona Seguridad > Cambiar contraseña.
- Verifica tu información e ingresa tu Contraseña actual en la página de cambio de contraseña.
- Ingresa la nueva y vuelve a ingresarla.
- Selecciona Siguiente para finalizar el cambio.
- Reinicia Word para verificar si se solucionó el problema.
Arreglar 9: Reinstalar macOS
Si ninguna de las soluciones anteriores funcionó, como último recurso, reinstalar macOS puede resolver el problema persistente.
- Haz una copia de seguridad de tus datos importantes utilizando Time Machine o otro método de respaldo.
- Reinicia tu Mac y mantén presionado Comando + R para ingresar a Modo de recuperación.
- Selecciona Reinstalar macOS y sigue las instrucciones en pantalla.
- Después de la reinstalación, vuelve a instalar Microsoft Office.
Luego puedes reiniciar Word para verificar si el error Word no pudo crear el archivo de trabajo. Verifica la variable de entorno temporales se ha solucionado. Si logras resolver este problema de estas formas, comparte esta publicación con más personas.
Palabras finales
Al seguir estos pasos, deberías poder resolver el error "Word no pudo crear el archivo de trabajo. Verifica la variable de entorno temporales" en tu Mac.
Se sugiere usar iBoysoft MagicMenu si tienes prisa por crear archivos y luego solucionar el problema. O si has intentado todas las formas pero fracasaste, es mejor completar la tarea primero. Si el problema persiste, considera comunicarte con el Soporte de Microsoft para obtener más ayuda.

