Written by
TomSmithResumen: ¿Tus aplicaciones no funcionan en macOS Sonoma? Si las aplicaciones siguen colgando, cerrando inesperadamente, congelándose, o no abren o cierran en macOS Sonoma, puedes solucionarlo con las 12 formas que se mencionan en esta publicación. Para eliminar rápidamente el problema de la aplicación, utiliza iBoysoft MagicMenu para desinstalar la aplicación problemática y luego reinstalarla.
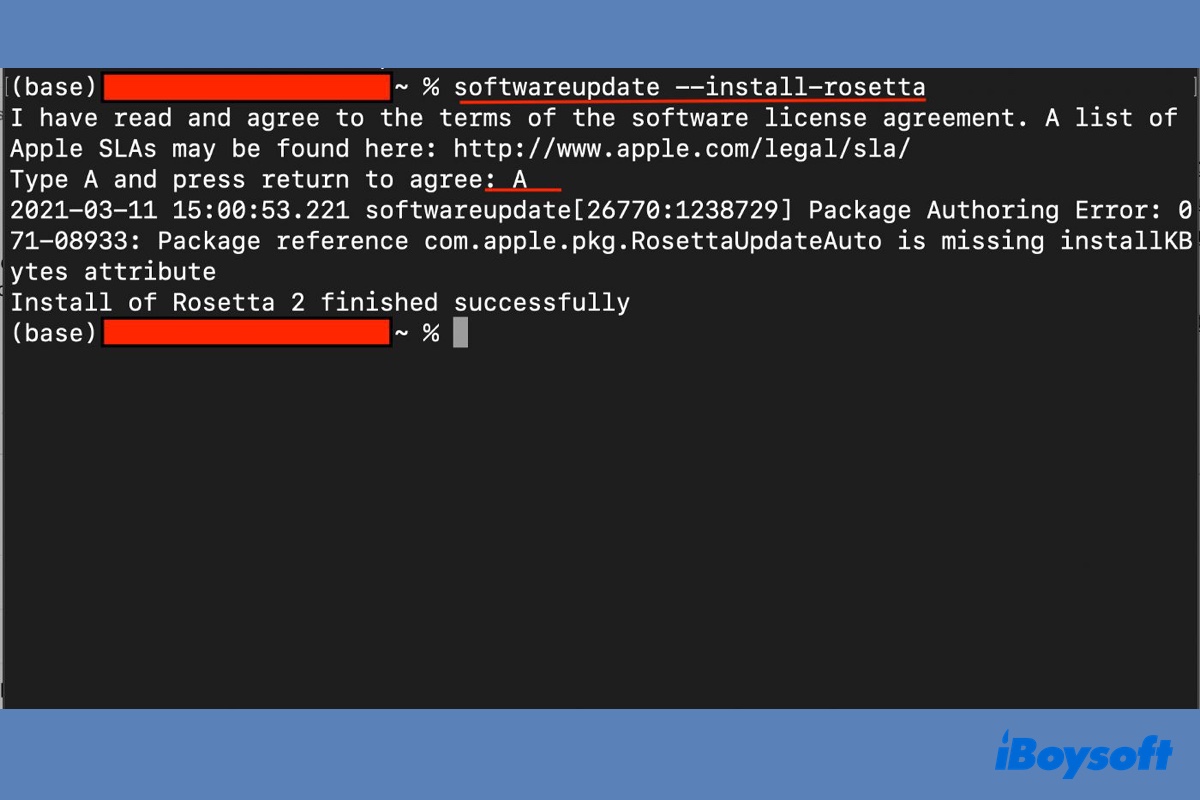
¿Estabas emocionado/a por instalar la actualización de macOS Sonoma pero pronto te diste cuenta de que algunas de tus aplicaciones frecuentemente utilizadas ya no funcionaban después de la actualización? No estás solo/a, ya que muchos otros usuarios de Mac tienen la misma experiencia.
Tus aplicaciones pueden no abrir luego de la actualización de Sonoma, rebotando en el Dock, pero no pasa nada. O pueden no cerrarse o congelarse, obligándote a hacer una salida forzada.
Incluso puedes recibir un error que dice "No puedes abrir la aplicación porque no es compatible con este tipo de Mac," "No puedes usar esta versión de la aplicación con esta versión de macOS" o "la aplicación no se puede abrir."
Además de eso, las aplicaciones pueden cerrarse inesperadamente o seguir crasheando en macOS Sonoma con el mensaje "La aplicación se cerró inesperadamente."
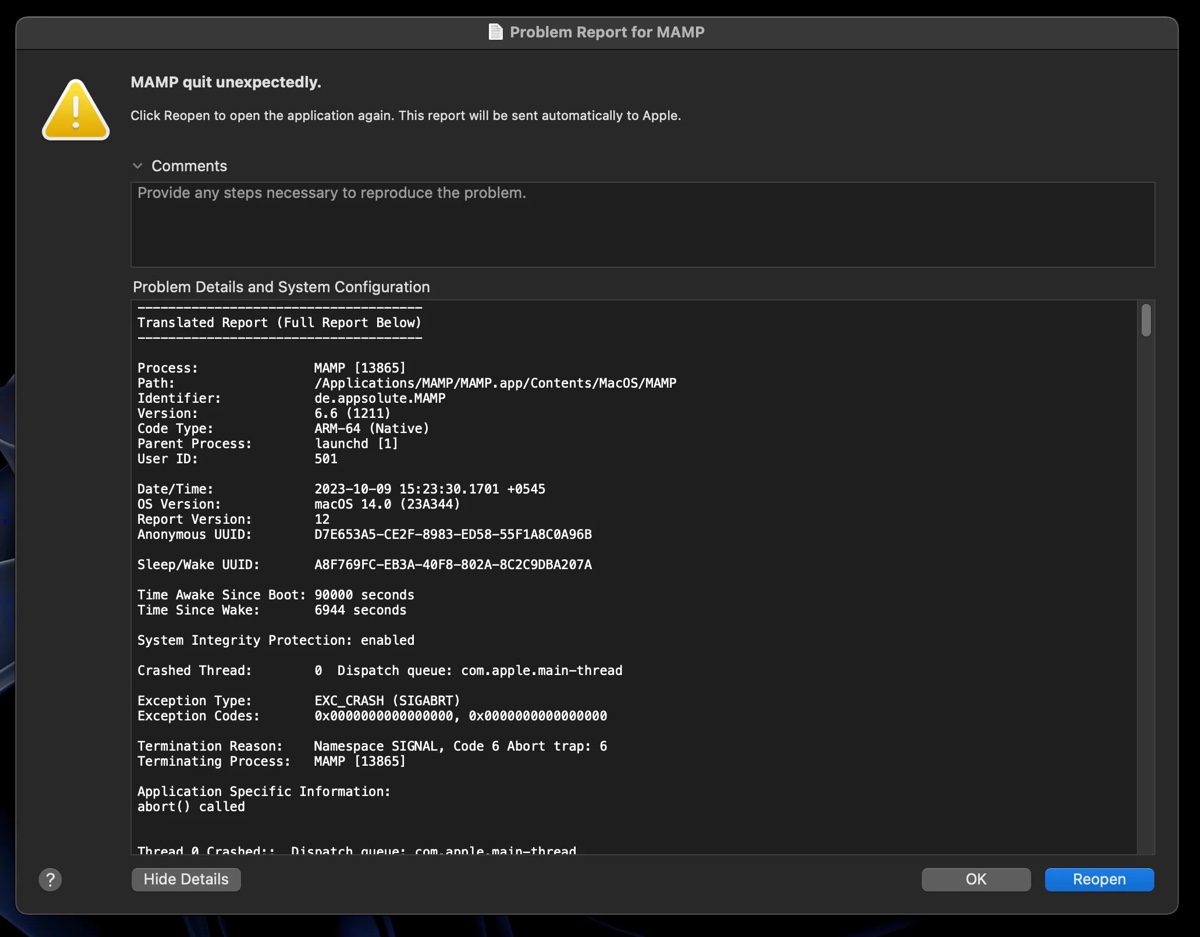
Las aplicaciones afectadas incluyen Notas, Configuración del Sistema, Final Cut Pro, Safari, TopNotch, Xcode, MAMP, Keynote, versiones antiguas de Pixelmator, Adguard, LockDown Browser OEM y más.
De cualquier manera que suceda, te mostraremos qué soluciones probar cuando tus aplicaciones no funcionen en macOS Sonoma.
| Arreglar aplicaciones que se bloquean, se congelen o no funcionen en macOS Sonoma | Descripciones |
| Arreglo 1: Actualiza la aplicación | Abre la Mac App Store o el sitio web de la aplicación para actualizarla. |
| Arreglo 2: Desinstala y vuelve a instalar la aplicación | Desinstala completamente la aplicación y luego reinstala su versión más reciente. |
| Arreglo 3: Espera mientras se sincroniza con iCloud | Si la aplicación está sincronizada con iCloud, espera hasta que se complete la sincronización. |
| Arreglo 4: Desconecta pantallas secundarias | Desconecta las pantallas externas y otros dispositivos innecesarios. |
| Arreglo 5: Inicia la aplicación con la tecla Shift | Inicia la aplicación en un estado limpio. |
| Arreglo 6: Vuelve a instalar Rosetta | Arregla aplicaciones de Intel que no funcionan en macOS Sonoma. |
| Arreglo 7: Forzar el cierre de la aplicación | Presiona Opción - Comando - Esc para forzar el cierre de la aplicación congelada. |
| Arreglo 8: Abre la aplicación desde Terminal | Ejecuta "open -a nombre_de_la_aplicación" para abrir la aplicación que no se abre de otra manera. |
| Arreglo 9: Elimina la caché y los archivos de preferencias de la aplicación | Restablece la aplicación a la configuración predeterminada. |
| Arreglo 10: Actualiza macOS Sonoma | Abre Preferencias del Sistema > General > Actualización de Software para instalar una nueva versión del sistema. |
| Arreglo 11: Reinstala macOS Sonoma | Reinstala macOS Sonoma sin borrar en el Modo de Recuperación. |
| Arreglo 12: Vuelve a una versión anterior de macOS Sonoma | Vuelve a la versión anterior del sistema. |
¿Por qué las aplicaciones no funcionan en macOS Sonoma?
A continuación, se presentan las razones comunes por las cuales tus aplicaciones pueden no funcionar en macOS Sonoma:
- Las aplicaciones deben actualizarse para funcionar en macOS Sonoma.
- Los errores en macOS Sonoma impiden el funcionamiento de las aplicaciones.
- Algunos archivos de la aplicación están corruptos.
- Hay demasiadas aplicaciones ejecutándose simultáneamente.
- Tu Mac tiene un espacio de memoria insuficiente.
- Rosetta 2 se corrompió durante el proceso de actualización.
Comparte la información para ayudar a otros usuarios cuyas aplicaciones no funcionen en macOS Sonoma.
¿Cómo arreglar las aplicaciones que no funcionan en macOS Sonoma?
Ahora que conoces las posibles causas por las cuales tus aplicaciones pueden bloquearse, no abrirse, congelarse o cerrarse inesperadamente en macOS Sonoma, veamos las posibles soluciones.
Actualiza la aplicación
Cuando una aplicación no funciona en un Mac, tu respuesta inmediata debería ser buscar nuevas actualizaciones. Lo mismo ocurre con las aplicaciones que no funcionan en macOS Sonoma. Dado que el problema suele ser la incompatibilidad, actualizar la aplicación a una versión compatible es la solución habitual.
Si la aplicación se descarga desde la Mac App Store, puedes abrir la App Store y seleccionar Actualizaciones para instalar la actualización disponible. Si no, visita el sitio web oficial de la aplicación para adquirir la actualización.
Desinstalar y reinstalar la aplicación
Si sigues teniendo problemas con la aplicación, puedes desinstalarla por completo y luego reinstalar su última versión. Recuerda que simplemente arrastrar y soltar la aplicación en la Papelera puede que no funcione, ya que solo elimina el archivo del programa, dejando los archivos y carpetas asociados con él en tu Mac.
Te recomendamos desinstalar la aplicación problemática con iBoysoft MagicMenu. Con esta instalada, puedes hacer clic derecho para escanear la aplicación y eliminar todos los archivos relacionados. Es una forma sencilla pero eficiente de desinstalar aplicaciones por completo en Mac.
Este desinstalador de aplicaciones es compatible con macOS Sonoma ~ macOS High Sierra en equipos Mac con Intel, T2, M1 y M2. Sigue los pasos a continuación para desinstalar la aplicación que no responde o se bloquea.
Solucionar aplicaciones que no funcionan en macOS Sonoma en MacBook Pro/Air y Mac de escritorio:
Paso 1: Descarga e instala iBoysoft MagicMenu.
Paso 2: Abre la aplicación, haz clic en Extensión en el lado izquierdo, luego busca la Extensión de desinstalación y descárgala.
Paso 3: Haz clic derecho en la aplicación problemática en tu carpeta de Aplicaciones y selecciona "Desinstalar".
Paso 4: Espera a que el escaneo se complete, luego haz clic en Desinstalar de nuevo para eliminar por completo la aplicación.
Después de desinstalar la aplicación, dirígete al sitio web del desarrollador de la aplicación y descarga la versión más reciente en tu Mac.
Espera mientras se sincroniza iCloud
Supongamos que tus aplicaciones como Xcode no se abren justo después de la actualización de Sonoma; es posible que debas esperar un poco, ya que iCloud puede estar resincronizando tus proyectos y esto puede llevar algún tiempo. Si eso no funciona, puedes forzar la resincronización de tu aplicación con iCloud abriendo Configuración del sistema > ID de Apple > iCloud, luego desactivando la sincronización de la aplicación.
Después de eso, inicia y cierra la aplicación, luego vuelve a activar la sincronización.
Desconecta las pantallas secundarias
Si tus aplicaciones no se abren en macOS Sonoma, intenta desconectar cualquier pantalla secundaria o periférico externo innecesario conectado a tu Mac. Es posible que estos dispositivos sean los que estén causando problemas.
Inicia la aplicación con la tecla Shift presionada
Mantener presionada la tecla Shift al lanzar una aplicación es útil para solucionar problemas si la aplicación se bloquea o tiene un comportamiento extraño.
Este método abre efectivamente la aplicación en un tipo de "modo seguro", donde se desactivan temporalmente configuraciones personalizadas o extensiones específicas. Además, puede restablecer ciertas preferencias, ofreciéndote la oportunidad de comenzar desde cero y solucionar cualquier problema que pueda estar causando que la aplicación se bloquee o se congele.
Reinstala Rosetta
¿Tienes problemas con aplicaciones Intel que se ejecutan en Macs con Apple Silicon? Si las aplicaciones que se bloquean o tienen otros problemas son aplicaciones Intel que se ejecutan a través de Rosetta 2, puedes reinstalar Rosetta 2 para solucionar el problema.
Solución de problemas de aplicaciones Intel que no funcionan en Macs con Apple Silicon que ejecutan macOS Sonoma:
- Abre Terminal desde tu carpeta Aplicaciones > Utilidades.
- Ejecuta el siguiente comando para reinstalar Rosetta 2.softwareupdate --install-rosetta
- Escribe una A y presiona Enter para aceptar el acuerdo de licencia.
- Después de instalar Rosetta 2, puedes salir de Terminal.
Forzar la salida de la aplicación
Si la aplicación no se abre o se cierra, o si se congela con frecuencia, puedes forzar su salida. Para hacer esto, mantén presionadas las teclas Command + Option + Esc al mismo tiempo, luego selecciona la aplicación congelada y haz clic en "Forzar salida".
Abre la aplicación desde Terminal
A veces, la aplicación puede bloquearse al iniciar, permanecer sin respuesta o mostrar un error diciendo que no se puede abrir la aplicación. En este caso, puedes abrir la aplicación desde Terminal.
Por ejemplo, si la aplicación es Google Chrome, puedes ejecutar el siguiente comando para abrirla.
open -a Google\ Chrome
Elimina las cachés de la aplicación y los archivos de preferencias
Eliminar las cachés de la aplicación y los archivos de preferencias puede resolver problemas relacionados con datos o configuraciones corruptos que están causando que una aplicación se bloquee, se congele o informe errores en macOS Sonoma.
Las cachés son datos temporales almacenados por las aplicaciones para mejorar el rendimiento y reducir los tiempos de carga. Son seguros de eliminar y se regenerarán la próxima vez que abras la aplicación. Los archivos de preferencias son tus ajustes personalizados para la aplicación. Al eliminarlos, se restablecerá la aplicación a su estado predeterminado y deberás volver a configurarla.
- Abre Finder.
- Haz clic en Ir > Ir a la carpeta en la barra de menú.
- Escribe ~/Library/Caches y presiona Enter.
- Localiza la carpeta de caché de la aplicación problemática.
- Elimina todos los archivos de caché de la carpeta.
- Vuelve a "Ir a la carpeta".
- Escribe ~/Library/Preferences y presiona Enter.
- Elimina los archivos de preferencias de la aplicación.
- Vacía la Papelera.
Actualizar macOS Sonoma
La versión puntual de una actualización importante como macOS Sonoma a menudo incluye correcciones de errores, parches de seguridad y mejoras menores que pueden resolver el problema de "las aplicaciones se bloquean en macOS Sonoma".
Ve al menú de Apple y selecciona Preferencias del sistema > General > Actualización de software para buscar nuevas actualizaciones. Si hay una nueva versión menor disponible, instálala.
Reinstalar macOS Sonoma
Para solucionar el bloqueo o cierre inesperado de aplicaciones en macOS Sonoma, también puedes reinstalar macOS. Esto no afectará tus archivos personales, aplicaciones o ajustes, ya que solo reemplazará los archivos del sistema operativo principal con copias nuevas.
Revertir a una versión anterior de macOS Sonoma
Si el problema de que las aplicaciones no funcionen en macOS Sonoma persiste, considera revertir a macOS Ventura o una versión anterior de macOS Sonoma. Esto se puede hacer fácilmente si tienes una copia de seguridad de Time Machine para restaurar. Sin embargo, si no la tienes, deberás hacer una copia de seguridad de tu Mac antes de revertir a una versión anterior de macOS Sonoma.
Si encuentras útiles estos consejos, compártelos para ayudar a otros cuyas aplicaciones no funcionan/se bloquean/se congelan en macOS Sonoma.
Conclusión
Este artículo discute 12 soluciones que debes probar si tus aplicaciones no funcionan en macOS Sonoma. El primer paso es actualizar la aplicación. Si no ayuda, puedes desinstalar y luego reinstalar la aplicación, desconectar pantallas externas, iniciar la aplicación mientras presionas Shift, borrar cachés y preferencias de la aplicación, etc.

