Written by
Charlotte LeeZusammenfassung: Ist Ihre Magic Mouse nach dem macOS Sequoia Update unempfindlich? In diesem Beitrag werden wir den Grund durchgehen und Ihnen sagen, wie Sie die Magic Mouse nach dem macOS Sequoia Update reparieren können. Außerdem können Sie mehr über iBoysoft MagicMenu erfahren, das Ihnen helfen kann, das Rechtsklick-Menü Ihres Macs zu erweitern.
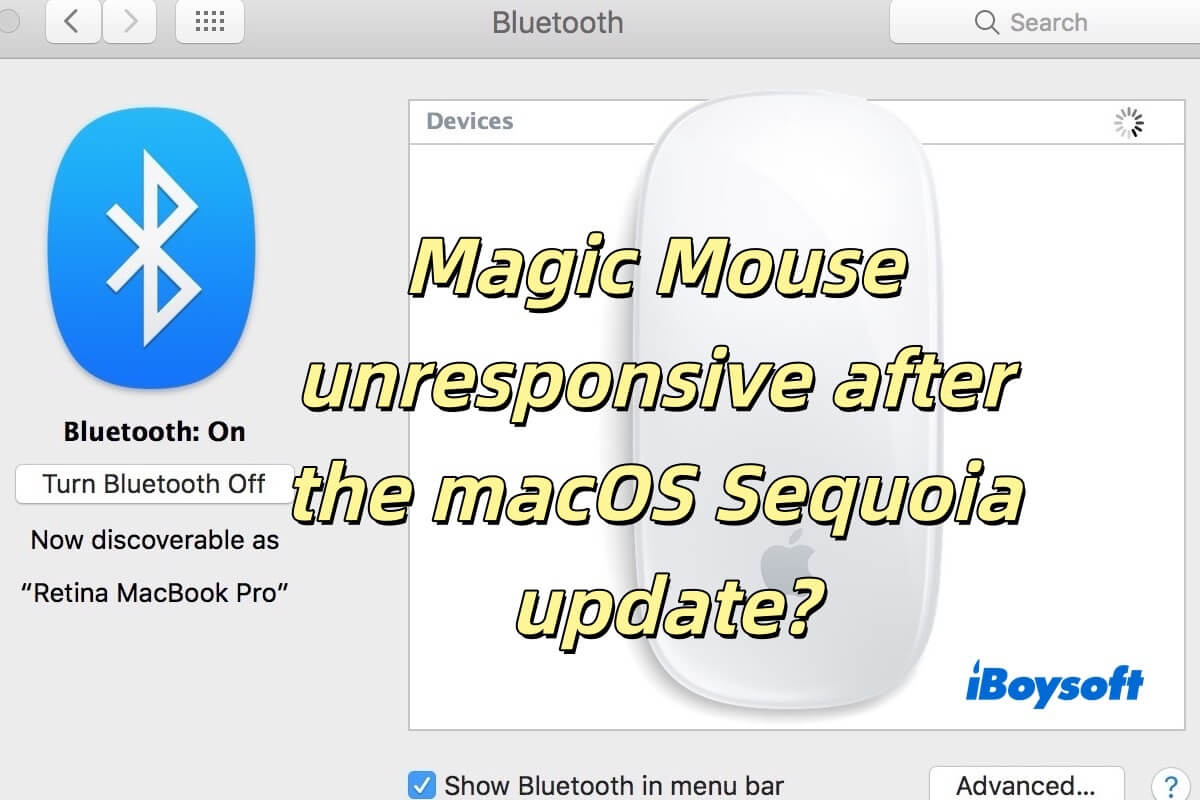
Ich habe kürzlich mein altes MacBook Pro aus dem Jahr 2016 aufgerüstet und mir ein neues MacBook Air M3 16GB 15 Zoll aus dem Jahr 2024 gekauft, und nach dem neuesten Upgrade scheine ich Probleme mit meiner Magic Mouse zu haben, da sie anfängt zu ruckeln und unregelmäßige Bewegungsprobleme hat. - Apple Community
Viele Mac-Benutzer haben das Problem der Magic Mouse reagiert nicht nach dem macOS Sequoia Update erlebt. Häufige Probleme sind Maus ruckelt, unregelmäßige Bewegung oder dass sich der Mauszeiger nicht bewegt, obwohl sie verbunden ist.
Haben Sie ähnliche Probleme erlebt? Keine Sorge, dieser Beitrag wird Ihnen praktische Tipps und Lösungen bieten, um Ihre Magic Mouse wieder reibungslos funktionieren zu lassen. Lesen Sie weiter!
Warum reagiert meine Magic Mouse nicht nach dem macOS Sequoia Update?
Ihre Magic Mouse, die nach dem macOS Sequoia Update nicht reagiert, könnte durch verschiedene Gründe verursacht werden. Es ist nicht einfach, die genaue Ursache zu ermitteln, aber hier sind einige häufige Gründe zu Ihrer Information.
- Bluetooth-Verbindungsprobleme
- Software- oder Treiberinkompatibilität
- Störungen durch andere drahtlose Geräte
- Langes Benutzen
- Batterie- oder Stromprobleme
- Zurücksetzen der Systemeinstellungen
- Probleme mit dem Tracking oder Scrollen
Hilfreich für Sie? Teilen Sie es mit Ihren Freunden!
Wie kann ich die Magic Mouse wieder reaktivieren nach dem macOS Sequoia Update?
Die möglichen Gründe für die Magic Mouse Reaktion nach dem macOS Sequoia Update sind wahrscheinlich bereits bekannt. Im nächsten Schritt werden wir Lösungen anbieten, um Ihnen bei der Behebung dieses Problems zu helfen.
- Geräte neu starten
- Bluetooth überprüfen
- Akku überprüfen oder ersetzen
- macOS aktualisieren
- Systemeinstellungen anpassen
- Bluetooth-Modul zurücksetzen
- Auf einem anderen Gerät testen
- Drittanbietersoftwarekonflikte überprüfen
- NVRAM/PRAM zurücksetzen
1. Geräte neu starten
Das Neustarten des Geräts erfrischt das Betriebssystem und den laufenden Status des Geräts und löscht temporäre Daten oder Fehler im Speicher, die dazu führen können, dass die Maus nicht ordnungsgemäß funktioniert.
Mac neu starten: Klicken Sie auf das Apple-Menü > Neustart. Diese Aktion erneuert das Betriebssystem und behebt kleine Fehler.
Aus- und Einschalten der Magic Mouse: Verwenden Sie den Schalter an der Unterseite der Maus, um sie auszuschalten, warten Sie 10 Sekunden und schalten Sie sie wieder ein. Dieser Schritt setzt die Maus zurück und kann kleine Kommunikationsprobleme lösen.
2. Bluetooth überprüfen
Navigieren Sie zu Systemeinstellungen > Bluetooth und bestätigen Sie, dass der Umschalter auf "Ein" steht. Wenn die Magic Mouse aufgeführt ist, aber nicht reagiert, können Sie folgende Schritte befolgen:
- Klicken Sie auf das „i“-Symbol neben dem Namen und wählen Sie Dieses Gerät vergessen.
- Schalten Sie die Maus aus und wieder ein, und setzen Sie sie dann in den Pairing-Modus, indem Sie sicherstellen, dass sie sichtbar ist.
- Verbinden Sie sich neu, indem Sie die Magic Mouse aus der Bluetooth-Geräteliste auswählen.
3. Akku überprüfen oder ersetzen
Eine niedrige Batterieleistung kann dazu führen, dass die Magic Mouse nicht reagiert. Unzureichende Batterieleistung kann dazu führen, dass die Maus nicht ordnungsgemäß mit dem Mac kommuniziert oder sogar vollständig unbrauchbar wird.
Magic Mouse 1: Wenn Sie Magic Mouse 1 verwenden, ersetzen Sie die Batterien durch neue. Stellen Sie sicher, dass Sie sie mit der richtigen Polarität (+/-) einsetzen.
Magic Mouse 2: Wenn Sie Magic Mouse 2 verwenden, laden Sie die Maus mindestens 15 Minuten lang mit einem von Apple zertifizierten Lightning-Kabel auf. Beachten Sie, dass Sie versuchen sollten, die Magic Mouse nicht während des Ladevorgangs zu verwenden.
4. macOS aktualisieren
Veraltete Software kann zu Inkompatibilitätsproblemen führen. Neue macOS-Updates enthalten oft Patches, die Fehler beheben und die Gerätekompatibilität verbessern, insbesondere nach einer großen Veröffentlichung wie Sequoia.
- Öffnen Sie Systemeinstellungen > Software-Update.
- Wenn ein Update verfügbar ist, klicken Sie auf Downloaden und Installieren.
- Starten Sie Ihren Mac nach Abschluss des Updates neu.
5. Systemeinstellungen anpassen
Navigieren Sie zu Systemeinstellungen > Maus und überprüfen Sie Folgendes:
Verfolgungsgeschwindigkeit: Passen Sie den Schieberegler an, um sicherzustellen, dass der Zeiger reibungslos bewegt wird.
Scrollgeschwindigkeit: Testen und feinabstimmen des Scrollverhaltens.
Doppelklickgeschwindigkeit: Stellen Sie sicher, dass diese Einstellung nicht zu schnell ist, da dies die Maus träge erscheinen lassen könnte.
Klicken Sie auf "Standardeinstellungen wiederherstellen", um alle benutzerdefinierten Einstellungen zurückzusetzen, die Konflikte verursachen könnten.
6. Bluetooth-Modul zurücksetzen
Hier sind die Schritte zum Zurücksetzen:
- Drücken und halten Sie Umschalttaste + Wahltaste und klicken Sie dann auf das Bluetooth-Symbol in der Menüleiste.
- Wählen Sie im Dropdown-Menü "Bluetooth-Modul zurücksetzen".
- Starten Sie Ihren Mac neu.
7. Testen auf einem anderen Gerät
Verbinden Sie die Magic Mouse mit einem anderen Mac, iPad oder kompatiblen Gerät. Wenn es woanders funktioniert, liegt das Problem wahrscheinlich an der Software oder den Einstellungen Ihres Macs. Wenn die Magic Mouse auf allen Geräten versagt, könnte ein Hardwareproblem vorliegen und eine Reparatur oder ein Austausch erforderlich sein.
8. Überprüfen von Konflikten mit Drittanbieter-Software
Die Installation von Apps wie Karabiner, BetterTouchTool oder anderen Dienstprogrammen, die Eingabegeräte modifizieren, könnte die Funktionalität der Magic Mouse beeinträchtigen. Besser deaktivieren oder deinstallieren Sie diese Apps.
9. NVRAM/PRAM zurücksetzen
Non-volatile RAM (NVRAM) speichert Einstellungen, die das Verhalten von Peripheriegeräten beeinflussen können. Das Zurücksetzen von NVRAM/PRAM betrifft Display, Ton und Peripherieerkennung.
- Fahren Sie Ihren Mac herunter.
- Drücken und halten Sie Option + Befehl + P + R sofort nach dem erneuten Einschalten.
- Halten Sie die Tasten gedrückt, bis der Mac neu startet und Sie den Startton zweimal hören.
Wenn alles andere fehlschlägt, besuchen Sie einen Apple Store oder kontaktieren Sie den Apple Support für professionelle Unterstützung. Haben Ihnen diese Methoden geholfen, die Magic Mouse nach dem macOS Sequoia-Update wieder reaktionsschnell zu machen? Bitte teilen Sie es.
Wie kann ich das Kontextmenü auf meinem Mac erweitern?
Haben Sie das Problem der nicht reagierenden Magic Mouse nach dem macOS Sequoia-Update gelöst? Die Standard-Kontextmenüoptionen von macOS sind begrenzt und entsprechen möglicherweise nicht allen Ihren Arbeitsablaufanforderungen. Um Ihre Magic Mouse-Erfahrung zu verbessern, haben Sie erwogen, Ihre Kontextmenüfunktion zu erweitern?
Wenn Sie nach Möglichkeiten suchen, Ihre Produktivität zu steigern, können Sie iBoysoft MagicMenu verwenden, ein Tool, das Ihnen hilft, das Kontextmenü anzupassen und zu verbessern.
Mit iBoysoft MagicMenu können Sie über einen Rechtsklick schnell auf häufig verwendete Anwendungen und Ordner zugreifen, neue Dateien (wie Word-, Excel- oder Textdateien) direkt aus dem Menü erstellen und Aktionen wie Kopieren, Verschieben, Umbenennen und Komprimieren von Dateien ausführen - alles mit einem einfachen Rechtsklick.
Wie oben gezeigt, können Sie eine neue Dateivorlage hinzufügen, die Ihren Workflow-Anforderungen entspricht. Mit iBoysoft MagicMenu können Sie das Standard-Rechtsklick-Menü von macOS in einen effizienten Arbeitsassistenten verwandeln, der die Zeit, die Sie mit der Navigation durch Finder oder Anwendungsmenüs verbringen, erheblich verkürzt und Ihre Produktivität erheblich steigert.
Abschließende Gedanken
Indem Sie diesen Artikel gelesen haben, glauben wir, dass Sie das Problem der unkontrollierbaren Magic Mouse nach dem macOS Sequoia-Update erfolgreich behoben haben. Wenn Sie Ihr Rechtsklick-Menü anpassen und Ihre Produktivität steigern möchten, probieren Sie iBoysoft MagicMenu aus!
Teilen Sie diesen Artikel, wenn Sie das Problem der unkontrollierbaren Magic Mouse nach dem macOS Sequoia-Update behoben haben.

