Written by
Charlotte LeeZusammenfassung: Funktionieren Ihre Anwendungen auf macOS Sonoma nicht? Wenn die Anwendungen ständig abstürzen, unerwartet beenden, einfrieren oder sich nicht öffnen oder schließen lassen, können Sie das mit den 12 Methoden in diesem Beitrag beheben. Um das Problem schnell zu lösen, verwenden Sie iBoysoft MagicMenu, um die problematische Anwendung zu deinstallieren und anschließend neu zu installieren.
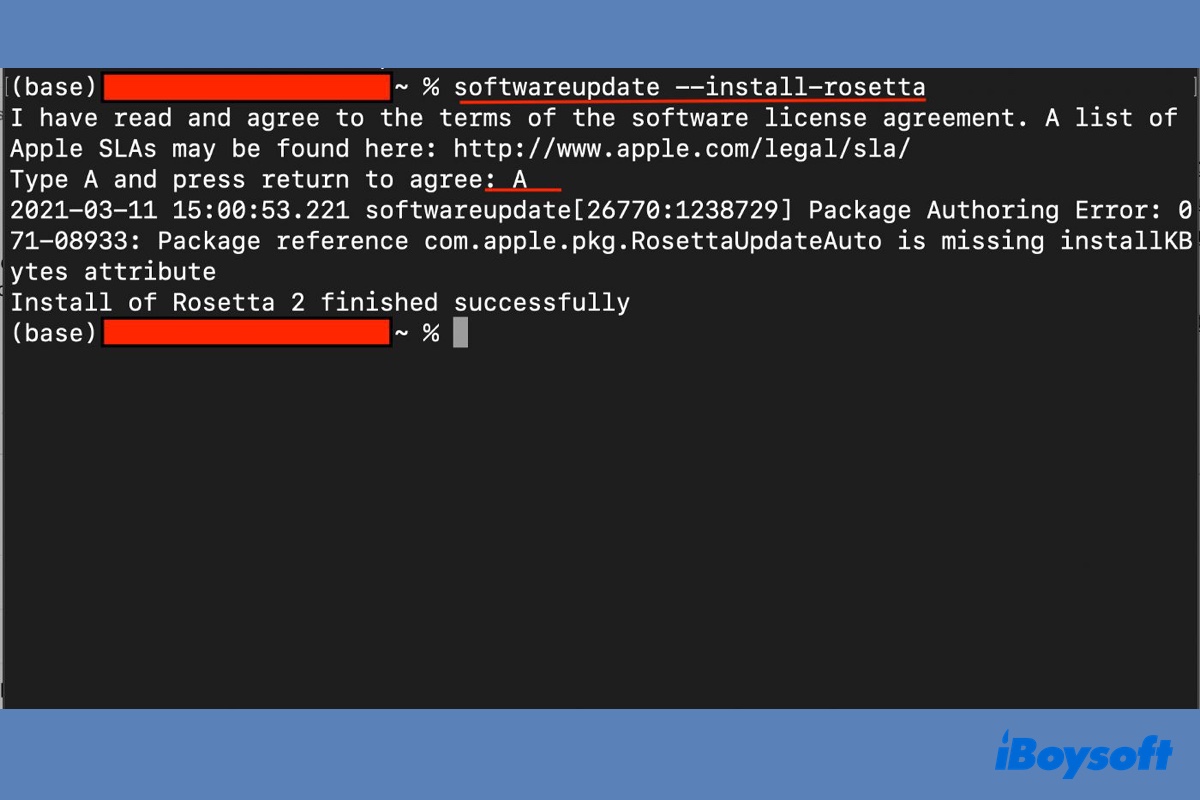
Waren Sie begeistert, das macOS Sonoma Update zu installieren, mussten jedoch bald feststellen, dass einige Ihrer häufig verwendeten Anwendungen nach dem Update nicht mehr funktionieren? Sie sind nicht allein, da viele andere Mac-Benutzer die gleiche Erfahrung gemacht haben.
Ihre Anwendungen funktionieren möglicherweise nicht mehr nach dem Sonoma Update, sie springen im Dock herum, aber es passiert nichts. Oder sie schließen sich nicht oder frieren ein und zwingen Sie zum erzwungenen Beenden.
Sie erhalten möglicherweise sogar einen Fehler, der besagt "Sie können die Anwendung nicht öffnen, da sie auf diesem Mac-Typ nicht unterstützt wird," "Sie können diese Version der Anwendung nicht mit dieser Version von macOS verwenden" oder "die Anwendung kann nicht geöffnet werden."
Ansonsten können die Anwendungen auf macOS Sonoma unerwartet beendet werden oder ständig abstürzen mit der Meldung "App wurde unerwartet beendet".
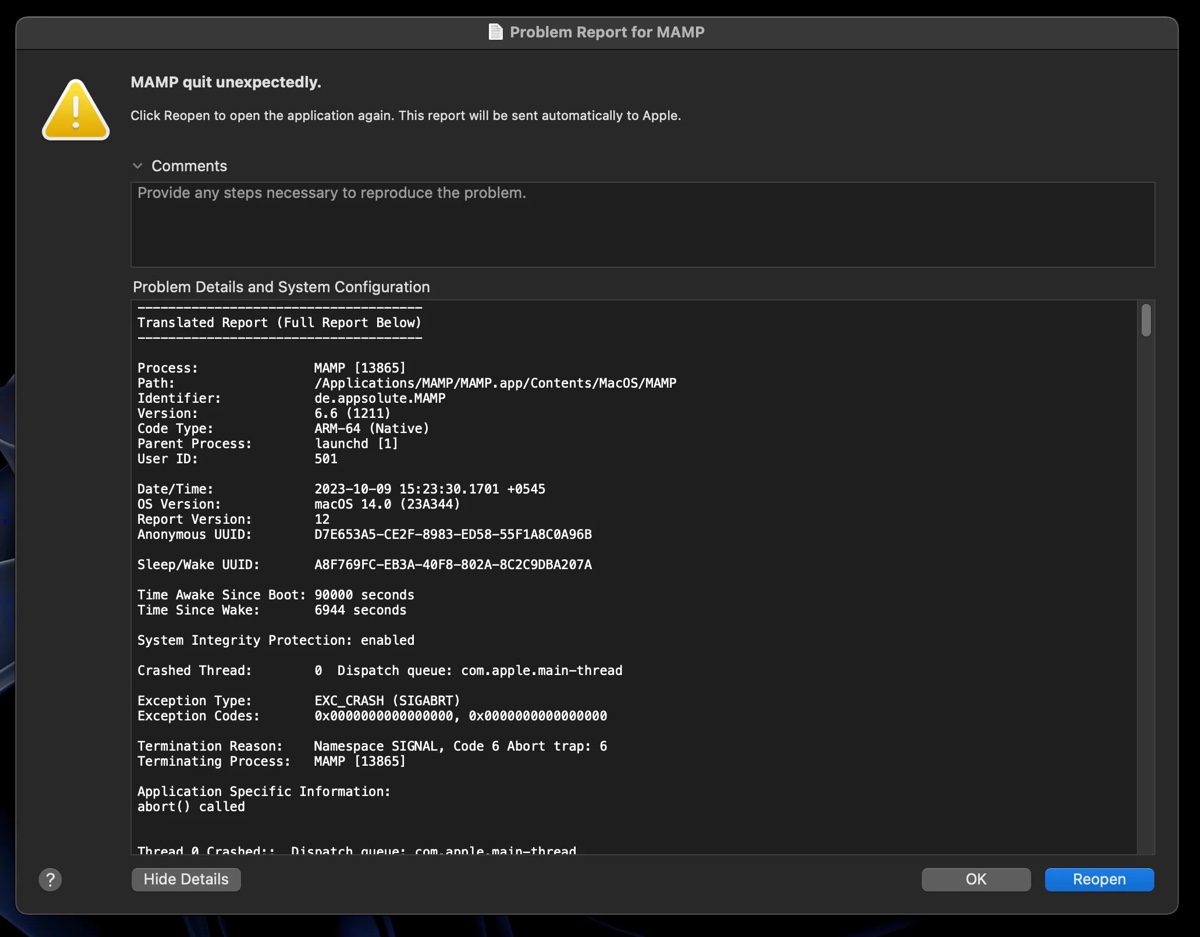
Zu den betroffenen Anwendungen gehören Notizen, Systemeinstellungen, Final Cut Pro, Safari, TopNotch, Xcode, MAMP, Keynote, ältere Versionen von Pixelmator, Adguard, LockDown Browser OEM und mehr.
Wie es auch immer dazu kommt, wir zeigen Ihnen Lösungen, die Sie ausprobieren können, wenn Ihre Anwendungen auf macOS Sonoma nicht funktionieren.
| Apps stürzen auf macOS Sonoma ab, frieren ein oder funktionieren nicht | Beschreibungen |
| Problem 1: App aktualisieren | Öffnen Sie den Mac App Store oder die Website der App, um die App zu aktualisieren. |
| Problem 2: App deinstallieren und neu installieren | Deinstallieren Sie die App vollständig und installieren Sie dann die neueste Version. |
| Problem 3: Warten Sie, während iCloud synchronisiert wird | Wenn die App mit iCloud synchronisiert wird, warten Sie, bis die Synchronisierung abgeschlossen ist. |
| Problem 4: Trennen Sie sekundäre Bildschirme | Trennen Sie externe Bildschirme und andere unnötige Geräte. |
| Problem 5: Starten Sie die App mit der Shift-Taste | Starten Sie die App in einem sauberen Zustand. |
| Problem 6: Rosetta neu installieren | Beheben Sie das Problem, dass Intel-Apps auf macOS Sonoma nicht funktionieren. |
| Problem 7: App erzwingt das Beenden | Drücken Sie Option - Befehl - Esc, um die eingefrorene App zu beenden. |
| Problem 8: Öffnen Sie die App über das Terminal | Führen Sie "open -a app_name" aus, um die App zu starten, die sich sonst nicht öffnen lässt. |
| Problem 9: Löschen von App-Caches und Einstellungsdateien | Setzen Sie die App auf die Standardeinstellungen zurück. |
| Problem 10: macOS Sonoma aktualisieren | Öffnen Sie die Systemeinstellungen > Allgemein > Softwareaktualisierung, um ein neues Punkt-Update zu installieren. |
| Problem 11: macOS Sonoma neu installieren | Installieren Sie macOS Sonoma neu, ohne es zu löschen, im Wiederherstellungsmodus. |
| Problem 12: Downgrade macOS Sonoma | Gehen Sie zurück zur vorherigen Version. |
Warum funktionieren Apps nicht auf macOS Sonoma?
Hier sind die häufigsten Gründe, warum Ihre Apps auf macOS Sonoma möglicherweise nicht funktionieren:
- Die Apps müssen aktualisiert werden, um auf macOS Sonoma zu funktionieren.
- Fehler in macOS Sonoma verhindern, dass die Apps funktionieren.
- Einige Dateien der App sind beschädigt.
- Zu viele Apps laufen gleichzeitig.
- Ihr Mac hat zu wenig Speicherplatz.
- Rosetta 2 wurde im Upgrade-Prozess beschädigt.
Teilen Sie die Informationen, um anderen Benutzern zu helfen, deren Apps auf macOS Sonoma nicht funktionieren.
Wie behebt man Apps, die nicht auf macOS Sonoma funktionieren?
Nun, da Sie wissen, was dazu führen kann, dass Ihre Apps auf macOS Sonoma abstürzen, sich nicht öffnen, einfrieren oder unerwartet beenden, wollen wir uns den möglichen Lösungen widmen.
App aktualisieren
Wenn eine App auf einem Mac nicht funktioniert, sollte Ihre erste Reaktion darin bestehen, nach neuen Updates zu suchen. Dies gilt auch für Apps, die auf macOS Sonoma nicht funktionieren. Da das Problem in der Regel auf Inkompatibilität zurückzuführen ist, ist das Aktualisieren der App auf eine kompatible Version die übliche Lösung.
Wenn die App aus dem Mac App Store heruntergeladen wurde, können Sie den App Store öffnen und auf Updates klicken, um das verfügbare Update zu installieren. Andernfalls besuchen Sie die offizielle Website der App, um das Update zu erhalten.
Deinstallieren und neu installieren Sie die App
Wenn Sie weiterhin Probleme mit der App haben, können Sie sie vollständig deinstallieren und dann die neueste Version neu installieren. Bitte beachten Sie, dass das einfache Ziehen und Ablegen der App in den Papierkorb möglicherweise nicht funktioniert, da dabei nur die Programmdatei entfernt wird und die damit verbundenen Dateien und Ordner auf Ihrem Mac verbleiben.
Wir empfehlen Ihnen, die störende App mit iBoysoft MagicMenu zu deinstallieren. Mit dieser App können Sie mit der rechten Maustaste darauf klicken, um die App zu scannen und alle damit verbundenen Dateien zu löschen. Es ist eine einfache und effiziente Möglichkeit, Apps auf dem Mac vollständig zu deinstallieren.
Dieses App-Deinstallationsprogramm ist kompatibel mit macOS Sonoma ~ macOS High Sierra und läuft auf Intel, T2, M1 und M2 Macs. Befolgen Sie die untenstehenden Schritte, um die App zu deinstallieren, die nicht reagiert oder abstürzt.
Beheben Sie das Problem, dass Apps auf macOS Sonoma auf MacBook Pro/Air & Desktop-Macs nicht funktionieren:
Schritt 1: Laden Sie iBoysoft MagicMenu herunter und installieren Sie es.
Schritt 2: Starten Sie die App, klicken Sie auf "Erweiterung" auf der linken Seite und suchen Sie nach der Deinstallations-Erweiterung und laden Sie sie herunter.
Schritt 3: Klicken Sie mit der rechten Maustaste auf die störende App in Ihrem Anwendungsordner und wählen Sie "Deinstallieren".
Schritt 4: Warten Sie, bis der Scan abgeschlossen ist, und klicken Sie dann erneut auf "Deinstallieren", um die App vollständig zu entfernen.
Nachdem Sie die App deinstalliert haben, besuchen Sie die Website des App-Entwicklers und laden Sie die neueste Version der App auf Ihrem Mac herunter.
Warten Sie, während iCloud synchronisiert wird
Wenn Ihre Apps wie Xcode unmittelbar nach dem Sonoma-Update nicht geöffnet werden, sollten Sie möglicherweise etwas warten, da iCloud Ihre Projekte neu synchronisiert und dies einige Zeit dauern kann. Wenn das nicht funktioniert, können Sie Ihre App dazu zwingen, mit iCloud neu zu synchronisieren, indem Sie die Systemeinstellungen > Apple ID > iCloud öffnen und die Synchronisierung der App deaktivieren.
Nachdem Sie dies getan haben, starten und schließen Sie die App und aktivieren Sie anschließend die Synchronisierung erneut.
Sekundäre Bildschirme trennen
Wenn Ihre Apps unter macOS Sonoma nicht geöffnet werden, versuchen Sie, alle sekundären Bildschirme oder unnötigen externen Geräte von Ihrem Mac zu trennen. Diese Geräte könnten möglicherweise das Problem verursachen.
App mit gedrückter Umschalttaste starten
Das Halten der Umschalttaste beim Starten einer App ist nützlich, um Probleme zu beheben, wenn die App abstürzt oder sich seltsam verhält.
Mit dieser Methode wird die App effektiv im "sicheren Modus" geöffnet, bei dem bestimmte benutzerdefinierte Einstellungen oder Erweiterungen vorübergehend deaktiviert sind. Darüber hinaus können bestimmte Einstellungen zurückgesetzt werden, sodass Sie die Möglichkeit haben, mit einem sauberen Start anzufangen und eventuelle Probleme zu beheben, die dazu führen könnten, dass die App abstürzt oder einfriert.
Rosetta neu installieren
Haben Sie Probleme mit Intel Apps, die auf Apple Silicon Macs ausgeführt werden? Wenn die Apps, die ständig abstürzen oder andere Probleme haben, Intel Apps sind, die über Rosetta 2 ausgeführt werden, können Sie Rosetta 2 neu installieren, um das Problem zu lösen.
So beheben Sie das Problem von Intel Apps, die unter macOS Sonoma nicht funktionieren:
- Öffnen Sie das Terminal aus dem Ordner "Anwendungen > Dienstprogramme".
- Führen Sie den untenstehenden Befehl aus, um Rosetta 2 neu zu installieren.softwareupdate --install-rosetta
- Geben Sie A ein und drücken Sie die Eingabetaste, um den Lizenzvertrag zu akzeptieren.
- Nach der Installation von Rosetta 2 können Sie das Terminal schließen.
App erzwingen zu beenden
Wenn die App nicht geöffnet oder beendet wird oder häufig einfriert, können Sie sie erzwingen zu beenden. Halten Sie dazu die Befehlstaste + Wahltaste + Esc gleichzeitig gedrückt, wählen Sie dann die eingefrorene App aus und klicken Sie auf "Erzwingen beenden".
App aus dem Terminal öffnen
Manchmal kann die App beim Start abstürzen, nicht reagieren oder einen Fehler anzeigen, dass die App nicht geöffnet werden kann. In diesem Fall können Sie die App aus dem Terminal öffnen.
Zum Beispiel, wenn die App Google Chrome ist, können Sie den Befehl unten ausführen, um sie zu starten.
open -a Google\ Chrome
App-Caches und Einstellungsdateien löschen
Durch das Löschen von App-Caches und Einstellungsdateien lassen sich Probleme beheben, die durch beschädigte Daten oder Konfigurationen verursacht werden und dazu führen, dass eine Anwendung unter macOS Sonoma abstürzt, einfriert oder Fehler meldet.
Cache sind temporäre Daten, die von Apps gespeichert werden, um die Leistung zu verbessern und die Ladezeiten zu verkürzen. Sie können sicher gelöscht werden und werden beim nächsten Öffnen der App automatisch neu erstellt. Einstellungsdateien sind Ihre individuellen Einstellungen für die App. Durch das Löschen dieser Dateien wird die App auf den Standardzustand zurückgesetzt und Sie müssen die App erneut konfigurieren.
- Öffnen Sie den Finder.
- Klicken Sie auf Gehe > Gehe zum Ordner in der Menüleiste.
- Geben Sie ~/Library/Caches ein und drücken Sie die Eingabetaste.
- Suchen Sie den Cache-Ordner der betroffenen App.
- Löschen Sie alle Cache-Dateien im Ordner.
- Gehen Sie zurück zu "Gehe zum Ordner".
- Geben Sie ~/Library/Preferences ein und drücken Sie die Eingabetaste.
- Entfernen Sie die Einstellungsdateien der App.
- Leeren Sie den Papierkorb.
Aktualisieren Sie macOS Sonoma
Die Punktversion eines großen Upgrades wie macOS Sonoma enthält oft Fehlerbehebungen, Sicherheitspatches und kleinere Funktionsverbesserungen, die das Problem "Apps stürzen auf macOS Sonoma ab" möglicherweise beheben.
Gehen Sie zum Apple-Menü und wählen Sie Systemeinstellungen > Allgemein > Softwareaktualisierung, um nach neuen Updates zu suchen. Wenn eine neue Minor-Version verfügbar ist, installieren Sie sie.
Neuinstallation von macOS Sonoma
Wenn Apps auf macOS Sonoma abstürzen oder unerwartet beendet werden, können Sie auch macOS neu installieren. Dadurch werden Ihre persönlichen Dateien, Anwendungen und Einstellungen nicht beeinträchtigt, da nur die Kernbetriebssystemdateien durch frische Kopien ersetzt werden.
Downgrade von macOS Sonoma
Wenn das Problem mit nicht funktionierenden Apps auf macOS Sonoma weiterhin besteht, sollten Sie in Betracht ziehen, auf macOS Ventura oder eine frühere Version von macOS Sonoma downzugraden. Dies kann leicht durchgeführt werden, wenn Sie ein Time Machine-Backup haben, von dem Sie wiederherstellen können. Wenn Sie jedoch keines haben, sollten Sie zuerst Ihr Mac-System sichern, bevor Sie macOS Sonoma downgraden.
Wenn Ihnen diese Tipps helfen, teilen Sie sie bitte, um anderen zu helfen, deren Apps auf macOS Sonoma nicht funktionieren/abstürzen/einfrieren.
Schlussfolgerung
In diesem Artikel werden 12 Lösungen besprochen, die Sie ausprobieren sollten, wenn Ihre Apps auf macOS Sonoma nicht funktionieren. Der erste Schritt besteht darin, die App zu aktualisieren. Wenn dies nicht hilft, können Sie die App deinstallieren und dann erneut installieren, externe Bildschirme abziehen, die App starten, während Sie die Umschalttaste gedrückt halten, App-Caches und -Einstellungen löschen, usw.

