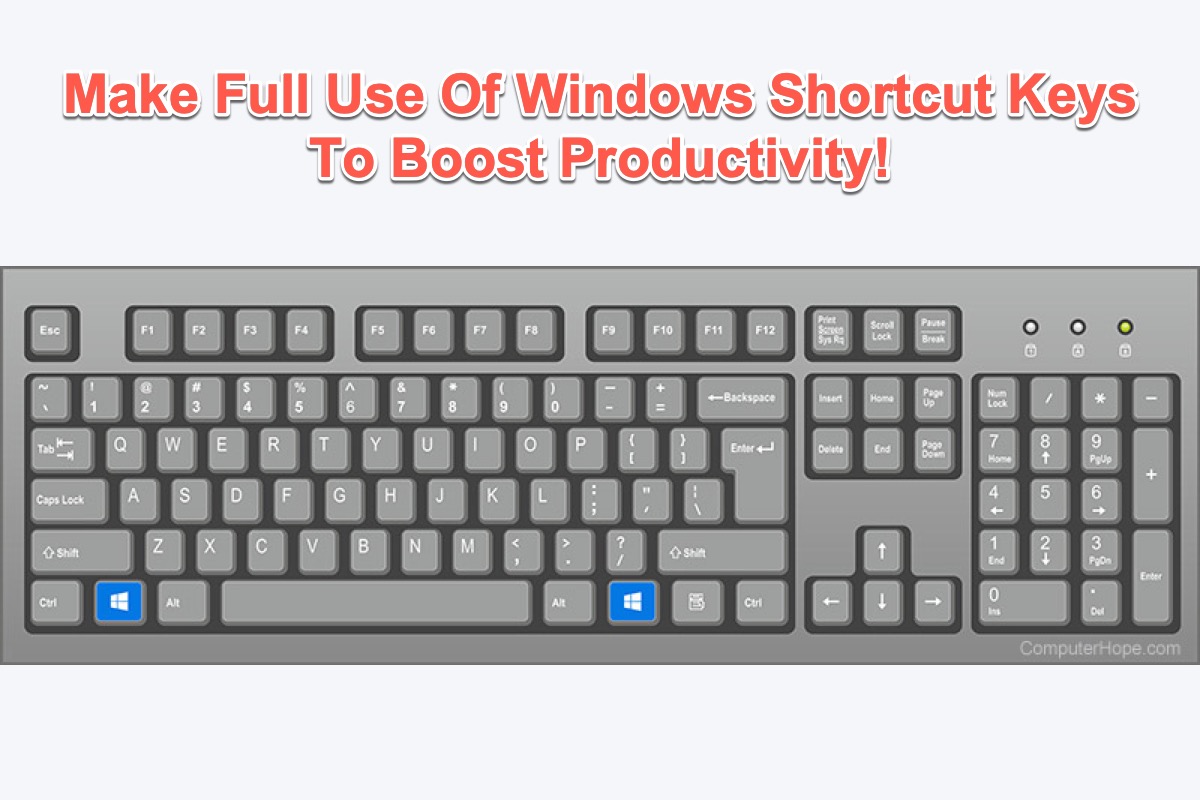On condition that you're a writer, literary editor, software developer, or other people who often work with letters and characters on PC, the keyboard is the best accompaniment. At this point, the knowledge of shortcut keys for Windows 10/11 is a must, which is available for all who want to improve work efficiency.
Read this article and you will gain multiple lists of shortcut keys for Windows to navigate to the Desktop seamlessly, open/shut down windows in a flash, copy/paste in a split second, and do kinds of actions in a fast manner.
Shortcut keys for Windows basic
Keyboard shortcuts are keys or a combination of keys you can press or hold down on the keyboard to perform a slew of tasks on a PC. Making use of shortcut keys for Windows is often faster and more efficient than moving a mouse because you can keep both hands on the keyboard.
Keyboard shortcuts are available for most scenarios which indicates that you can use the same set of keyboard shortcuts in a variety of applications for the same purpose.
Now follow this guide to know a great number of shortcut keys and combinations of keys to perform different tasks.
If you find this article informative, please share it to let more people know!
5 Comprehensive lists of shortcut keys for Windows
We will show you different sets of shortcut keys performed in varieties of applications. Each of them is able to complete diverse missions. Free ease to put them into use for productivity boost now!
New shortcut keys in Windows 11
Although almost shortcut keys for Windows 11 keep the same as in Windows 10, the latest Windows OS also welcomes some new ones, too.
| Shortcut Key | Function |
| Win + N | Access the notification panel |
| Win + A | Open Quick Settings (Action Center earlier) |
| Win + W | Open Widgets |
| Win + Z | Open Snap layout/templates. Use the arrow keys to select a specific snap template |
| Win + Up Arrow | Snap the active window to the top half of your display |
| Win + Down Arrow | Snap the active window to the bottom half |
| Win + Left/Right Arrow | Snap the Active window to the left/right half |
| Win + C | Open Microsoft Teams chat |
General shortcut keys for Windows
General shortcut keys for Windows mean that they are basic ones for you to put to use. It's OK if you cannot remember all of them because you can shoot a screen and then make it your desktop wallpaper.
| Shortcut Key | Function | Shortcut Key | Function |
| Ctrl + A | Select all items | Ctrl + Shift + S | Open the Save As prompt |
| Ctrl + C | Copy the selected item | Ctrl + N | Open the new window for the active app |
| Ctrl + X | Cut the selected item | Alt + Tab | Switch between running apps |
| Ctrl + V | Paste the copied item | Alt + F4 | Close the active window |
| Ctrl + Z | Undo changes | Alt + F8 | Display your password on the login screen |
| Ctrl + Y | Redo changes | Shift + Delete | Delete the selected item permanently |
| Ctrl + Shift + Drag the icon | Create a shortcut | Ctrl + Delete | Delete the selected item and move it to the Recycle Bin |
| Shift + Select with the mouse | Select multiple items | F5 | Refresh the active window |
| Ctrl + 0 | Open a file in the current app | F10 | Open the Menu Bar for the active app |
| Ctrl + S | Save the file or folder | Ctrl + P | Print the current screen |
| Ctrl + Shift + Esc | Open Task Manager | F11 | Enter/Exit full-screen mode |
Win key combo shortcuts for Windows
This list is all about the Win key on the keyboard. The Win key is a critical one that plays a big role as if it combines with other keys, of which the separate Win key is able to open the Start menu.
| Shortcut Key | Function | Shortcut Key | Function |
| Win + A | Open the Quick Settings panel | Win + D | Display/hide the desktop |
| Win + E | Open File Explorer | Win + Comma (,) | Show desktop temporarily. Release the Win key to restore active windows |
| Win + F | Open Feedback Hub | Win + Shift + S | Open the Snip tool to capture a screenshot |
| Win + J | Launch voice typing | Win + X | Open the WinX Menu |
| Win + K | Open Quick Cast settings | Win + Period (.) | Open the Windows emoji picker |
| Win + Tab | Open the Task View | Win + I | Open Windows 11 Settings |
| Win + Ctrl + D | Create a new virtual desktop | Win + P | Open the Project screen |
| Win + Ctrl + F4 | Close the active virtual desktop | Win + M | Minimize all windows |
| Win + Ctrl + Left/Right Arrow | Switch between previous and next virtual desktops in order of time created | Win + U | Open the Accessibility center |
| Win + Shift + Left/Right Arrow | Move the active app window from one monitor to another | Win + Home | Minimize all windows except the active one |
| Win + L | Lock your screen | Win + Shift + M | Maximize all minimized windows |
| Win + T | Cycle through programs on the Taskbar | Win + 0-9 | Open pinned apps in the taskbar according to the number of position |
| Win + R | Open the Run dialog | Win +Ctrl + O | Open the on-screen keyboard |
| Win + B + Enter/Return | Show hidden icons | Win + Space + bar | Change the input language and keyboard layout |
| Win + S | Open the Windows search bar | Win + F4 | Close the active window |
| Win + V | Open Windows Clipboard History |
Shortcut keys for Windows in File Explorer
This list of shortcut keys for Windows 10/11 is used with the operations in Windows File Explorer, which helps a lot in improving work efficiency.
| Shortcut Key | Function | Shortcut Key | Function |
| Win + E | Open File Explorer | Ctrl + N | Opens a new File Explorer window when in File Explorer |
| Ctrl + E | Access the File Explorer search bar | Ctrl + W | Close the active window |
| Ctrl + Mouse Scroll | Change the file and folder view | F4 | Switch to the address/location bar |
| F5 | Refresh File Explorer | F6 | Switch between the right/left pane |
| Alt + D | Select the address bar for the File Explorer | Ctrl + Shift + N | Create a new folder |
| Alt + P | Show/Hide preview panel in File Explorer | Alt + Enter | Open the Properties menu for the selected item |
| Shift + F10 | Show the classic context menu for the selected item | Alt + Left/Right Arrow | Go to the next or previous folder |
| Alt + Up arrow | Go to the parent folder/directory | Num Lock + Plus (+) | Expand the selected folder |
| Num Lock + Minus (-) | Collapse the selected folder |
Shortcut keys for Windows in Command Prompt
Windows Command Prompt is the default command-line interpreter for the Windows operating system that uses text commands to interact with a computer. Here is a table about the shortcut keys that you can use in Command Prompt.
| Shortcut Key | Function |
| Ctrl + A | Select All |
| Ctrl + M | Enter Mark Mode |
| Ctrl + F | Open the Find dialog in Command Prompt |
| Esc | Clear everything you have typed at once |
| Up/Down Arrow key | Cycle through the command history for the active session |
| Page Up/Down | Move the cursor up a page/down |
| Ctrl + Up/Down Arrow key | Move the screen up/down one line at a time |
| Shift + Home | Move the cursor to the start of the current line |
Shortcut keys for Windows in Accessibility
This table is suitable for the users who employ the Accessibility feature on PC, which makes t easier to find the use the features included in Accessibility on Windows.
| Shortcut Key | Function | Shortcut Key | Function |
| Win + U | Open Accessibility center | Win + Minus/Plus (-/+) | Zoom In/Out Magnifier |
| Ctrl + Alt + L | Access lens mode in Magnifier | Ctrl + Alt + Mouse scroll | Zoom in/out in Magnifier |
| Alt + Ctrl + Arrow keys | Pan in Magnifier | Windows key + Esc | Exit Magnifier |
| Ctrl + Alt + D | Switch Magnifier to docked mode | Ctrl + Alt + F | Restore Magnifier full-screen mode |
| Windows key + Enter | Open Narrator | Window key + Ctrl + O | Open On-screen keyboard |
| Shift Key x 5 | Turn Sticky Keys On/Off | Num Lock Key x 5 | Turn Toggle Keys On/Off |
| Hold the Right Shift key for a few seconds | Turn on the Filter keys On/Off | Alt + Shift + Prntsc | Turn High Contrast On/Off |
| Alt + Shift + Num Lock | Turn the Mouse Keys On/Off |
Wrap up
This article is a perfect guide for Windows users which presents hundreds of shortcut keys for Windows 11/10. It is of little amount if you fail to recall your memory on the shortcut keys. You can bookmark it in order to access it quickly or you can shoot a screen of the table you like to set as your PC wallpaper.