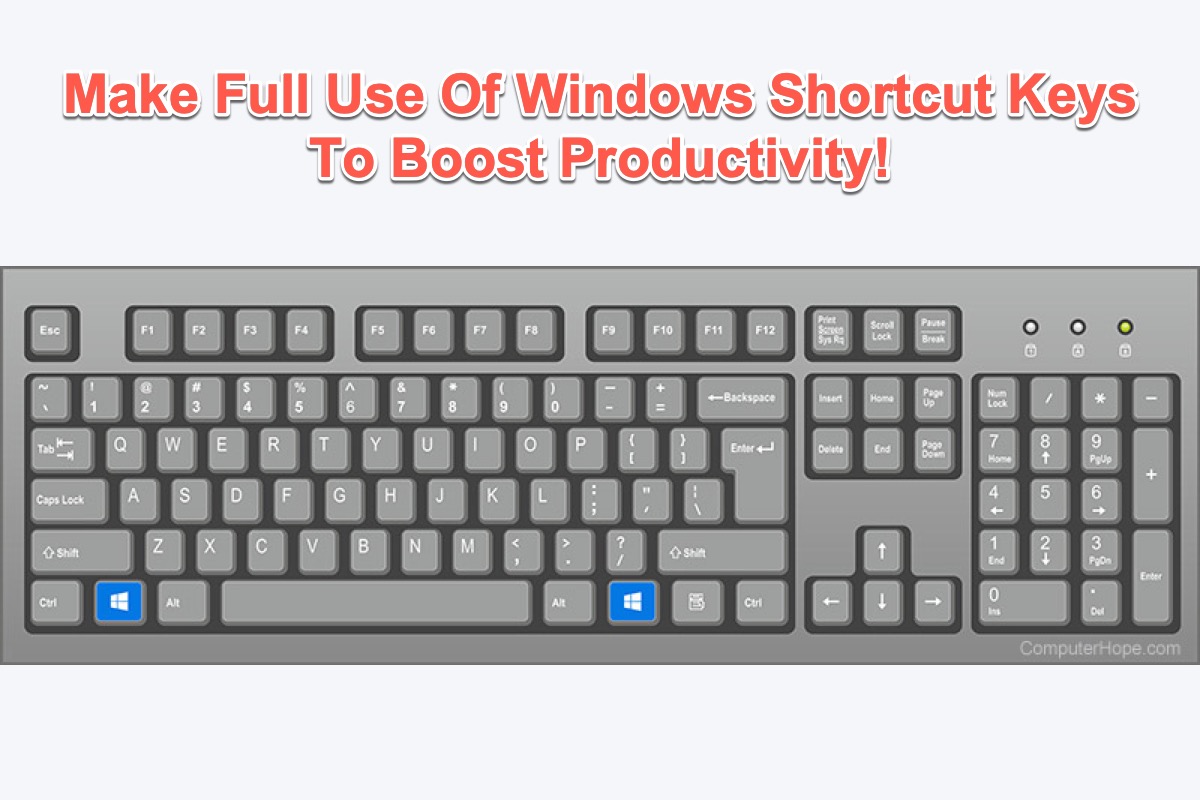Si eres escritor, editor literario, desarrollador de software o cualquier otra persona que trabaje a menudo con letras y caracteres en PC, el teclado es tu mejor aliado. En este punto, el conocimiento de las teclas de acceso directo para Windows 10/11 es fundamental, y está disponible para todos los que quieran mejorar la eficiencia en el trabajo.
Lee este artículo y obtendrás múltiples listas de teclas de acceso directo para Windows que te permitirán navegar por el escritorio de manera fluida, abrir/cerrar ventanas en un segundo, copiar/pegar en un instante y realizar todo tipo de acciones de manera rápida.
Teclas de acceso directo básicas para Windows
Las teclas de acceso directo son teclas o combinaciones de teclas que puedes pulsar o mantener presionadas en el teclado para realizar una gran cantidad de tareas en un PC. El uso de las teclas de acceso directo para Windows suele ser más rápido y eficiente que mover un ratón porque puedes mantener ambas manos en el teclado.
Las teclas de acceso directo están disponibles para la mayoría de los escenarios, lo que indica que puedes usar el mismo conjunto de teclas de acceso directo en una variedad de aplicaciones para el mismo propósito.
Ahora sigue esta guía para conocer una gran cantidad de teclas de acceso directo y combinaciones de teclas para realizar diferentes tareas.
Si encuentras este artículo informativo, ¡compártelo para que más personas lo sepan!
5 listas completas de teclas de acceso directo para Windows
Te mostraremos diferentes conjuntos de teclas de acceso directo que se utilizan en diferentes aplicaciones. Cada uno de ellos es capaz de completar misiones diversas. ¡Úsalos libremente para aumentar la productividad ahora mismo!
Nuevas teclas de acceso directo en Windows 11
Aunque casi todas las teclas de acceso directo para Windows 11 son iguales que en Windows 10, el último sistema operativo de Windows también cuenta con algunas teclas nuevas.
| Tecla de acceso directo | Función |
| Win + N | Acceder al panel de notificaciones |
| Win + A | Abrir Configuración rápida (Centro de actividades anterior) |
| Win + W | Abrir Widgets |
| Win + Z | Abrir distribución de ventanas (snap layout/templates). Usar las teclas de flecha para seleccionar una plantilla específica de distribución (snap template) |
| Win + Flecha hacia arriba | Distribuir la ventana activa en la mitad superior de la pantalla |
| Win + Flecha hacia abajo | Distribuir la ventana activa en la mitad inferior de la pantalla |
| Win + Flecha a la izquierda/derecha | Distribuir la ventana activa en la mitad izquierda/derecha de la pantalla |
| Win + C | Abrir chat de Microsoft Teams |
Teclas de acceso directo generales para Windows
Las teclas de acceso directo generales para Windows son aquellas básicas que puedes utilizar. No importa si no puedes recordar todas ellas, ya que puedes hacer una captura de pantalla y ponerla como fondo de pantalla.
| Tecla de acceso directo | Función | Tecla de acceso directo | Función |
| Ctrl + A | Seleccionar todos los elementos | Ctrl + Shift + S | Abrir la ventana Guardar como |
| Ctrl + C | Copiar el elemento seleccionado | Ctrl + N | Abrir una nueva ventana para la aplicación activa |
| Ctrl + X | Cortar el elemento seleccionado | Alt + Tab | Cambiar entre aplicaciones en ejecución |
| Ctrl + V | Pegar el elemento copiado | Alt + F4 | Cerrar la ventana activa |
| Ctrl + Z | Deshacer cambios | Alt + F8 | Mostrar tu contraseña en la pantalla de inicio de sesión |
| Ctrl + Y | Rehacer cambios | Shift + Suprimir | Eliminar permanentemente el elemento seleccionado |
| Ctrl + Mayús y arrastrar el icono | Crear un acceso directo | Ctrl + Suprimir | Eliminar el elemento seleccionado y moverlo a la papelera de reciclaje |
| Mayús + Seleccionar con el ratón | Seleccionar varios elementos | F5 | Actualizar la ventana activa |
| Ctrl + 0 | Abrir un archivo en la aplicación actual | F10 | Abrir la barra de menú de la aplicación activa |
| Ctrl + S | Guardar el archivo o carpeta | Ctrl + P | Imprimir la pantalla actual |
| Ctrl + Shift + Esc | Abrir el Administrador de tareas | F11 | Entrar/Salir del modo de pantalla completa |
Teclas de acceso directo combinadas con la tecla Win para Windows
Esta lista se trata de la tecla Win en el teclado. La tecla Win es sumamente importante porque si se combina con otras teclas, esta puede abrir el menú Inicio.
| Tecla de acceso rápido | Función | Tecla de acceso rápido | Función |
| Win + A | Abrir el panel de Configuración rápida | Win + D | Mostrar/ocultar el escritorio |
| Win + E | Abrir el Explorador de archivos | Win + Coma (,) | Mostrar temporalmente el escritorio. Suelte la tecla Win para restaurar las ventanas activas |
| Win + F | Abrir el Centro de comentarios | Win + Shift + S | Abrir la herramienta Recorte para capturar una captura de pantalla |
| Win + J | Iniciar la escritura por voz | Win + X | Abrir el Menú WinX |
| Win + K | Abrir la configuración de Quick Cast | Win + Period (.) | Abrir el selector de emoji de Windows |
| Win + Tab | Abrir la Vista de tareas | Win + I | Abrir la configuración de Windows 11 |
| Win + Ctrl + D | Crear un escritorio virtual nuevo | Win + P | Abrir la pantalla de Proyecto |
| Win + Ctrl + F4 | Cerrar el escritorio virtual activo | Win + M | Minimizar todas las ventanas |
| Win + Ctrl + Flecha izquierda/derecha | Cambiar entre los escritorios virtuales anterior y siguiente en orden de tiempo creado | Win + U | Abrir el Centro de accesibilidad |
| Win + Shift + Flecha izquierda/derecha | Mover la ventana de la aplicación activa de un monitor a otro | Win + Home | Minimizar todas las ventanas excepto la activa |
| Win + L | Bloquear la pantalla | Win + Shift + M | Maximizar todas las ventanas minimizadas |
| Win + T | Ciclar a través de los programas en la barra de tareas | Win + 0-9 | Abrir aplicaciones ancladas en la barra de tareas según la posición numérica |
| Win + R | Abrir el cuadro de diálogo Ejecutar | Win + Ctrl + O | Abrir el teclado en pantalla |
| Win + B + Enter/Retorno | Mostrar iconos ocultos | Win + Barra espaciadora | Cambiar el idioma de entrada y la disposición del teclado |
| Win + S | Abrir la barra de búsqueda de Windows | Win + F4 | Cerrar la ventana activa |
| Win + V | Abrir el Portapapeles de Windows History |
Teclas de acceso rápido para Windows en el Explorador de archivos
Esta lista de teclas de acceso rápido para Windows 10/11 se utiliza con las operaciones en el Explorador de archivos de Windows, lo que ayuda mucho a mejorar la eficiencia en el trabajo.
| Tecla Rápida | Función | Tecla Rápida | Función |
| Win + E | Abrir el Explorador de archivos | Ctrl + N | Abrir una nueva ventana del Explorador de archivos cuando se encuentra en el Explorador de archivos |
| Ctrl + E | Acceder a la barra de búsqueda del Explorador de archivos | Ctrl + W | Cerrar la ventana activa |
| Ctrl + desplazamiento del mouse | Cambiar la vista de archivos y carpetas | F4 | Cambiar a la barra de direcciones/ubicación |
| F5 | Actualizar el Explorador de archivos | F6 | Cambiar entre el panel derecho/izquierdo |
| Alt + D | Seleccionar la barra de direcciones para el Explorador de archivos | Ctrl + Shift + N | Crear una nueva carpeta |
| Alt + P | Mostrar/Ocultar el panel de vista previa en el Explorador de archivos | Alt + Enter | Abrir el menú de propiedades para el elemento seleccionado |
| Shift + F10 | Mostrar el menú contextual clásico para el elemento seleccionado | Alt + Flecha izquierda/derecha | Ir a la carpeta siguiente o anterior |
| Alt + Flecha arriba | Ir a la carpeta/directorio principal | Num Lock + Más (+) | Expandir la carpeta seleccionada |
| Num Lock + Menos (-) | Contraer la carpeta seleccionada |
Teclas rápidas para Windows en el Símbolo del sistema
El Símbolo del sistema de Windows es el intérprete de línea de comandos predeterminado para el sistema operativo Windows que utiliza comandos de texto para interactuar con una computadora. Aquí tienes una tabla sobre las teclas rápidas que puedes usar en el Símbolo del sistema.
| Tecla Rápida | Función |
| Ctrl + A | Seleccionar todo |
| Ctrl + M | Entrar en modo de marca |
| Ctrl + F | Abrir el cuadro de búsqueda en el Símbolo del sistema |
| Esc | Borrar todo lo que has escrito de una vez |
| Tecla de flecha arriba/abajo | Ciclar por el historial de comandos para la sesión activa |
| Página arriba/abajo | Mover el cursor hacia arriba o hacia abajo una página |
| Ctrl + flecha arriba/abajo | Mover la pantalla hacia arriba o hacia abajo una línea a la vez |
| Shift + Inicio | Mover el cursor al principio de la línea actual |
Teclas rápidas para Windows en Accesibilidad
Esta tabla es adecuada para los usuarios que utilizan la función de Accesibilidad en una PC, lo que facilita encontrar y utilizar las funciones incluidas en Accesibilidad en Windows.
| Tecla de acceso directo | Función | Tecla de acceso directo | Función |
| Win + U | Abrir el centro de accesibilidad | Win + menos/más (-/+) | Aumentar/Disminuir el zoom de la lupa |
| Ctrl + Alt + L | Acceder al modo lupa en Magnificador | Ctrl + Alt + Rueda de scroll del mouse | Aumentar/Disminuir el zoom en la lupa |
| Alt + Ctrl + Teclas de Flecha | Desplazar en la lupa | Tecla de Windows + Esc | Salir de la lupa |
| Ctrl + Alt + D | Cambiar la lupa al modo acoplado | Ctrl + Alt + F | Restaurar la lupa en pantalla completa |
| Tecla de Windows + Enter | Abrir el Narrador | Tecla de Windows + Ctrl + O | Abrir el teclado en pantalla |
| Tecla Shift x 5 | Activar/Desactivar las teclas fáciles | Tecla de Bloqueo Numérico x 5 | Activar/Desactivar las teclas de cambio |
| Mantener presionada la tecla Shift Derecha durante unos segundos | Activar/Desactivar las teclas de filtro | Alt + Shift + PrntSc | Activar/Desactivar el Alto Contraste |
| Alt + Shift + Bloq Numérico | Activar/Desactivar las teclas del Ratón |
Conclusión
Este artículo es una guía perfecta para los usuarios de Windows que presenta cientos de teclas de acceso directo para Windows 11/10. No es de gran cantidad si falla al recordar las teclas de acceso directo. Puede marcarlo como favorito para acceder rápidamente o puede tomar una captura de pantalla de la tabla que le gusta y establecerlo como el fondo de su PC.