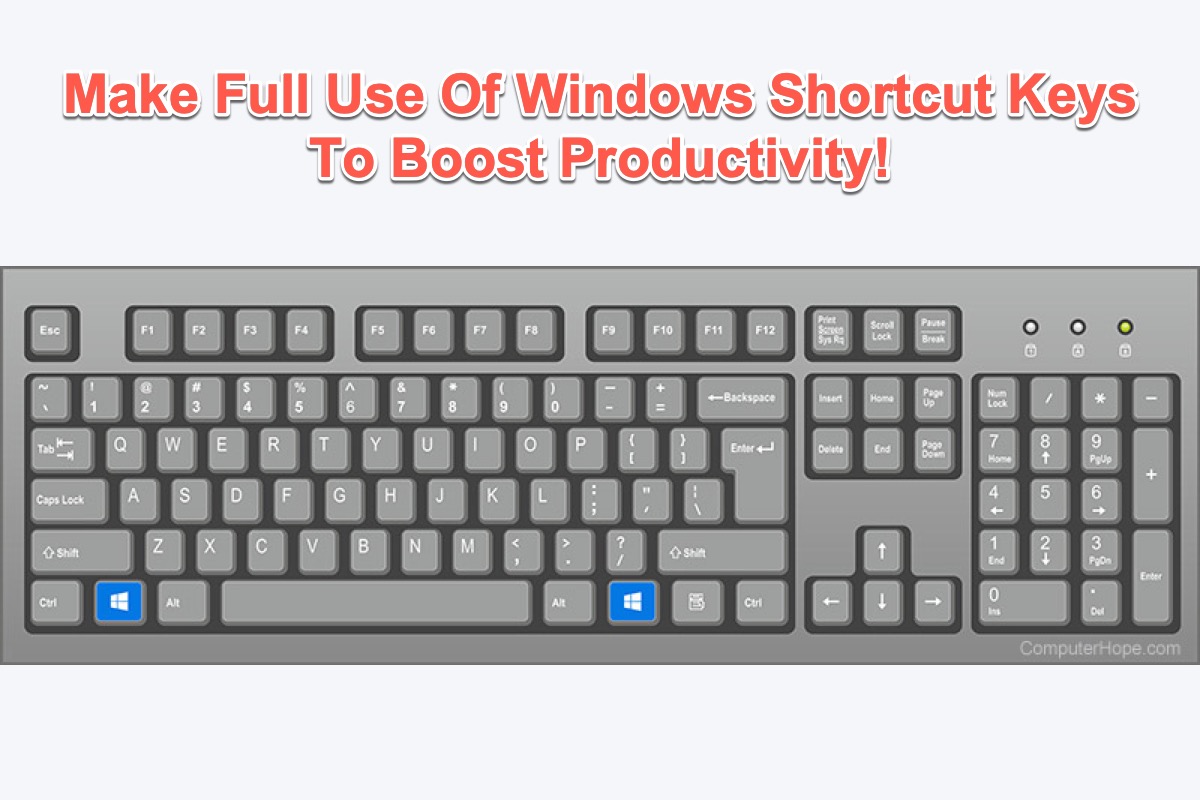Si vous êtes écrivain.e, éditeur.trice littéraire, développeur.se de logiciels ou toute autre personne travaillant souvent avec des lettres et des caractères sur PC, le clavier est le meilleur compagnon. À ce stade, la connaissance des raccourcis clavier pour Windows 10/11 est indispensable, accessible à toutes les personnes souhaitant améliorer l'efficacité de leur travail.
Lisez cet article et vous obtiendrez plusieurs listes de raccourcis clavier pour Windows pour naviguer sur le Bureau de manière transparente, ouvrir/fermer des fenêtres en un éclair, copier/coller en un clin d'œil et effectuer toutes sortes d'actions rapidement.
Raccourcis clavier pour Windows basiques
Les raccourcis clavier sont des touches ou une combinaison de touches que vous pouvez appuyer ou maintenir enfoncées sur le clavier pour effectuer une foule de tâches sur un PC. L'utilisation de raccourcis clavier pour Windows est souvent plus rapide et plus efficace que le déplacement d'une souris car vous pouvez garder les deux mains sur le clavier.
Les raccourcis clavier sont disponibles pour la plupart des scénarios, ce qui indique que vous pouvez utiliser le même ensemble de raccourcis clavier dans une variété d'applications pour le même objectif.
Suivez maintenant ce guide pour connaître un grand nombre de raccourcis clavier et de combinaisons de touches pour effectuer différentes tâches.
Si vous trouvez cet article informatif, n'hésitez pas à le partager pour que plus de personnes en bénéficient !
5 Listes complètes de raccourcis clavier pour Windows
Nous allons vous montrer différents ensembles de raccourcis clavier utilisés dans diverses applications. Chacun d'eux est capable d'accomplir des missions diverses. N'hésitez pas à les utiliser librement pour booster votre productivité !
Nouveaux raccourcis clavier dans Windows 11
Bien que la plupart des raccourcis clavier pour Windows 11 soient identiques à ceux de Windows 10, le dernier système d'exploitation Windows accueille également quelques nouveaux raccourcis clavier.
| Touche de raccourci | Fonction |
| Win + N | Accéder au panneau de notification |
| Win + A | Ouvrir les paramètres rapides (anciennement Centre d'action) |
| Win + W | Ouvrir les widgets |
| Win + Z | Ouvrir les modèles de disposition Snap. Utilisez les touches de direction pour sélectionner un modèle Snap spécifique |
| Win + Flèche vers le haut | Faire glisser la fenêtre active vers la moitié supérieure de votre écran |
| Win + Flèche vers le bas | Faire glisser la fenêtre active vers la moitié inférieure |
| Win + Flèche gauche/droite | Faire glisser la fenêtre active vers la moitié gauche/droite |
| Win + C | Ouvrir le chat Microsoft Teams |
Raccourcis clavier généraux pour Windows
Les raccourcis clavier généraux pour Windows sont des raccourcis de base que vous pouvez utiliser. Ce n'est pas grave si vous ne pouvez pas tous les retenir car vous pouvez prendre une capture d'écran et en faire votre fond d'écran.
| Touche de raccourci | Fonction | Touche de raccourci | Fonction |
| Ctrl + A | Sélectionner tous les éléments | Ctrl + Maj + S | Ouvrir la fenêtre Enregistrer sous |
| Ctrl + C | Copier l'élément sélectionné | Ctrl + N | Ouvrir la nouvelle fenêtre pour l'application active |
| Ctrl + X | Couper l'élément sélectionné | Alt + Tab | Passer d'une application ouverte à une autre |
| Ctrl + V | Coller l'élément copié | Alt + F4 | Fermer la fenêtre active |
| Ctrl + Z | Annuler les changements | Alt + F8 | Afficher votre mot de passe sur l'écran de connexion |
| Ctrl + Y | Rétablir les changements | Suppr + Maj | Supprimer définitivement l'élément sélectionné |
| Ctrl + Maj + faire glisser l'icône | Créer un raccourci | Ctrl + Suppr | Supprimer l'élément sélectionné et le déplacer vers la Corbeille |
| Shift + Sélectionner avec la souris | Sélectionner plusieurs éléments | F5 | Rafraîchir la fenêtre active |
| Ctrl + 0 | Ouvrir un fichier dans l'application en cours | F10 | Ouvrir la barre de menu pour l'application active |
| Ctrl + S | Enregistrer le fichier ou le dossier | Ctrl + P | Imprimer l'écran actif |
| Ctrl + Maj + Echap | Ouvrir le Gestionnaire de tâches | F11 | Activer/désactiver le mode plein écran |
Raccourcis clavier Win pour Windows
Cette liste concerne la touche Win sur le clavier. La touche Win est une touche critique qui joue un grand rôle car si elle est combinée avec d'autres touches, la touche Win séparée peut ouvrir le menu Démarrer.
| Touche de raccourci | Fonction | Touche de raccourci | Fonction |
| Win + A | Ouvrir le panneau de réglages rapides | Win + D | Afficher/masquer le bureau |
| Win + E | Ouvrir l'Explorateur de fichiers | Win + Virgule (,) | Afficher temporairement le bureau. Relâcher la touche Win pour rétablir les fenêtres actives |
| Win + F | Ouvrir le Centre de Commentaires | Win + Maj + S | Ouvrir l'outil Capture d'écran pour prendre une capture d'écran |
| Win + J | Démarrer la frappe vocale | Win + X | Ouvrir le menu WinX |
| Win + K | Ouvrir les réglages de Quick Cast | Win + Point (.) | Ouvrir le sélecteur d'emoji Windows |
| Win + Tab | Ouvrir la vue des tâches | Win + I | Ouvrir les réglages de Windows 11 |
| Win + Ctrl + D | Créer un nouveau bureau virtuel | Win + P | Ouvrir l'écran de projet |
| Win + Ctrl + F4 | Fermer le bureau virtuel actif | Win + M | Minimiser toutes les fenêtres |
| Win + Ctrl + Flèche gauche/droite | Changer entre les bureaux virtuels précédents et suivants dans l'ordre de création | Win + U | Ouvrir le centre d'accessibilité |
| Win + Maj + Flèche gauche/droite | Déplacer la fenêtre de l'application active d'un écran à l'autre | Win + Accueil | Minimiser toutes les fenêtres sauf celle active |
| Win + L | Vérouiller votre écran | Win + Maj + M | Maximiser toutes les fenêtres minimisées |
| Win + T | Parcourir les programmes sur la barre des tâches | Win + 0-9 | Ouvrir les applications épinglées dans la barre des tâches selon leur position numérique |
| Win + R | Ouvrir la boîte de dialogue Exécuter | Win + Ctrl + O | Ouvrir le clavier virtuel à l'écran |
| Win + B + Entrée/Répondre | Afficher les icônes cachées | Win + Espace + barre | Changer la langue d'entrée et la disposition du clavier |
| Win + S | Ouvrir la barre de recherche de Windows | Win + F4 | Fermer la fenêtre active |
| Win + V | Ouvrir l'historique du presse-papiers de Windows |
Touche de raccourci pour Windows dans l'Explorateur de fichiers
Cette liste de touche de raccourci pour Windows 10/11 est utilisée avec les opérations dans l'Explorateur de fichiers Windows, ce qui aide beaucoup à améliorer l'efficacité du travail.
| Raccourci clavier | Fonction | Raccourci clavier | Fonction |
| Win + E | Ouvrir l'Explorateur de fichiers | Ctrl + N | Ouvre une nouvelle fenêtre de l'Explorateur de fichiers lorsque vous êtes dans l'Explorateur de fichiers |
| Ctrl + E | Accéder à la barre de recherche de l'Explorateur de fichiers | Ctrl + W | Fermer la fenêtre active |
| Ctrl + défilement de la souris | Modifier la vue des fichiers et dossiers | F4 | Bascule vers la barre d'adresse/location |
| F5 | Actualiser l'Explorateur de fichiers | F6 | Bascule entre les panneaux de droite et de gauche |
| Alt + D | Sélectionner la barre d'adresse pour l'Explorateur de fichiers | Ctrl + Maj + N | Créer un nouveau dossier |
| Alt + P | Afficher/Masquer le panneau de prévisualisation dans l'Explorateur de fichiers | Alt + Entrée | Ouvrir le menu Propriétés pour l'élément sélectionné |
| Shift + F10 | Afficher le menu contextuel classique pour l'élément sélectionné | Alt + Flèche gauche/droite | Aller au dossier suivant ou précédent |
| Alt + Flèche vers le haut | Aller au dossier/répertoire parent | Verr Num + Plus (+) | Développer le dossier sélectionné |
| Verr Num + Moins (-) | Réduire le dossier sélectionné |
Raccourcis clavier pour Windows dans l'Invite de commandes
L'invite de commandes Windows est l'interpréteur de commandes en ligne de commande par défaut du système d'exploitation Windows qui utilise des commandes texte pour interagir avec un ordinateur. Voici un tableau des raccourcis clavier que vous pouvez utiliser dans l'invite de commandes.
| Raccourci clavier | Fonction |
| Ctrl + A | Tout sélectionner |
| Ctrl + M | Activer le mode Marque |
| Ctrl + F | Ouvrir la boîte de dialogue Rechercher dans l'invite de commandes |
| Esc | Tout effacer en une seule fois |
| Touche fléchée Haut/Bas | Parcourir l'historique des commandes pour la session active |
| Page Haut/Bas | Déplacer le curseur vers le haut ou vers le bas d'une page |
| Ctrl + Touche fléchée Haut/Bas | Déplacer l'écran vers le haut ou vers le bas d'une ligne à la fois |
| Shift + Début | Déplacer le curseur au début de la ligne actuelle |
Raccourcis clavier pour Windows dans l'accessibilité
Ce tableau convient aux utilisateurs qui utilisent la fonctionnalité d'accessibilité sur PC, ce qui facilite la recherche et l'utilisation des fonctionnalités incluses dans l'accessibilité sur Windows.
| Raccourci clavier | Fonction | Raccourci clavier | Fonction |
| Win + U | Ouvrir le centre d'accessibilité | Win + Minus/Plus (-/+) | Zoom avant/arrière du zoom loupe |
| Ctrl + Alt + L | Accéder au mode loupe dans Magnifier | Ctrl + Alt + Défilement souris | Zoom avant/arrière dans Magnifier |
| Alt + Ctrl + touches fléchées | Panoramique dans Magnifier | Windows + Esc | Quitter Magnifier |
| Ctrl + Alt + D | Basculer Magnifier en mode docké | Ctrl + Alt + F | Restaurer le mode plein écran de Magnifier |
| Windows + Entrée | Ouvrir le Narrateur | Windows + Ctrl + O | Ouvrir le clavier à l'écran |
| Appuyez 5 fois sur la touche Maj | Activer/Désactiver les touches collantes | Appuyez 5 fois sur la touche Verr Num | Activer/Désactiver les touches de basculement |
| Maintenez la touche Shift droit enfoncée pendant quelques secondes | Activer/Désactiver les touches de filtre | Alt + Shift + PrntSc | Activer/Désactiver le contraste élevé |
| Alt + Shift + Verr Num | Activer/Désactiver les touches souris |
Conclusion
Cet article est un guide parfait pour les utilisateurs de Windows et présente des centaines de raccourcis clavier pour Windows 11/10. Il est peu utile de vous rappeler tous les raccourcis clavier par cœur. Vous pouvez le mettre en favori pour y accéder rapidement ou vous pouvez faire une capture d'écran de la table que vous souhaitez mettre en fond d'écran sur votre PC.