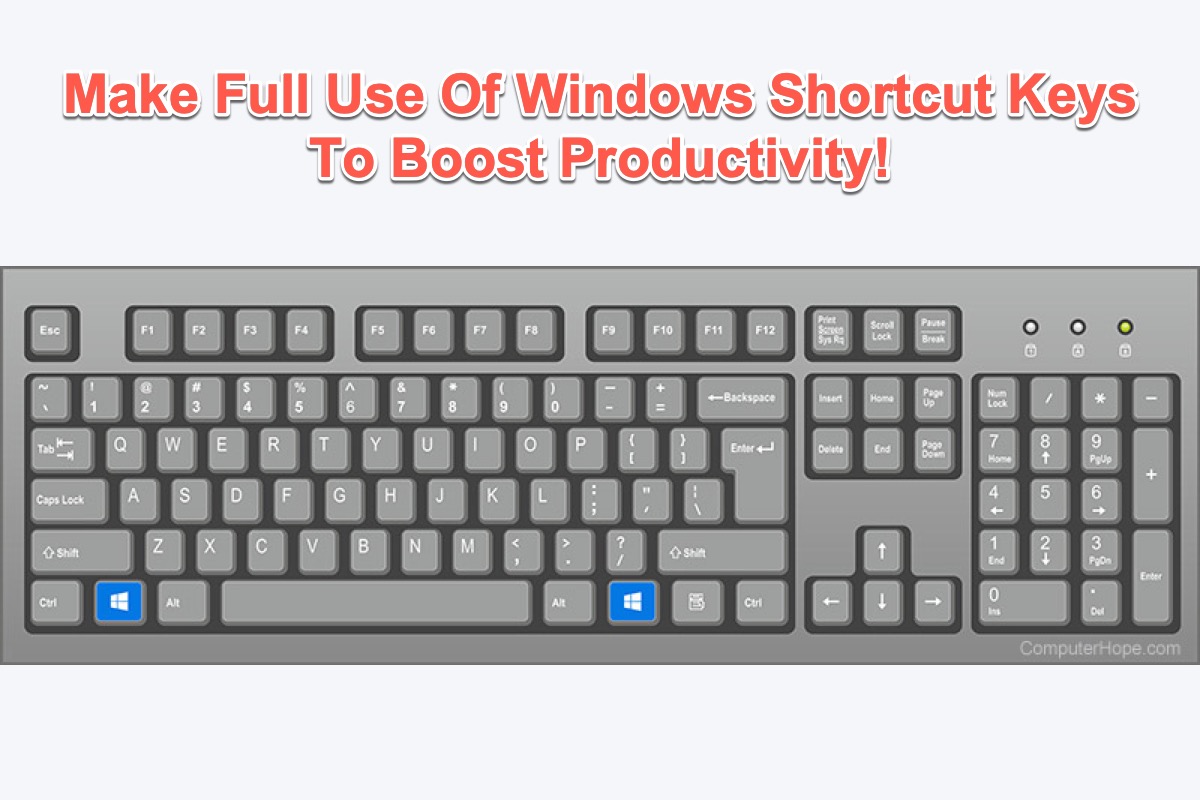Desde que você seja um escritor, editor literário, desenvolvedor de software, ou outras pessoas que frequentemente trabalham com letras e caracteres no PC, o teclado é o melhor acompanhamento. Neste ponto, o conhecimento das teclas de atalho para Windows 10/11 é necessário, o que está disponível para todos aqueles que desejam melhorar a eficiência do trabalho.
Leia este artigo e você terá múltiplas listas de teclas de atalho para Windows para navegar na área de trabalho sem interrupções, abrir/fechar janelas num piscar de olhos, copiar/colar em um segundo, e realizar todo tipo de ações de forma rápida.
Teclas de atalho básicas para Windows
As teclas de atalho são teclas ou combinações de teclas que você pode pressionar ou segurar no teclado para executar uma série de tarefas em um PC. O uso de teclas de atalho para Windows é frequentemente mais rápido e eficiente do que mover um mouse, porque você pode manter ambas as mãos no teclado.
As teclas de atalho estão disponíveis para a maioria dos cenários, o que indica que você pode usar o mesmo conjunto de teclas de atalho em uma variedade de aplicativos para o mesmo propósito.
Agora, siga este guia para conhecer uma grande quantidade de teclas de atalho e combinações de teclas para realizar tarefas diferentes.
Se você achar este artigo informativo, por favor compartilhe-o para que mais pessoas saibam!
5 Listas abrangentes de teclas de atalho para Windows
Mostraremos diferentes conjuntos de teclas de atalho realizadas em variedades de aplicativos. Cada uma delas é capaz de completar diversas missões. Sinta-se à vontade para usá-las para aumentar sua produtividade agora!
Novas teclas de atalho no Windows 11
Embora a maioria das teclas de atalho para Windows 11 sejam iguais às do Windows 10, o mais recente sistema operacional Windows também apresenta algumas novas.
| Tecla de atalho | Função |
| Win + N | Acessar o painel de notificações |
| Win + A | Abrir as Configurações Rápidas (Centro de Ações anterior) |
| Win + W | Abrir as Ferramentas |
| Win + Z | Abrir os layouts e modelos do Snap. Use as teclas de seta para selecionar um modelo específico de snap |
| Win + Seta para cima | Fixar a janela ativa na metade superior do seu monitor |
| Win + Seta para baixo | Fixar a janela ativa na metade inferior |
| Win + Seta para esquerda/direita | Fixar a janela ativa na metade esquerda/direita |
| Win + C | Abrir o bate-papo do Microsoft Teams |
Teclas de atalho gerais para Windows
Teclas de atalho gerais para Windows significam que elas são básicas para você colocá-las em uso. Tudo bem se você não conseguir se lembrar de todas elas porque pode tirar uma captura de tela e depois defini-la como papel de parede na área de trabalho.
| Tecla de atalho | Função | Tecla de atalho | Função |
| Ctrl + A | Selecionar todos os itens | Ctrl + Shift + S | Abrir a caixa de diálogo Salvar Como |
| Ctrl + C | Copiar o item selecionado | Ctrl + N | Abrir uma nova janela para o aplicativo ativo |
| Ctrl + X | Recortar o item selecionado | Alt + Tab | Alternar entre os aplicativos em execução |
| Ctrl + V | Colar o item copiado | Alt + F4 | Fechar a janela ativa |
| Ctrl + Z | Desfazer alterações | Alt + F8 | Mostrar sua senha na tela de login |
| Ctrl + Y | Refazer alterações | Shift + Delete | Excluir permanentemente o item selecionado |
| Ctrl + Shift + Arraste o ícone | Criar um atalho | Ctrl + Delete | Excluir o item selecionado e movê-lo para a Lixeira |
| Shift + Selecionar com o mouse | Selecionar vários itens | F5 | Atualizar a janela ativa |
| Ctrl + 0 | Abrir um arquivo no aplicativo atual | F10 | Abrir a Barra de Menus do aplicativo ativo |
| Ctrl + S | Salvar o arquivo ou pasta | Ctrl + P | Imprimir a tela atual |
| Ctrl + Shift + Esc | Abrir o Gerenciador de Tarefas | F11 | Entrar/Sair do modo de tela cheia |
Combinações de teclas Win para Windows
Esta lista é toda sobre a tecla Win no teclado. A tecla Win é uma das mais importantes que desempenha um grande papel, pois se combina com outras teclas, das quais a tecla Win separada é capaz de abrir o menu Iniciar.
| Tecla de Atalho | Função | Tecla de Atalho | Função |
| Win + A | Abrir o painel de Configurações Rápidas | Win + D | Exibir/ocultar a área de trabalho |
| Win + E | Abrir o Explorador de Arquivos | Win + Vírgula (,) | Mostrar a área de trabalho temporariamente. Solte a tecla Win para restaurar as janelas ativas |
| Win + F | Abrir o Hub de Feedback | Win + Shift + S | Abrir a ferramenta de recorte para capturar uma captura de tela |
| Win + J | Iniciar ditado de voz | Win + X | Abrir o Menu WinX |
| Win + K | Abrir as configurações do Quick Cast | Win + Ponto (.) | Abrir o seletor de emoji do Windows |
| Win + Tab | Abrir a Visualização de Tarefas | Win + I | Abrir as Configurações do Windows 11 |
| Win + Ctrl + D | Criar uma nova área de trabalho virtual | Win + P | Abrir a tela de Projeto |
| Win + Ctrl + F4 | Fechar a área de trabalho virtual ativa | Win + M | Minimizar todas as janelas |
| Win + Ctrl + Seta Esquerda/Direita | Alternar entre áreas de trabalho virtuais anteriores e seguintes em ordem de tempo criado | Win + U | Abrir o Centro de Acessibilidade |
| Win + Shift + Seta Esquerda/Direita | Mover a janela do aplicativo ativo de um monitor para outro | Win + Home | Minimizar todas as janelas, exceto a ativa |
| Win + L | Bloquear tela | Win + Shift + M | Maximizar todas as janelas minimizadas |
| Win + T | Ciclar pelos programas na Barra de Tarefas | Win + 0-9 | Abrir aplicativos fixados na Barra de Tarefas de acordo com a posição do número |
| Win + R | Abrir a caixa de diálogo Executar | Win +Ctrl + O | Abrir o teclado na tela |
| Win + B + Enter/Return | Mostrar ícones ocultos | Win + Espaço + barra | Alterar o idioma de entrada e o layout do teclado |
| Win + S | Abrir a barra de pesquisa do Windows | Win + F4 | Fechar a janela ativa |
| Win + V | Abrir o histórico de área de transferência do Windows |
Teclas de atalho para Windows no Explorador de Arquivos
Esta lista de teclas de atalho para Windows 10/11 é usada nas operações no Explorador de Arquivos do Windows, o que ajuda muito a melhorar a eficiência do trabalho.
| Tecla de atalho | Função | Tecla de atalho | Função |
| Win + E | Abrir o explorador de arquivos | Ctrl + N | Abrir uma nova janela do explorador de arquivos quando no explorador de arquivos |
| Ctrl + E | Acessar a barra de pesquisa do explorador de arquivos | Ctrl + W | Fechar a janela ativa |
| Ctrl + Rotação do mouse | Alterar a visualização de arquivos e pastas | F4 | Alternar para a barra de endereço/localização |
| F5 | Atualizar o explorador de arquivos | F6 | Alternar entre o painel direito/esquerdo |
| Alt + D | Selecionar a barra de endereço do explorador de arquivos | Ctrl + Shift + N | Criar uma nova pasta |
| Alt + P | Mostrar/ocultar o painel de visualização no explorador de arquivos | Alt + Enter | Abrir o menu Propriedades para o item selecionado |
| Shift + F10 | Mostrar o menu de contexto clássico para o item selecionado | Alt + Seta para esquerda/direita | Ir para a próxima ou anterior pasta |
| Alt + Seta para cima | Ir para a pasta/diretório pai | Num Lock + Mais (+) | Expandir a pasta selecionada |
| Num Lock + Menos (-) | Recolher a pasta selecionada |
Teclas de atalho para o Windows no Prompt de Comando
O Prompt de Comando do Windows é o interpretador de linha de comando padrão do sistema operacional Windows que usa comandos de texto para interagir com um computador. Aqui está uma tabela sobre as teclas de atalho que você pode usar no Prompt de Comando.
| Tecla de atalho | Função |
| Ctrl + A | Selecionar tudo |
| Ctrl + M | Ativar o modo de marcação |
| Ctrl + F | Abrir a caixa de diálogo Localizar no Prompt de Comando |
| Esc | Limpar tudo o que você digitou de uma vez |
| Seta para cima/baixo | Ciclar pelo histórico de comandos para a sessão ativa |
| Page Up/Page Down | Mover o cursor para cima ou para baixo uma página |
| Ctrl + Seta para cima/baixo | Mover a tela para cima ou para baixo uma linha de cada vez |
| Shift + Home | Mover o cursor para o início da linha atual |
Teclas de atalho para o Windows na Acessibilidade
Esta tabela é adequada para os usuários que empregam o recurso de acessibilidade no PC, o que torna mais fácil encontrar e usar os recursos incluídos na Acessibilidade no Windows.
| Tecla de atalho | Função | Tecla de atalho | Função |
| Win + U | Abrir o Centro de Acessibilidade | Win + Menos/Mais (-/+) | Zoom dentro/fora do Magnifier |
| Ctrl + Alt + L | Acessar o modo de lente no Magnifier | Ctrl + Alt + Rolagem do mouse | Zoom dentro/fora no Magnifier |
| Alt + Ctrl + Teclas de seta | Deslocar no Magnifier | Tecla Windows + Esc | Sair do Magnifier |
| Ctrl + Alt + D | Mudar o Magnifier para o modo acoplado | Ctrl + Alt + F | Restaurar o modo de tela cheia do Magnifier |
| Tecla Windows + Enter | Abrir o Narrador | Tecla Windows + Ctrl + O | Abrir o teclado na tela |
| Tecla Shift x 5 | Ligar/Desligar as teclas Sticky | Tecla Num Lock x 5 | Ligar/Desligar as teclas de alternância |
| Pressionar e segurar a tecla Shift direita por alguns segundos | Ligar/Desligar as teclas de filtro | Alt + Shift + Prntsc | Ligar/Desligar o alto contraste |
| Alt + Shift + Num Lock | Ligar/Desligar as teclas do mouse |
Conclusão
Este artigo é um guia perfeito para usuários do Windows que apresenta centenas de teclas de atalho para o Windows 11/10. É de pouco valor se você não conseguir lembrar das suas teclas de atalho. Você pode marcá-lo como favorito para acessá-lo rapidamente ou pode tirar uma captura de tela da tabela que deseja definir como papel de parede do seu PC.