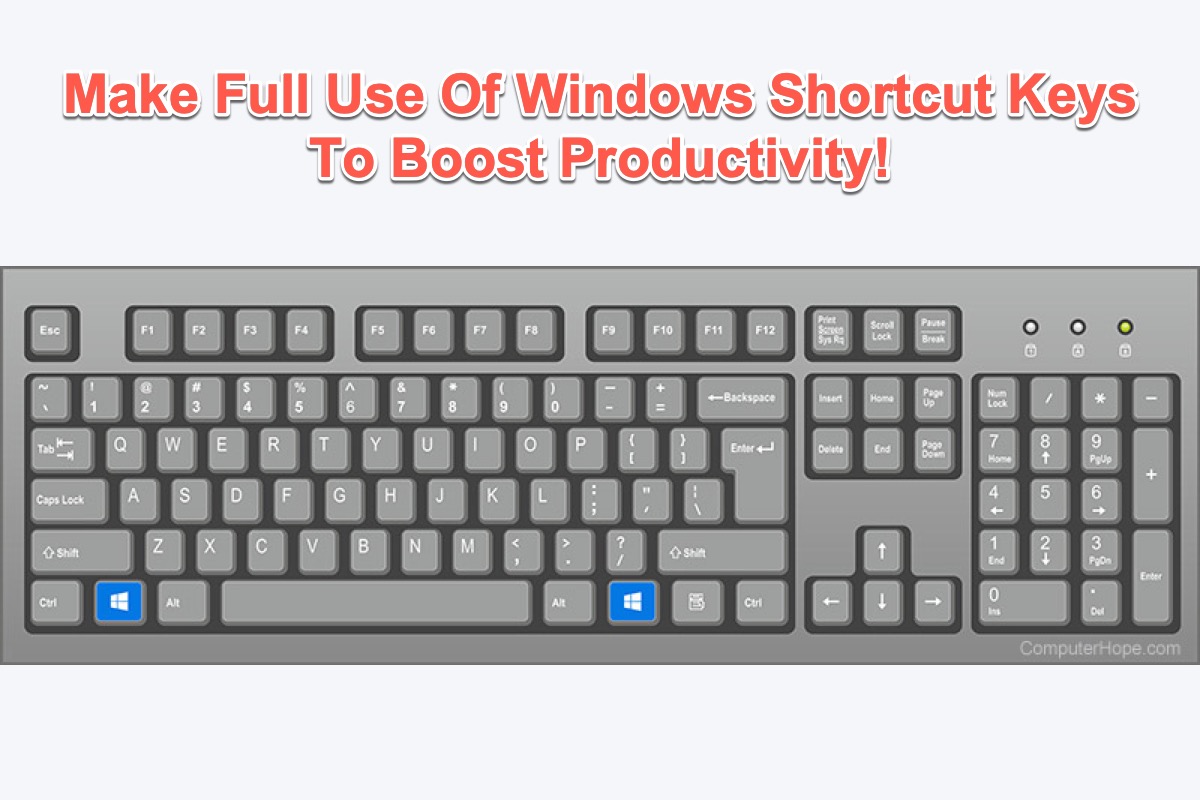Wenn du Schriftsteller, Lektor, Softwareentwickler oder eine andere Person bist, die oft mit Buchstaben und Zeichen am PC arbeitet, ist die Tastatur der beste Begleiter. An diesem Punkt ist es ein Muss, Kenntnisse über Shortcut Keys für Windows 10/11 zu haben, die für alle verfügbar sind, die die Arbeitseffizienz verbessern möchten.
Lies diesen Artikel und du wirst multiple Listen von Shortcut Keys für Windows erhalten, um nahtlos zum Desktop zu navigieren, Fenster blitzschnell zu öffnen/schließen, in Sekundenschnelle zu kopieren/einfügen und verschiedene Aktionen schnell auszuführen.
Shortcut Keys für Windows Basis
Tastenkombinationen sind Tasten oder eine Kombination von Tasten, die man auf der Tastatur drücken oder gedrückt halten kann, um eine Vielzahl von Aufgaben auf einem PC auszuführen. Die Verwendung von Shortcut Keys für Windows ist oft schneller und effizienter als das Bewegen einer Maus, da man beide Hände auf der Tastatur halten kann.
Tastenkombinationen sind für die meisten Szenarien verfügbar, was bedeutet, dass man dieselbe Reihe von Tastenkombinationen in einer Vielzahl von Anwendungen für denselben Zweck verwenden kann.
Folge jetzt dieser Anleitung, um eine große Anzahl von Shortcut Keys und Tastenkombinationen kennenzulernen, um verschiedene Aufgaben auszuführen.
Wenn du diesen Artikel informativ findest, teile ihn bitte, damit mehr Menschen davon erfahren!
5 Umfassende Listen von Shortcut Keys für Windows
Wir zeigen dir verschiedene Sets von Shortcut Keys, die in verschiedenen Anwendungen ausgeführt werden können. Jeder von ihnen kann unterschiedliche Missionen ausführen. Nutze sie jetzt frei, um die Produktivität zu steigern!
Neue Shortcut Keys in Windows 11
Obwohl die meisten Shortcut Keys für Windows 11 dieselben wie in Windows 10 sind, gibt es auch einige neue für das neueste Windows Betriebssystem.
| Tastenkürzel | Funktion |
| Win + N | Zugriff auf das Benachrichtigungscenter |
| Win + A | Öffnen der Schnelleinstellungen (Action Center früher) |
| Win + W | Öffnen von Widgets |
| Win + Z | Öffnen von Snap-Layout/-Vorlagen. Verwende Pfeiltasten, um eine bestimmte Vorlage auszuwählen. |
| Win + Pfeil nach oben | Schnapp das aktive Fenster zur oberen Hälfte Deines Bildschirms |
| Win + Pfeil nach unten | Schnapp das aktive Fenster zur unteren Hälfte |
| Win + Pfeil nach links/rechts | Schnapp das aktive Fenster zur linken/rechten Hälfte |
| Win + C | Öffnen des Microsoft Teams Chat |
Allgemeine Tastenkürzel für Windows
Allgemeine Tastenkürzel für Windows sind grundlegende Tastenkombinationen, die Du verwenden kannst. Keine Sorge, wenn Du nicht alle davon im Kopf behalten kannst, weil Du einen Screenshot machen kannst und ihn dann als Desktop-Hintergrundbild verwenden kannst.
| Tastenkürzel | Funktion | Tastenkürzel | Funktion |
| Strg + A | Alle Elemente auswählen | Strg + Umschalttaste + S | Öffnen des "Speichern unter"-Dialogfeldes |
| Strg + C | Ausgewähltes Element kopieren | Strg + N | Öffnen eines neuen Fensters für die aktive Anwendung |
| Strg + X | Ausgewähltes Element ausschneiden | Alt + Tab | Zwischen laufenden Apps wechseln |
| Strg + V | Eingefügte Element einfügen | Alt + F4 | Das aktive Fenster schließen |
| Strg + Z | Änderungen rückgängig machen | Alt + F8 | Anzeige Deines Passworts auf dem Anmeldebildschirm |
| Strg + Y | Änderungen wiederherstellen | Umschalttaste + Entf | Ausgewähltes Element endgültig löschen |
| Strg + Umschalt + Icon ziehen | Eine Verknüpfung erstellen | Strg + Entf | Das ausgewählte Element löschen und in den Papierkorb verschieben |
| Umschalttaste + Mit der Maus auswählen | Mehrere Elemente auswählen | F5 | Das aktive Fenster aktualisieren |
| Strg + 0 | Öffnen einer Datei in der aktuellen Anwendung | F10 | Öffne die Menüleiste für die aktive Anwendung |
| Strg + S | Die Datei oder Ordner speichern | Strg + P | Den aktuellen Bildschirm drucken |
| Strg + Umschalt + Esc | Öffnen des Task-Managers | F11 | Wechseln in den Vollbildmodus/Einschränken aus dem Vollbildmodus |
Win-Tastenkombinationen-Tastenkürzel für Windows
Diese Liste bezieht sich auf die Win-Taste auf der Tastatur. Die Win-Taste ist eine wichtige Taste, die eine große Rolle spielt, da sie, wenn sie mit anderen Tasten kombiniert wird, das separate Win-Menü öffnen kann.
| Tastenkombination | Funktion | Tastenkombination | Funktion |
| Win + A | Öffnet das Schnelleinstellungen-Fenster | Win + D | Zeigt bzw. versteckt den Desktop |
| Win + E | Öffnet den Datei-Explorer | Win + Komma (,) | Zeigt den Desktop vorübergehend an. Die Win-Taste kann losgelassen werden, um die aktiven Fenster wiederherzustellen |
| Win + F | Öffnet das Feedback Hub | Win + Shift + S | Öffnet das Snipping-Tool zur Aufnahme eines Screenshots |
| Win + J | Startet die Spracheingabe | Win + X | Öffnet das WinX-Menü |
| Win + K | Öffnet die Einstellungen für Quick Cast | Win + Punkt (.) | Öffnet den Windows-Emoji-Picker |
| Win + Tab | Öffnet die Task-Ansicht | Win + I | Öffnet die Einstellungen von Windows 11 |
| Win + Strg + D | Erstellt einen neuen virtuellen Desktop | Win + P | Öffnet den Bildschirm "Projizieren" |
| Win + Strg + F4 | Schließt den aktiven virtuellen Desktop | Win + M | Minimiert alle Fenster |
| Win + Strg + Linke/Rechte Pfeiltaste | Wechselt zwischen vorherigen und nächsten virtuellen Desktops in der Reihenfolge der Erstellung | Win + U | Öffnet das Bedienungshilfen-Center |
| Win + Shift + Linke/Rechte Pfeiltaste | Bewegt das Fenster der aktiven App von einem Monitor auf einen anderen | Win + Startseite | Minimiert alle Fenster außer dem aktiven |
| Win + L | Sperrt den Bildschirm | Win + Shift + M | Maximiert alle minimierten Fenster |
| Win + T | Schaltet zwischen Programmen auf der Taskleiste um | Win + 0-9 | Öffnet angeheftete Apps in der Taskleiste entsprechend der Anzahl der Positionen |
| Win + R | Öffnet den Ausführen-Dialog | Win + Strg + O | Öffnet die Bildschirmtastatur |
| Win + B + Eingabetaste | Zeigt versteckte Symbole an | Win + Leertaste | Ändert die Spracheingabe und das Tastaturlayout |
| Win + S | Öffnet die Windows-Suchleiste | Win + F4 | Schließt das aktive Fenster |
| Win + V | Öffnet die Zwischenablage-History von Windows |
Tastenkombinationen für Windows im Datei-Explorer
Diese Liste der Tastenkombinationen für Windows 10/11 wird beim Arbeiten im Datei-Explorer verwendet und trägt erheblich zur Verbesserung der Arbeitseffizienz bei.
| Tastenkombination | Funktion | Tastenkombination | Funktion |
| Win + E | Öffnen des Datei-Explorers | Strg + N | Öffnen eines neuen Datei-Explorer-Fensters im Datei-Explorer |
| Strg + E | Zugriff auf die Suchleiste im Datei-Explorer | Strg + W | Schließen des aktiven Fensters |
| Strg + Mausrad | Ändern der Ansicht von Dateien und Ordnern | F4 | Wechseln zur Adress- / Ortsleiste |
| F5 | Aktualisieren des Datei-Explorers | F6 | Wechseln zwischen dem rechten / linken Fensterbereich |
| Alt + D | Wählen Sie die Adressleiste für den Datei-Explorer aus | Strg + Umschalt + N | Erstellen eines neuen Ordners |
| Alt + P | Anzeigen / Ausblenden der Vorschau im Datei-Explorer | Alt + Enter | Öffnen Sie das Eigenschaftenmenü für das ausgewählte Element |
| Umschalt + F10 | Zeigen Sie das klassische Kontextmenü für das ausgewählte Element an | Alt + links / rechts Pfeil | Zum nächsten oder vorherigen Ordner wechseln |
| Alt + Aufwärtspfeil | Zum Elternordner / -verzeichnis wechseln | Num Lock + Plus (+) | Erweitern Sie den ausgewählten Ordner |
| Num Lock + Minus (-) | Reduzieren Sie den ausgewählten Ordner |
Tastenkombinationen für Windows in der Eingabeaufforderung
Die Windows-Eingabeaufforderung ist der Standard-Befehlszeileninterpreter für das Windows-Betriebssystem, der Textbefehle zum Interagieren mit einem Computer verwendet. Hier ist eine Tabelle mit den Tastenkombinationen, die Sie in der Eingabeaufforderung verwenden können.
| Tastenkombination | Funktion |
| Strg + A | Alles auswählen |
| Strg + M | Markierungsmodus aktivieren |
| Strg + F | Öffnen Sie den Suchdialog in der Eingabeaufforderung |
| Esc | Löschen Sie alles, was Sie auf einmal eingegeben haben |
| Pfeil nach oben / unten | Zyklus durch den Befehlsverlauf für die aktive Sitzung |
| Seite nach oben / unten | Bewegen Sie den Cursor eine Seite auf / ab |
| Strg + Pfeil nach oben / unten | Bewegen Sie den Bildschirm eine Zeile nach oben / unten |
| Umschalt + Home | Bewegen Sie den Cursor an den Anfang der aktuellen Zeile |
Tastenkombinationen für Windows in der Barrierefreiheit
Diese Tabelle ist für Benutzer geeignet, die die Barrierefreiheitsfunktion auf dem PC verwenden, mit der es einfacher wird, die in der Barrierefreiheit auf Windows enthaltenen Funktionen zu finden und zu verwenden.
| Tastenkombination | Funktion | Tastenkombination | Funktion |
| Win + U | Öffnet das Barrierefreiheitscenter | Win + Minus/Plus (-/+) | Vergrößern/Verkleinern der Lupe |
| Strg + Alt + L | Aufruf des Linsen-Modus in der Lupe | Strg + Alt + Mausrad | Vergrößern/Verkleinern der Lupe |
| Alt + Strg + Pfeiltasten | Verschieben der Ansicht in der Lupe | Windows-Taste + Esc | Beenden der Lupe |
| Strg + Alt + D | Wechsel zur angedockten Ansicht in der Lupe | Strg + Alt + F | Wiederherstellung des Vollbildmodus der Lupe |
| Windows-Taste + Enter | Öffnen des Erzählers | Windows-Taste + Strg + O | Öffnen der Bildschirmtastatur |
| Umschalttaste x 5 | Aktivieren/Deaktivieren von "Feststelltaste" | Num Lock-Taste x 5 | Aktivieren/Deaktivieren von "Einrastfunktionen" |
| Halten Sie die rechte Umschalttaste einige Sekunden lang gedrückt | Aktivieren/Deaktivieren von "Filtertasten" | Alt + Umschalttaste + Druck | Aktivieren/Deaktivieren von "Hoher Kontrast" |
| Alt + Umschalttaste + Num Lock | Aktivieren/Deaktivieren von "Maussteuerung mit der Tastatur" |
Zusammenfassung
Dieser Artikel ist der perfekte Leitfaden für Windows-Nutzer, der Hunderte von Tastenkombinationen für Windows 11/10 präsentiert. Es ist wenig hilfreich, wenn man sich die Tastenkombinationen nicht merken kann. Sie können ihn als Lesezeichen speichern, um schnell darauf zugreifen zu können, oder einen Screenshot der Tabelle machen, die Sie als Hintergrundbild auf Ihrem PC einrichten können.