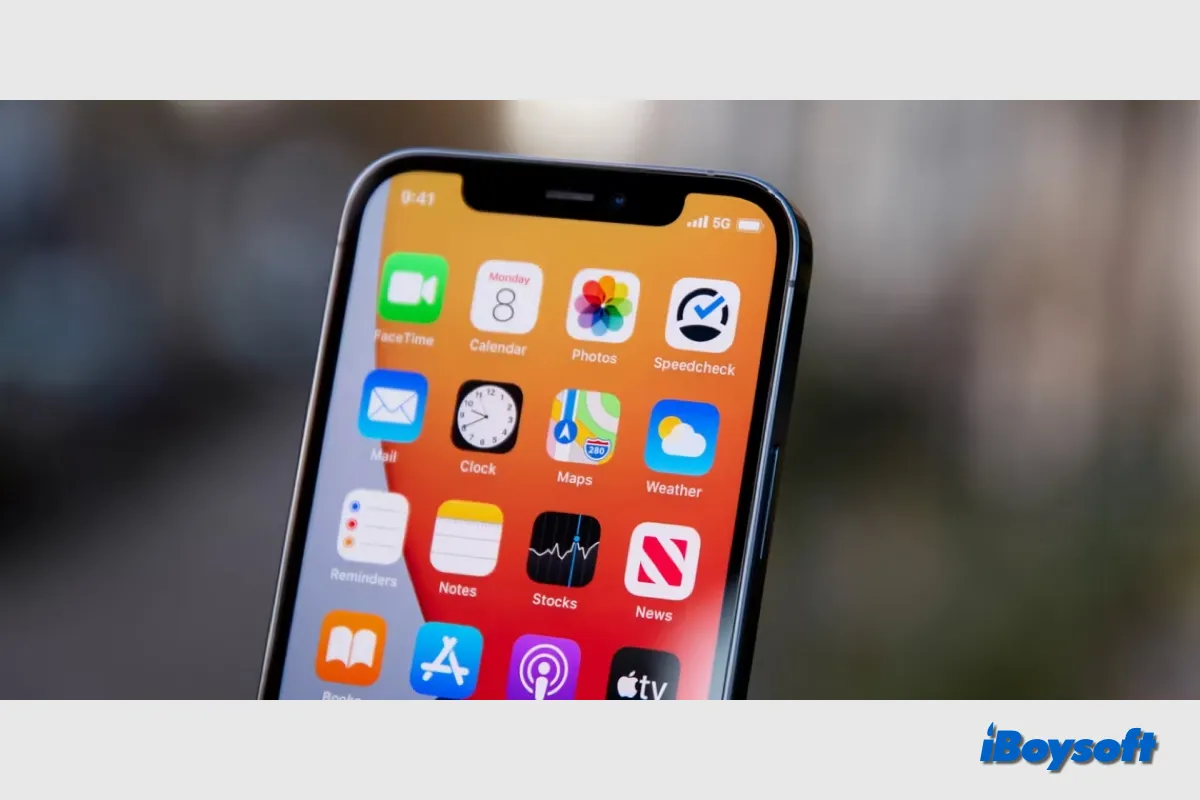Perhaps you have used the iPhone for years but you don't know the presence of some features on iOS such as the Low Data Mode. It comes with iOS 13 and is designed to save mobile data and Wi-Fi usage. Keep reading this post to know more about the Low Data Mode on iPhone.
What is Low Data mode on iPhone
The Low Data Mode, which is built into iPhones running iOS 13 and subsequent operating systems, modifies the way some iPhone apps behave by effectively instructing them to send and receive less internet data.
Automatic updates and background activities, such as photo syncing, are paused when low data mode is turned on. Saving mobile data in this manner is advantageous. This data mode may be necessary if your data plan is limited or if you are in a location with slow data speeds.
Should I leave Low Data Mode on
It all depends on your own situation and needs. Perhaps you should first know exactly what will happen after enabling the Low Data Mode on your iPhone. Different apps reduce data usage in Low Data Mode in different ways.
For built-in iOS apps and services:
- App Store - Automatic downloads, updates, and video autoplay are off.
- Music - Both automatic downloads and HD streaming are disabled.
- Podcasts - Episodes may only be downloaded via Wi-Fi, and feed upgrades happen infrequently.
- News - The pre-fetching of articles is disabled.
- iCloud - Automatic backups and iCloud Photos updates are disabled, and updates are paused.
- FaceTime - Low bandwidth is optimized for video bitrate.
For other third-party apps on iPhone:
- MusicIf you aren't actively using an app, it may stop utilizing network data.
- Background App Refresh has been disabled.
- It's possible that streaming content will lose quality.
- Automatic backups and downloads are disabled.
- Updates are suspended for services like iCloud Photos.
Therefore, if saving mobile data and Wi-Fi usage is what you want and the differences brought by it are acceptable, you can turn on the Low Data Mode on your iPhone. If there is unlimited data you can use or you don't want the ongoing process to be influenced such as syncing photos to iCloud, you can turn it off.
How to turn on/off Low Data Mode
After deciding whether to turn on and off the Low Data Mode on iPhone. You can follow the steps in this part. For both mobile and Wi-Fi, you can enable Low Data mode independently. Your Low Data Mode settings may change based on your network provider. Choose the type of plan you have from the list below, then follow the instructions.
- Turn on/off Low Data Mode for 5G Mobile Data: Go to Settings > Mobile Data > Mobile Data Options and turn on Low Data Mode.
- Enable/Disable Low Data Mode for LTE/4G Mobile Data: Move to Settings > Mobile Data > Mobile Data Options, select Data Mode, then turn on Low Data Mode.
- Turn on/off Low Data Mode for Dual SIM: Navigate to Settings > Cellular/Mobile Data, tap one of your numbers, and turn on Low Data Mode.
- Enable/Disable Low Data Mode for Wi-Fi: Switch to Settings > Wi-Fi, click the Info button of the connected Wi-Fi, and turn on Low Data Mode. This will sync across your devices via iCloud.
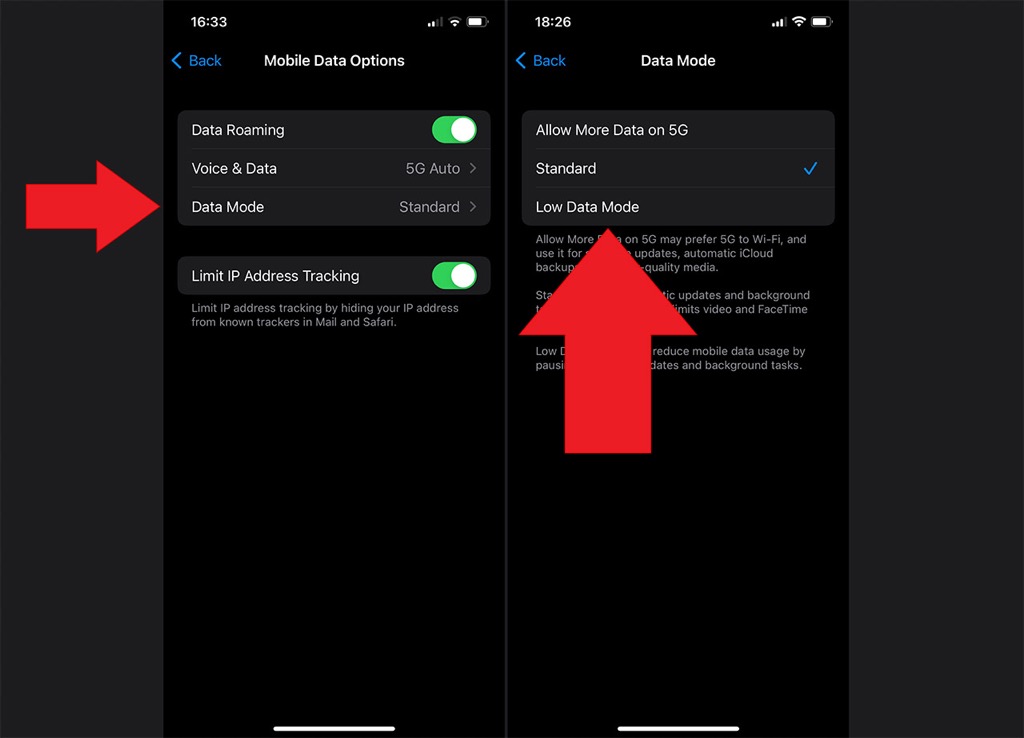
Share this post about Low Data Mode on iPhone with more people!