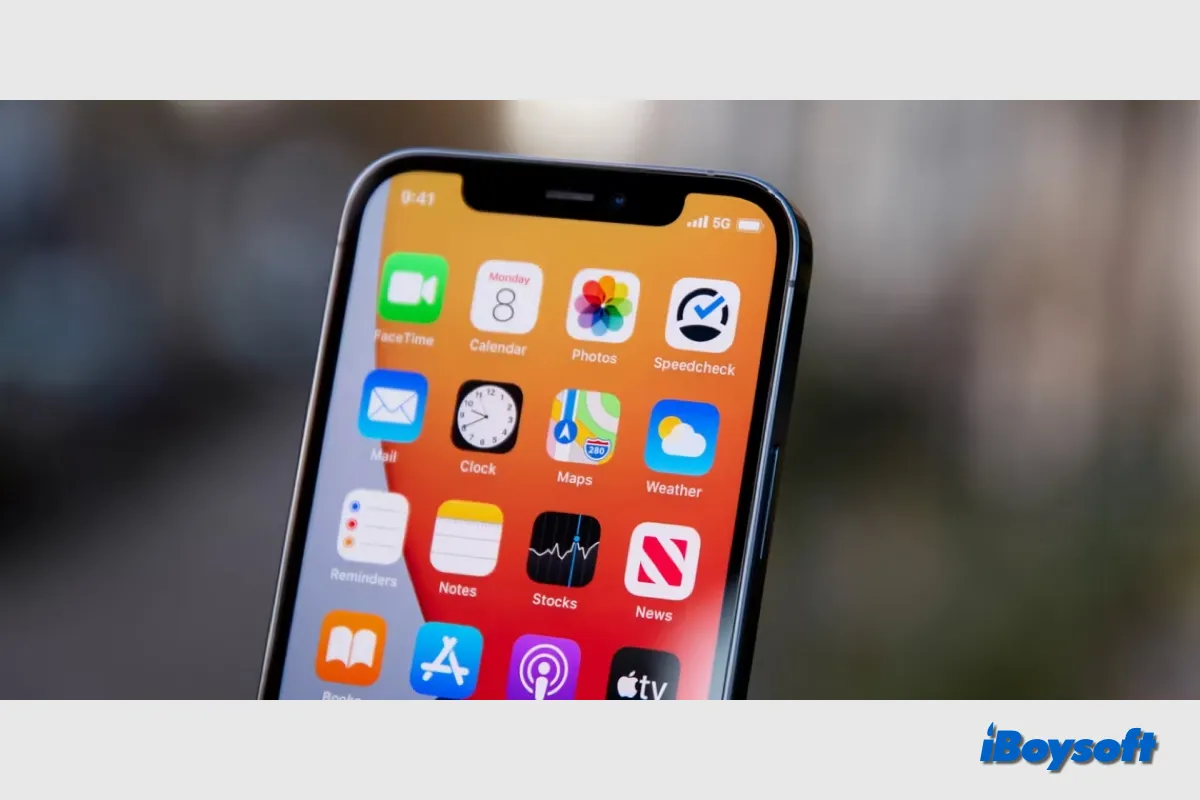Vielleicht haben Sie das iPhone jahrelang benutzt, aber Sie kennen nicht alle Funktionen von iOS, wie zum Beispiel den Low Data Mode. Er wurde mit iOS 13 eingeführt und ist darauf ausgelegt, mobile Daten und WLAN-Nutzung zu sparen. Lesen Sie diesen Beitrag weiter, um mehr über den Low Data Mode auf dem iPhone zu erfahren.
Was ist der Low Data Mode auf dem iPhone
Der Low Data Mode, der in iPhones mit iOS 13 und späteren Betriebssystemen integriert ist, ändert das Verhalten einiger iPhone-Apps, indem er ihnen effektiv mitteilt, weniger Internetdaten zu senden und zu empfangen.
Automatische Updates und Hintergrundaktivitäten wie das Synchronisieren von Fotos werden pausiert, wenn der Low Data Mode aktiviert ist. Auf diese Weise kann mobile Daten eingespart werden. Dieser Datenmodus kann erforderlich sein, wenn Ihr Datenplan begrenzt ist oder Sie sich an einem Ort mit langsamer Datenübertragung befinden.
Sollte ich den Low Data Mode aktiviert lassen
Das hängt ganz von Ihrer eigenen Situation und Ihren Bedürfnissen ab. Vielleicht sollten Sie zuerst genau wissen, was nach dem Aktivieren des Low Data Mode auf Ihrem iPhone passieren wird. Unterschiedliche Apps reduzieren den Datenverbrauch im Low Data Mode auf unterschiedliche Weise.
Für integrierte iOS-Apps und Dienste:
- App Store - Automatische Downloads, Updates und automatische Videowiedergabe sind deaktiviert.
- Musik - Sowohl automatische Downloads als auch HD-Streaming sind deaktiviert.
- Podcasts - Episoden können nur über WLAN heruntergeladen werden und Feed-Upgrades erfolgen selten.
- News - Das Vorabladen von Artikeln ist deaktiviert.
- iCloud - Automatische Backups und Updates für iCloud-Fotos sind deaktiviert, und Updates werden angehalten.
- FaceTime - Die Bandbreite wird für die Video-Bitrate optimiert.
Für andere Apps von Drittanbietern auf dem iPhone:
- Musik - Wenn Sie eine App nicht aktiv nutzen, kann sie den Netzwerkdatenverbrauch einstellen.
- Hintergrundaktualisierung von Apps wurde deaktiviert.
- Möglicherweise geht die Qualität von Streaming-Inhalten verloren.
- Automatische Backups und Downloads sind deaktiviert.
- Updates für Dienste wie iCloud-Fotos werden pausiert.
Deshalb können Sie den Low Data Mode auf Ihrem iPhone aktivieren, wenn Sie mobile Daten und WLAN nutzen möchten und die daraus resultierenden Unterschiede akzeptabel sind. Wenn Sie unbegrenzte Daten verwenden können oder Prozesse wie das Synchronisieren von Fotos mit iCloud nicht beeinflusst werden sollen, können Sie ihn deaktivieren.
Wie aktiviere/deaktiviere ich den Low Data Mode?
Nachdem Sie sich entschieden haben, ob Sie den Low Data Mode auf Ihrem iPhone aktivieren oder deaktivieren möchten, können Sie den Anweisungen in diesem Abschnitt folgen. Sowohl für mobile Daten als auch für WLAN können Sie den Low Data Mode unabhängig voneinander aktivieren. Ihre Low Data Mode-Einstellungen können sich je nach Netzwerkanbieter ändern. Wählen Sie den Typ Ihres Tarifs in der folgenden Liste aus und befolgen Sie dann die Anweisungen.
- Low Data Mode für 5G Mobile Daten aktivieren/deaktivieren: Gehen Sie zu Einstellungen > Mobile Daten > Mobile Datenoptionen und aktivieren Sie den Low Data Mode.
- Low Data Mode für LTE/4G Mobile Daten aktivieren/deaktivieren: Gehen Sie zu Einstellungen > Mobile Daten > Mobile Datenoptionen, wählen Sie den Datamodus aus und aktivieren Sie dann den Low Data Mode.
- Low Data Mode für Dual-SIM aktivieren/deaktivieren: Gehen Sie zu Einstellungen > Mobile Daten, tippen Sie auf eine Ihrer Nummern und aktivieren Sie den Low Data Mode.
- Low Data Mode für Wi-Fi aktivieren/deaktivieren: Wechseln Sie zu Einstellungen > WLAN, klicken Sie auf die Info-Schaltfläche des verbundenen WLANs und aktivieren Sie dann den Low Data Mode. Dies wird über iCloud auf all Ihren Geräten synchronisiert.
Teilen Sie diesen Beitrag zum Low Data Mode auf dem iPhone mit anderen!