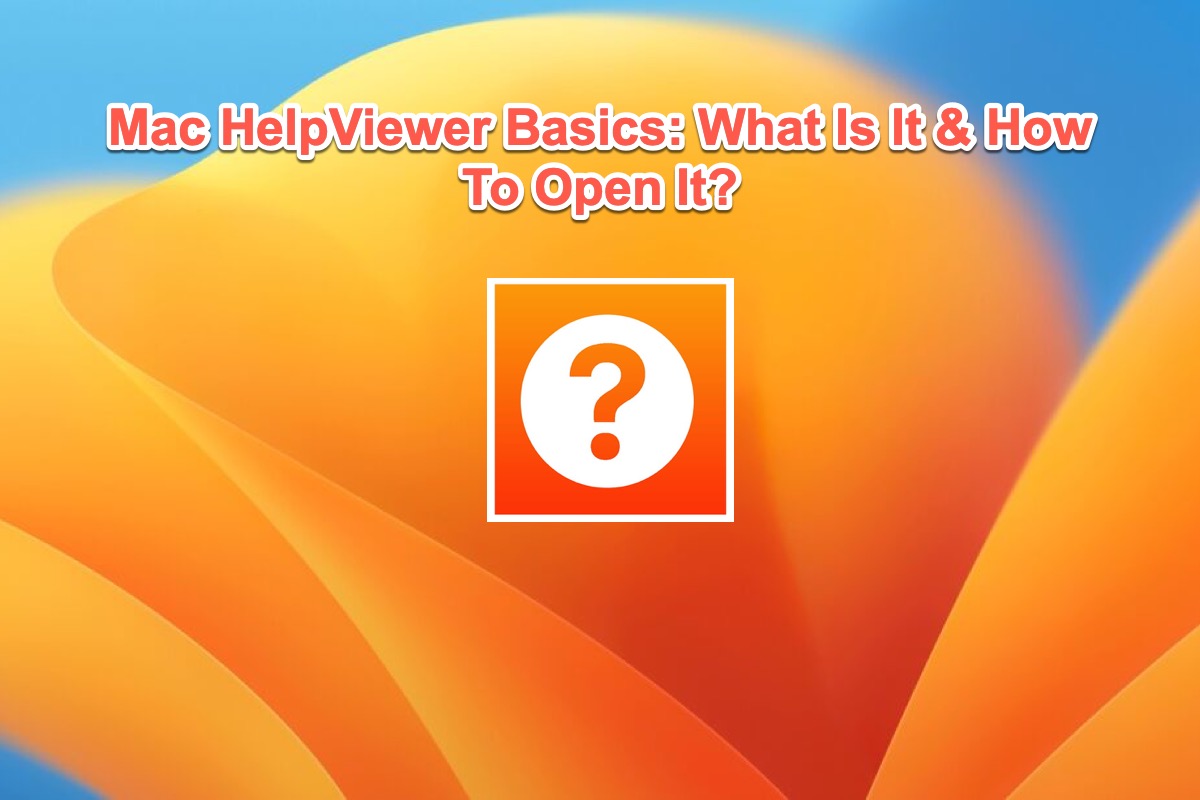Whether you are familiar with HelpViewer or not, it always appears with an orange question mark when you encounter problems on Mac and asks if you require assistance. This article from iBoysoft introduces HelpViewer on Mac to you from a comprehensive perspective.
Meanwhile, this post also fixes the trouble HelpViewer consuming all of its screen time on Mac mentioned on the forum by boundless Mac users.
What is HelpViewer on Mac?
HelpViewer is a macOS application that provides you with reliable and practical documentation and assistance instructions created by Apple's professional technical staff. HelpViewer's content is written in HTML and CSS to ensure that it always appears on a website.
You may or may not have heard of HelpViewer on Mac, and you may have used it without realizing it, as it always appears as a Help menu/button on the prompts or notifications that you're following. But that doesn't matter. This article is gonna teach you how to use this wonderful feature in detail.
If you find this article informative and helpful, why not move your finger and share it with more people?
How to open HelpViewer on Mac?
You can witness HelpViewer coming to you by itself when something is not processing well, while you can also launch it on your Mac computer manually.
Let me show you how to launch this amazing application on Mac:
- Launch Spotlight Search by pressing the Command and Space keys together on your keyboard.
- Type in Helpviewer in the searching box and Spotlight Search will show you the relevant application.
- You can either control the mouse to select HelpViewer or hit the Enter/Return key to open it.
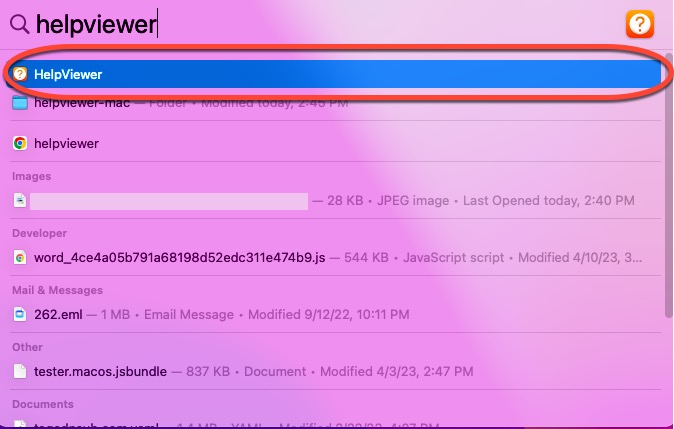
It primarily presents you with a macOS User Guide and you can search for answers to certain questions in the upper right search box as you like.
If you want to close Mac HelpViewer, just click the X button on the upper left corner or press the Command + W keys together to close the window straightforwardly.
If you know how to launch this wonderful application by reading this article, please share it with more people!
How to fix HelpViewer consuming all of my Screen Time on Mac?
Hi, for the past week I am seeing my screen time up by 100% to 24 hours and sometimes even 36 hours, all I am seeing is an application called help viewer consuming all of my screen time, I am not sure how and why and whether it's affecting my battery timings as well. Has anyone else had this same problem? Can anyone help fix this?
If you have met this trouble on your Mac running macOS Monterey or Ventura also, you're in the right place. Confronting the trouble HelpViewer taking up all of the Screen Time on Mac, this article offers 6 effective ways to get it fixed.
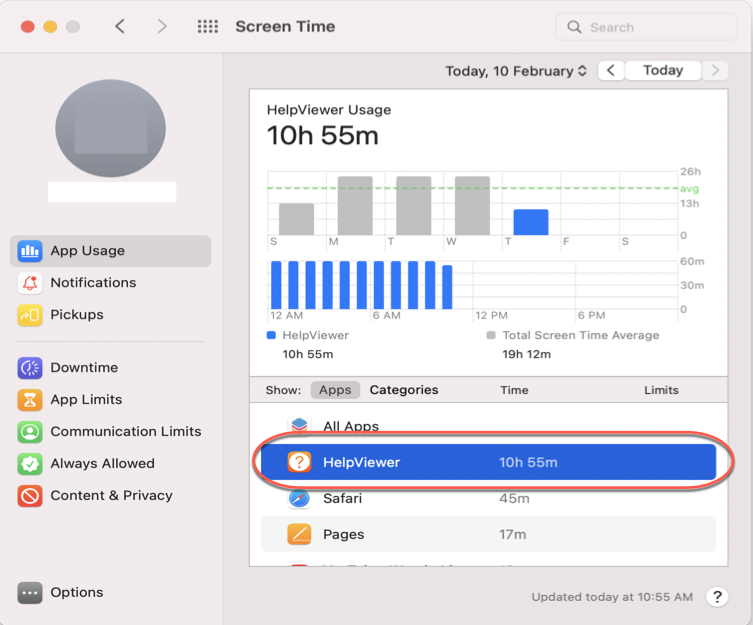
Fix 1: Restart the Mac device
A device reboot can rule out any unknown bugs and minor errors on your Mac, including Mac HelpViewer running up all of the Screen Time problems. Go to the Apple menu and select Restart from the dropdown menu, and check if HelpViewer still consumes the Screen Time after your Mac restarts.
Fix 2: Force quit Mac HelpViewer in Activity Monitor
An alternative way here is to force quit the HelpViewer in Activity Monitor, which is able to kill any running application in one go.
- Launch Activity Monitor on your Mac via Launchpad or Spotlight shortcuts.
- Locate the running HelpViewer application in the list menu.
- Click the Octagon button with X on the top toolbar to force stop HelpView.
Fix 3: Set a time limit on the Screen Time app
You can also limit HelpViewer's Screen Time so that it must exit when the timer runs out. Keep reading to know how to set a time limit for Mac HelpViewer.
- With the Screen Time window open, click on the App Limits item in the left menu.
- Click the + button and search for HelpViewer.
- Set the time limits as 1 minute or other else and click Done to confirm your changes.
Conclusion
When you're having problems with your Mac, you can use Mac HelpViewer to help you out. This article tells you how to launch it and offers you 3 effective solutions if you meet the trouble that HelpViewer consuming all of Screen Time on Mac.
If you're interested in this application or have met the trouble mentioned in this post, read it right now!
FAQ about Mac HelpViewer
- QHow can I open HelpViewer on my Mac?
-
A
Launch Spotlight Search by pressing the Command and Space keys together on your keyboard > Type in Helpviewer in the searching box and Spotlight Search will show you the relevant application > You can either control the mouse to select HelpViewer or hit the Enter/Return key to open it.
- QHow do I stop HelpViewer from running on my Mac?
-
A
You can stop HlepViewer from running on your Mac via Activity Monitor. Launch Activity Monitor on your Mac via Launchpad or Spotlight shortcuts > Locate the running HelpViewer application in the list menu > Click the Octagon button with X on the top toolbar to force stop HelpView.