It can be a great headache if the downloading takes a long time, be it a software update or a simple file transfer. Luckily for Mac users, Apple introduces one useful service to help avoid the internet loading time and speed up the downloading process among all Apple devices.
This post will show you what is content caching on Mac exactly and how it works the trick to improve your work efficiency. Read on to find out more about this amazing service.
What is content caching on Mac
To expand on what's briefly mentioned above, content caching is a macOS service that's designed to reduce internet data usage and fasten the speed of content installation on multiple Apple platforms, including iPad, iPhone, Mac, and Apple TV.
Content caching saves content that local Apple devices have already downloaded and speeds up the download of Apple-distributed software and data from iCloud. On your Mac, the saved copies are kept in the content cache and can be accessed by other devices without connecting to the internet.
Users are allowed to use content caching on two networks. One is a network consisting of the NAT environment and the other is a network consisting of publicly routable IP addresses.
How does content caching work on Mac
When content caching is enabled on your Mac, copies of previously downloaded software, apps, and files will be saved to iCloud. When you need to re-download the content on another Apple device in the same network, instead of waiting for the internet data for a lifetime, you can directly download the copy from your Mac.
Imagine you have to upgrade your iPad and iPhone to the latest OS version, generally speaking, you'll have to download the upgrade package on each device individually. With content caching turned on, you just need to do it once and a copy of the package will be stored on your Mac. Therefore, another supported device can easily share the copy.
As you can see, this service can be extremely helpful for users who come across multiple Apple platforms as it spares time downloading repeated content and saves you a great chunk of data.
Do you find content caching helpful? If so, share it with your friends!
How to use content caching on Mac
As long as you are using macOS 10.13 High Sierra and later, you can follow the tutorial below to set up content caching to speed up downloads and save bandwidth.
Step 1. Go to the top-left corner and click on the Apple menu icon. Choose System Preference from the menu list.
Step 2. Choose the Sharing icon in the settings panel.
Step 3. When you enter the Sharing window, you'll find a list of sharing services on the left sidebar. Check the box of Content Caching from the column. Wait for a while to let it start. A prompt may pop up and ask you to restart the device.
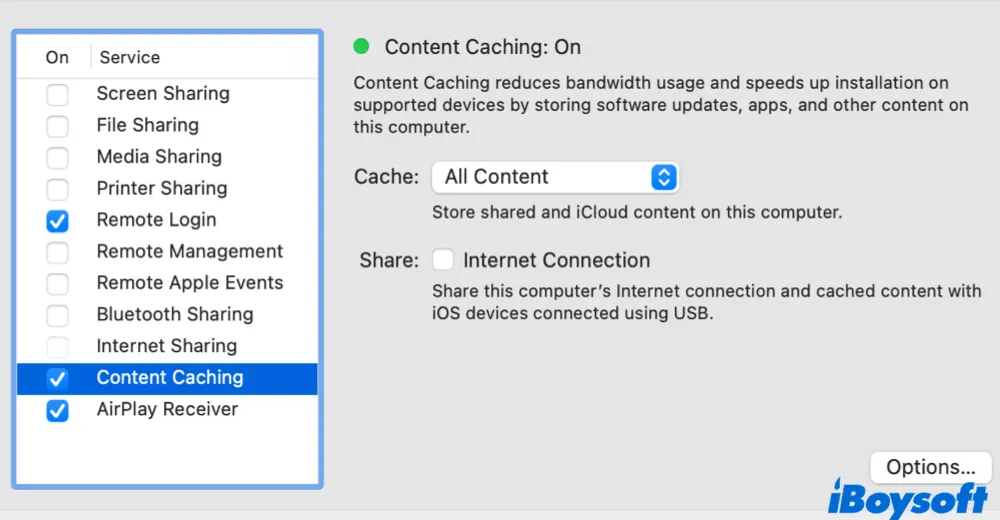
By default, both shared content and iCloud content will be saved on your Mac. You can make changes if necessary. Also, you can choose to share the internet connection with your iOS devices or not. To change the cache size, click on Options. For advanced settings, keep pressing the Option key and you can explore more.
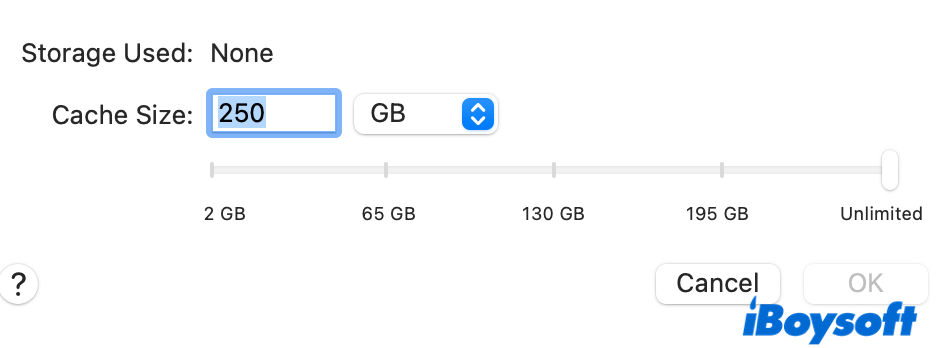
Where is content cache saved on Mac
By default, the cached content is stored in the boot volume of your Mac. You can change the location and assign the volume space based on your needs. If you are worried about the cache taking up too much Mac storage, there are quite a few ways to free up space on Mac.
Also, when the disk space for the cached content reaches the maximum or when it's running low, your Mac automatically deletes the cache that hasn't been utilized recently to create room for the next request.
Conclusion
After reading this post, you should know what is content caching on Mac and how it helps you fasten the download speed among supported Apple devices. Follow the guide to set up Mac content caching to enjoy quick software downloads now.
Is this post helpful? Share it with more people!
