Suppose that you have set up iCloud to sync iMessage across your Apple devices including iPhones, iPads, and Macs, then all your message files will be backed up automatically in iCloud. Therefore, you never need to worry about file loss in iMessage caused by accidental deletion or disk clearing.
How do I solve this? I continue to get Messages in iCloud not available because iCloud and iMessage accounts are different. I appear to be signed into both my laptop and iPhone with the same Apple ID. How can I get iMessages to sync from Mac to iPhone and vice versa?
However, it's pesky when you get the popup saying "Messages in iCloud not available as iCloud and iMessage accounts do not match." Feel at ease. This article from iBoysoft explains why messages in iCloud are not available and how to fix iCloud not available due to mismatched accounts with handy solutions.
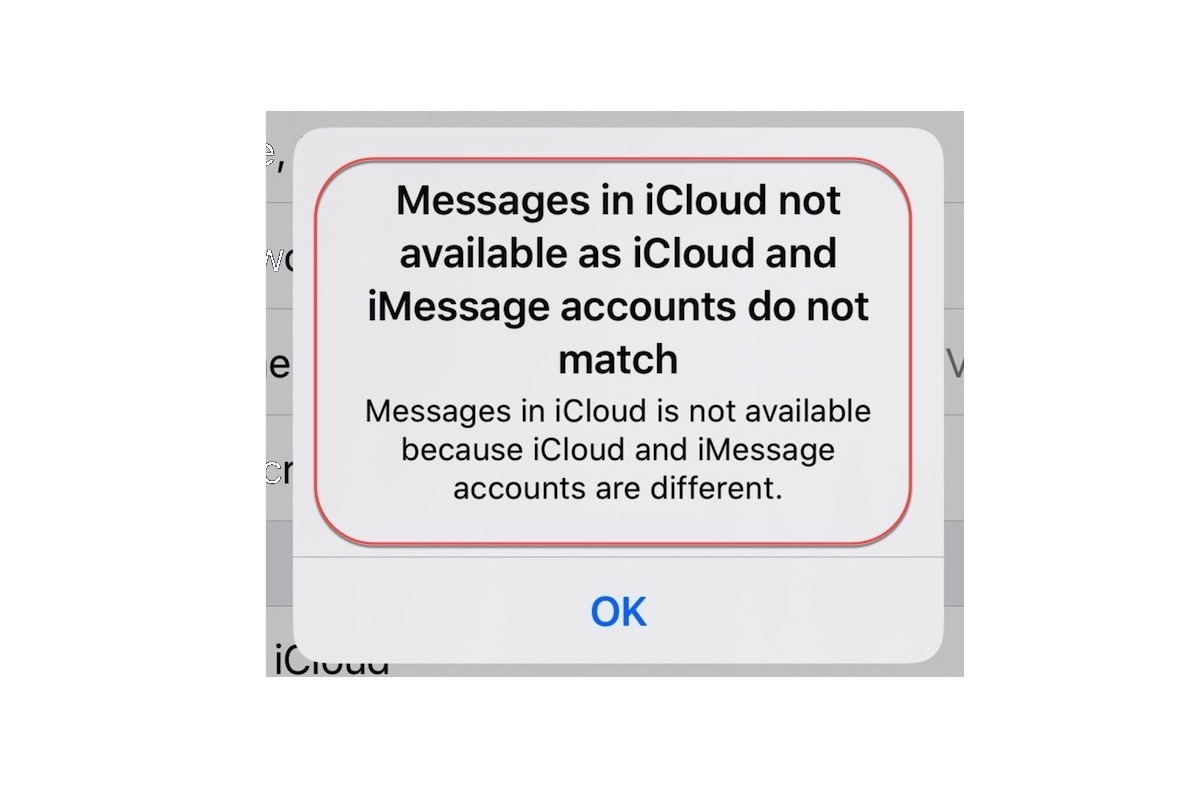
Why are messages in iCloud not available?
The possible reasons behind the 'Messages in iCloud not available as iCloud and iMessage accounts do not match' error vary, and this article divides them into three aspects in general:
- There is an account mismatch between the iCloud and iMessage apps.
- Apple's server service functions improperly in a short period.
- iCloud's bugs or quirks make it unable to sync iMessage files and information.
Each possible reason might hinder you from accessing message files and information on iCloud, but this article is going to teach you how to isolate all of them to ensure barrier-free access to iMessage files in iCloud. Let's get started then!
If you find this article informative, please share it to help more people suffering from the same trouble!
How to fix messages in iCloud not available?
No matter what reasons cause the message in iCloud not available trouble, let's put them aside for a moment and focus on how to get the issue fixed. This post will walk you through 7 effective and simple solutions, just try them based on your scenario.
Solution 1: Check Apple's server status
There occasionally is an outrage of Apple Server as so many people might update macOS or perform any other updates available, resulting in Apple's servers not handling the high volume of requests coming in at the same time.
You can head to Apple's System Status page and find Apple ID, iCloud items, and iMessage in the list to check if it is currently available with a green indicator. Any other colors imply that the Apple servers are too busy to ensure complete access to messages in iMessage on iCloud, you can wait until the next day then.
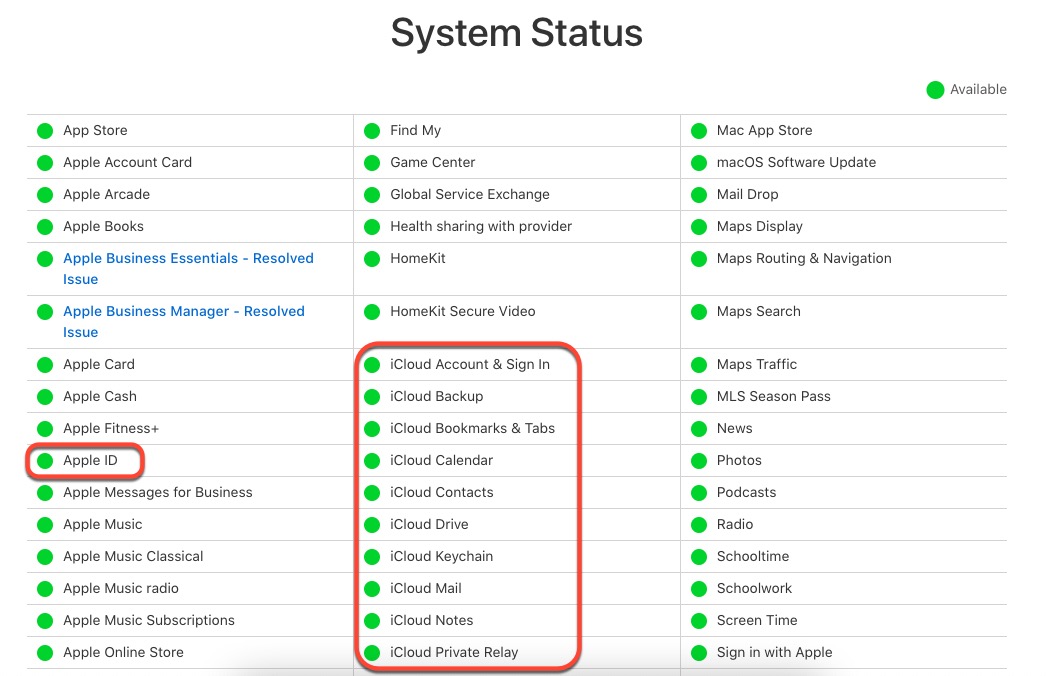
Solution 2: Check Apple ID and iMessage account
You must mind that only logged in with the same account, can iCloud back up iMessage successfully on your device. When receiving the error mentioning that messages in iCloud are not available due to mismatched accounts, go to check if the Apple ID and iMessage accounts are different directly.
Let's see how to check if the Apple ID and iMessage account are matched:
- Go to System Settings on your device and you can see the Apple ID, iCloud, Media & App Store information on the main window.
- Click the Apple ID menu and you will see the Apple ID number.
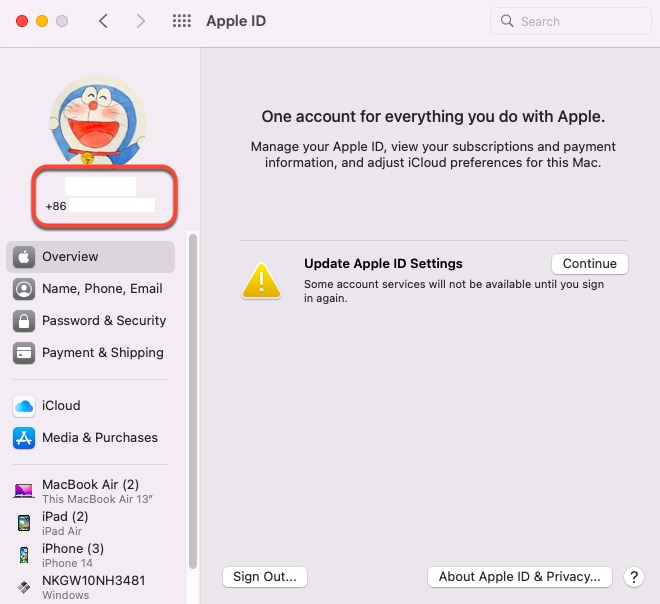
- Launch the Message app and click the Message tab to select Preferences from its dropdown menu.
- Head to the iMessage tab in the Preferences tab and check the Apple ID.
If two accounts are dispatched, log out of one in either System Setting or Message, and then log in with the account you need. The trouble that the message in iCloud is not available will disappear naturally.
Pay attention to whether the Enable Message in iCloud box is checked, if not, check it now and click the Sync Now button to make sure iCloud has permission to back up iMessage.
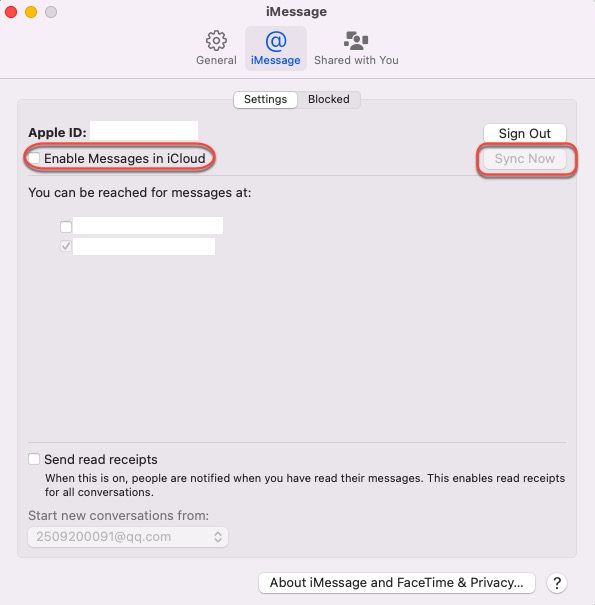
Solution 3: Perform Apple ID logout and re-login]
Unknown bugs and redundant caches in iCloud might lead to the 'Messages in iCloud not available as iCloud and iMessage accounts do not match' error, at this moment, an Apple ID logout and re-login is enough to eliminate the odd issue.
Do not worry that Apple ID will take all your files and folders away. After signing out of your Apple ID on your Mac, you can still access your iCloud documents, data, photos, and videos on your other devices set up using your Apple ID, and on iCloud.com.
If you sign in with your Apple ID again on your Mac, your iCloud documents and data reappear on your Mac. Photos and videos you haven't yet downloaded from iCloud Photos also appear on your Mac.
Here is how to sign out of your Apple ID on Mac:
Step 1: On your Mac, choose Apple menu > System Settings, then click [your name] at the top of the sidebar.
Step 2: Click Sign Out.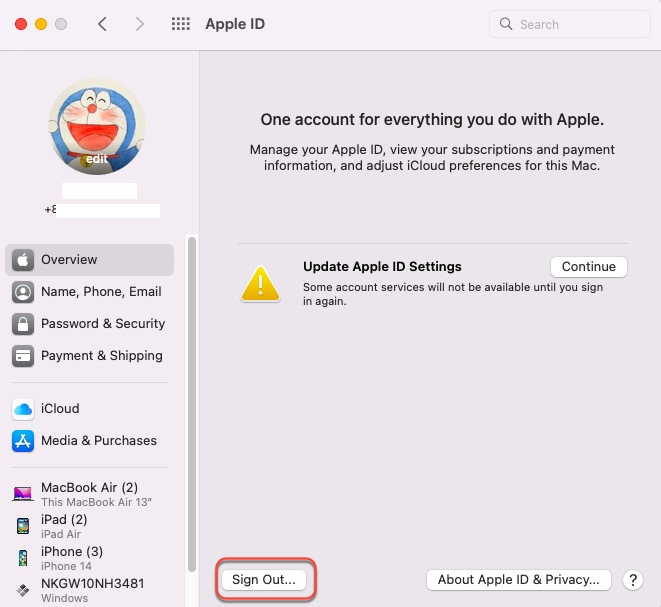
Then, sign in with your Apple ID again:
Step 1: On your Mac, choose Apple menu > System Settings, then click Sign in with your Apple ID at the top of the sidebar.
Step 2: Enter your Apple ID and password, then follow the onscreen instructions.
Solution 4: Check the network quality
Poor network connection also makes your access to messages in iCloud fail, then you can check the network quality with a native toolset on your Mac -- macOS NetworkQuality, which is a command line that will list the upload/download capacity, upload/download flows, and upload/download responsiveness.
Step 1: Open Launchpad and locate the Terminal app.
Step 2: Open the Terminal app and then run the command line in it:
networkquality
Step 3: Wait for the Terminal to run this command line, and this operation takes a few seconds.
If you find the network connection doesn't go well, go to reset network settings on your Mac straightforwardly.
Wrap up
Never be freaked out by the error message that 'Messages in iCloud not available as iCloud and iMessage accounts do not match' popping up because this article offers you 4 ways to get it addressed. Each of them comes with stepwise instructions, read this post for professional remedies now!