When attempting to install Windows on Mac, Bootcamp may be stuck on "The installer disc could not be found. Insert your Windows installer disc and wait a few seconds for the disc to be recognized." The error is likely caused by issues on the installer disc, the Windows ISO file, or the internal hard drive.
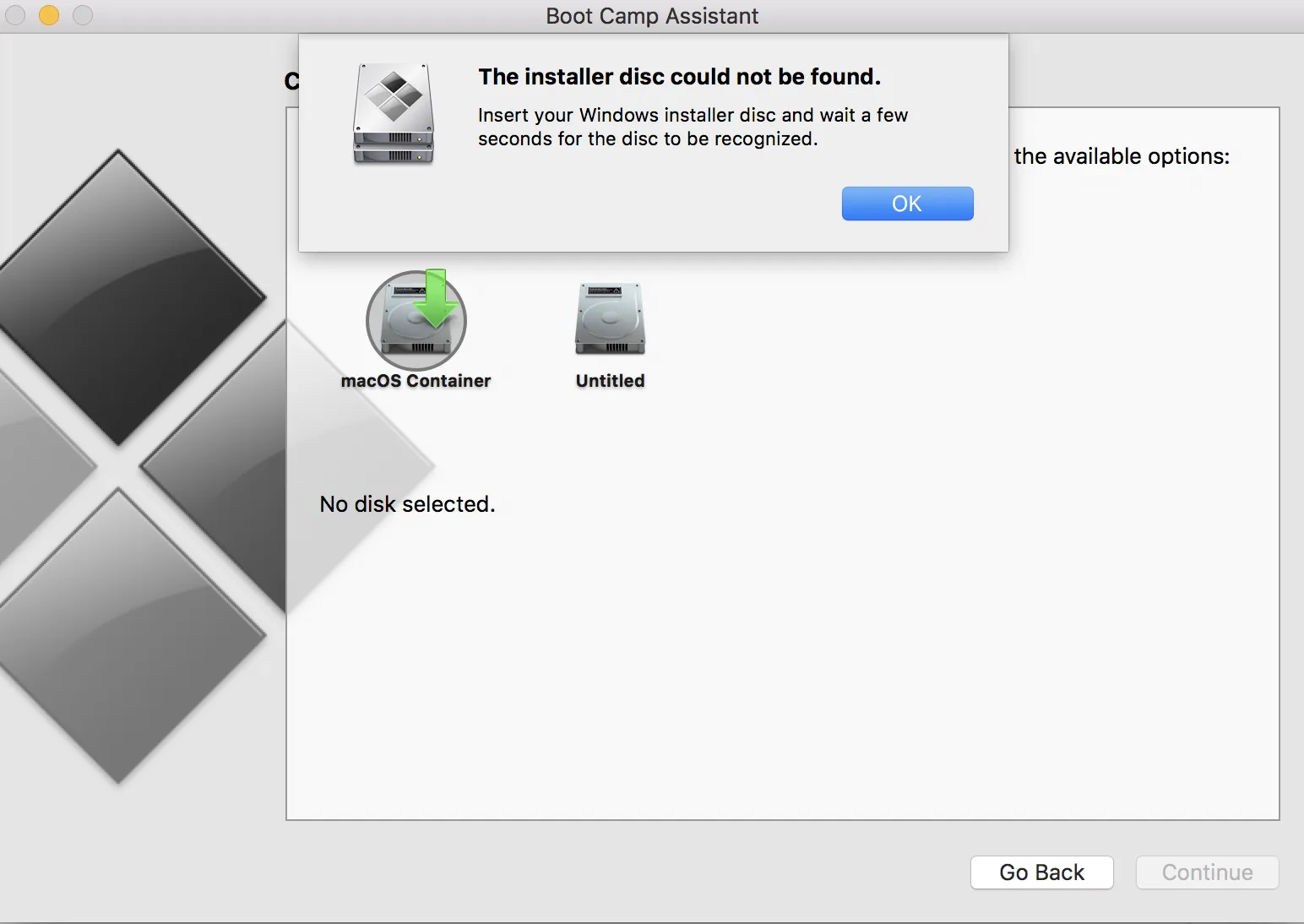
Here, we will explain why Bootcamp doesn't recognize the USB installer with the corresponding solutions.
How to fix 'The installer disc could not be found.' on Bootcamp?
Here are the solutions to try if you can't install Windows 10, Windows 7, or other versions on Bootcamp due to the error reading, "The installer disc could not be found. Insert your Windows installer disc and wait a few seconds for the disc to be recognized."
Install a Windows version compatible with your Mac
If the Windows version you intend to install isn't compatible with your Mac models, Boot Camp Assistant will likely pop up "The installer disc could not be found." when installing Windows. That's why you may get "The installer disc could not be found." on a 2015 Mac when using a Windows 7 ISO file.
Note that Mac models in 2015 and later only support Windows 8.1 and higher versions using EFI/GPT. Also, Macs before 2015 only support Windows 7. Switch to a fitter option if you are trying to install an incompatible Windows version.
Download a new Windows ISO file
Suppose you have followed every step correctly to install Windows on Mac, but still experience the error "The installer disc could not be found." on Bootcamp. In this case, you likely have an incomplete or corrupted Windows ISO file. To eliminate the error, you need to download a new ISO file and repeat the installation in Boot Camp.
Here are the resources to download the official Windows ISO files:
Burn the ISO to a DVD
Bootcamp reports the "The installer disc could not be found." error more often on older Mac models, mainly when users use an external USB installer disc on models earlier than 2012. The issue is that 2011 or older Macs can't utilize a USB installer, as they don't support EFI boot.
Therefore, if your Mac was manufactured before 2011 with a built-in optical drive, you must use a physical DVD. Otherwise, you will find Bootcamp not recognizing USB.
Apple discontinued releasing Macs with optical drives in 2012. If your Mac is a 2012 model with a built-in optical drive, it should support both USB and DVD installation.
Is the error fixed? If so, please click the button below to share it with more people.
Format the USB flash drive
If your Mac belongs to one of the following models, it requires an external USB drive to install Windows on Mac. However, if the USB stick isn't properly formatted, it may result in the error, "The installer disc could not be found. Insert your Windows installer disc and wait a few seconds for the disc to be recognized."
- MacBook before 2015
- MacBook Pro before 2015
- MacBook Air before 2017
- iMac before 2015
- Mac Pro before 2013
In this case, all you need to do is to reformat the USB drive as guided below:
- Keep the USB drive plugged in.
- Open Disk Utility from the Applications/Utilities folder.
- Click View > Show All Devices.
- Select the drive from the left and click Erase. (This will delete all files on the drive.)
- Name the drive, select Format as MS-DOS (FAT), and Scheme as Master Boot Record.
- Click Erase.
- Retry installing Windows on Boot Camp.
Create a single logical Fusion drive
If your Mac has two physical disks and you keep receiving "The installer disc could not be found." when installing Windows on it, you need to back up your Mac with Time Machine, erase both physical disks, create a single logical Fusion drive following this guide from Apple. After fixing the split Fusion drive, you should be able to install Windows without errors.
On some occasions, Boot Camp Assistant will report "Error copying Windows installation files." To fix it, you can try updating macOS. If Boot Camp won't allow you to partition the disk but shows "Your disk could not be partitioned," you need to repair the synthesized disk using fsck in Single User Mode.
Install Windows on Mac from USB
If you cannot install Windows 10/7 with Bootcamp, as it's stuck on "The installer disc could not be found," try installing from a Windows USB installer. Note that installing Windows on Mac after booting from a USB installer is only applicable to Mac models in 2012 and later.
Also, we will format the USB drive with FAT32, as it works best for installing Windows on Mac. But there's one shortcoming of FAT32, which is that it can't work with files larger than 4 GB. Therefore, if you are trying to create a installer with Windows 10 2018 or later ISOs, you need to split the install.wim file, which is around 4.92GB.
It's worth mentioning that though exFAT is also supported and doesn't have the file size limitation of FAT32, it doesn't work well with Windows installer.
Note: There are ways that users with a 2011 or earlier Mac can use to enable Bootcamp to install from USB, usually by manually editing the info.plist. But it's not recommended as it often causes errors.
Preapare a USB stick with at least 8 GB storage space and follow these steps to create a bootable Windows USB installer on Mac and install Windows 10 with it:
- Download the 64-bit ISO file from Microsoft to your Mac. (Currently, only Windows 10 is available.)
- Plug the USB drive into your Mac.
- Launch Disk Utility and click View > Show All Devices.
- Select the disk and click Erase.
- Choose MS-DOS (FAT) and Master Boot Record.
- Name the drive (e.g. WINUSB) and click Erase again.
- Double-click the ISO image to mount and open it.
- Copy all files except for the Sources folder to the formatted USB drive.
- Create a new folder in the USB drive and name it Sources.
- Copy all files from the Sources folder except the larger-than-4GB install.wim to the USB.
- Open Terminal from the Applications/Utilities folder.
- Execute the command below to install Homebrew./bin/bash -c "$(curl -fsSL https://raw.githubusercontent.com/Homebrew/install/HEAD/install.sh)"
- Type in your password and press Enter.
- Run the command below to install wimlib to split install.wim.brew install wimlib
- Run the command below to check mounted volumes.ls -1 /Volumes
- Note down the name of the ISO image and the USB drive.
- Split the install.win file and copy it to the USB.(Change the ISO volume name and USB drive name with yours. In this example, the ISO file name is CCCOMA_X64FRE_EN-GB_DV9 and the USB is named as WINUSB.)wimlib-imagex split /Volumes/CCCOMA_X64FRE_EN-GB_DV9/sources/install.wim /Volumes/WINUSB/sources/install.swm 4000
- Download Windows Support Software by going to Boot Camp Assistant > Action.
- Copy the content of Windows Support Software to the USB.
- Add a new partition for Windows 10 on Mac and format it with FAT32.
- Disable SIP to allow booting from external drive if you are using a T2 Mac.
- Restart your Mac and press the Option key when the screen turns black to boot from the USB.
- Select EFI Boot and hit Enter.
- Follow the on-screen instructions to install Windows.
How to fix 'Windows cannot be installed to this disk' on Bootcamp?
You may encounter the error, "Windows cannot be installed on this disk. The Selected disk has an MBR partition table Boot." if the Windows partition is formatted with MBR, as Windows can only be installed on a GPT partition. To fix it, you need to restart your Mac and erase the Windows partition with GUID Partition Map in Disk Utility.
Share this post to help more people.