Image Capture is a built-in app on Mac, which enables users to upload pictures from digital cameras or scanners which are either connected directly to the computer or the network.
Although it's a wonderful application for Mac users to cope with their photos, there may be something wrong with it. For instance, how do you fix when Image Capture is not working or not recognizing your iPhone? This is what this post talks about. Keep reading and find the answer you want.
After reading, don't forget to click the below button to share this tutorial.
How to Fix Image Capture Not Working/Not Recognizing iPhone?
Here are some solutions about how to fix Image Capture not working, and some of these solutions can be used to fix Image Capture not recognizing iPhone.
Unplug and replug your iPhone
If the Image Capture app does not recognize your iPhone when you first plug it into your Mac, you can try unplugging your iPhone from your Mac and then plugging it back in after a few minutes. This will deactivate the port you use on your PC and then reactivate it. After that, check if Image Capture can recognize your iPhone.
Update macOS
Some older macOS can not be compatible with the newer iOS. So if you've updated your iPhone to the newest iOS, you need to check your macOS and update your Mac to the newest version.
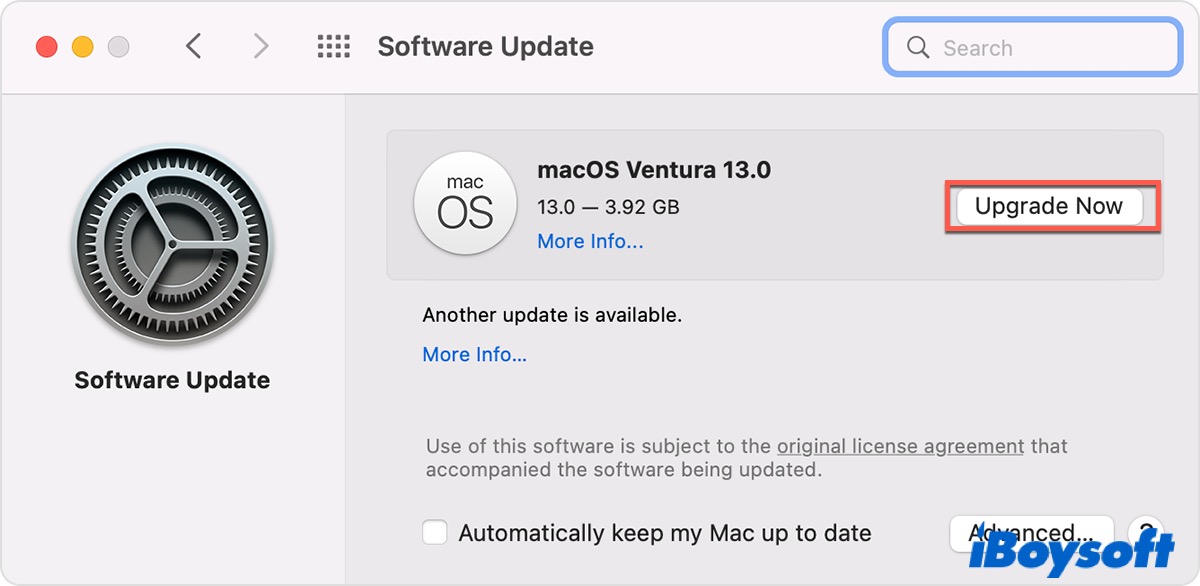
Re-trust your iPhone
You can re-trust your iPhone in iTunes on your Mac, which provides universal authentication for your iPhone on your Mac, therefore, getting your iPhone re-trusted in the iTunes app will let you use your device in the Image Capture app as well.
- Unplug your iPhone and replug it after about 1 minute.
- Open the iTunes app and tap on Trust This Computer on your iPhone.
- Open Image Capture to check whether your iPhone can be recognized.
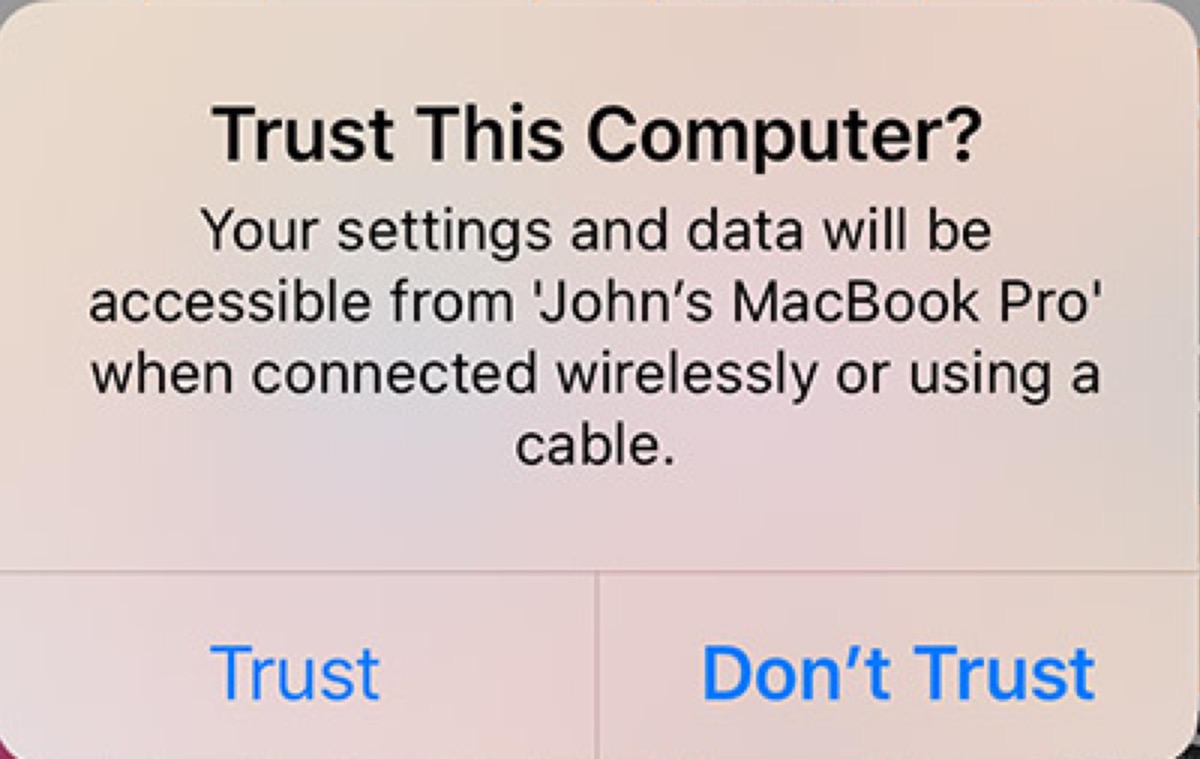
Clear the Image Capture Preference files
Sometimes, there is misconfiguration of the app settings which causes image capture not to detect your iPhone. In such a case, you have to clear the image capture preferences files. Here's how.
- Open Finder and click Go > Go to Folder in the Apple menu.
- Type in /Library/ Preferences/directory.
- Find the file named com.apple.ImageCapture.plist and move the two folders to the desktop. (Don't copy and paste them.)
- Restart your Mac and open Image Capture to check whether the issue has been fixed.

Restart your Mac/iPhone
If the above solutions can't fix the problem, try to restart your iPhone and connect it back to the Mac to check whether the Image Capture can recognize it.
If restarting your iPhone does not fix the problem, try restarting your Mac. Sometimes a little system error may cause some applications to malfunction or crash. Thus, restarting or rebooting the Mac can help fix this issue by refreshing and reloading the system preferences and default settings of all the applications installed on your device.
If you think this post is informative, don't forget to share it with your friends.
FAQ about Image Capture Not Working/Not Recognizing iPhone
- QHow do I connect my iPhone to Image Capture on Mac?
-
A
Connect your iPhone to your Mac and select your iPhone in the Image Captur app.
- QWhy is iPhone not Connecting to photos Mac?
-
A
Make sure that your iPhone and Mac have an active internet connection. Check if you're using iCloud Photos in the Photos app. If you've turned on iCloud Photos, photos from other devices using My Photo Stream won't appear on your device.
