Tips: How to turn on/off the camera on Mac/MacBook? Simply open the Apple menu > System Settings > Privacy & Security > Camera. Unlock the bottom lock with the admin password and then, switch on the button (or check the box) beside the apps in the list to turn on the camera for them on your MacBook. Conversely, you can turn off the camera for these apps.
Every modern MacBook model is designed with a camera to help you work better. It allows you to proceed with a video conference, take photos, record videos, etc.
If you have never enabled the camera on your Mac before but now need to use FaceTime, Skype, Zoom, Google Meet, or other apps that require the camera, just follow this post. This dedicated guide will show you how to turn on the camera on your MacBook. And by the way, tell you how to turn off the camera on your MacBook after using it.
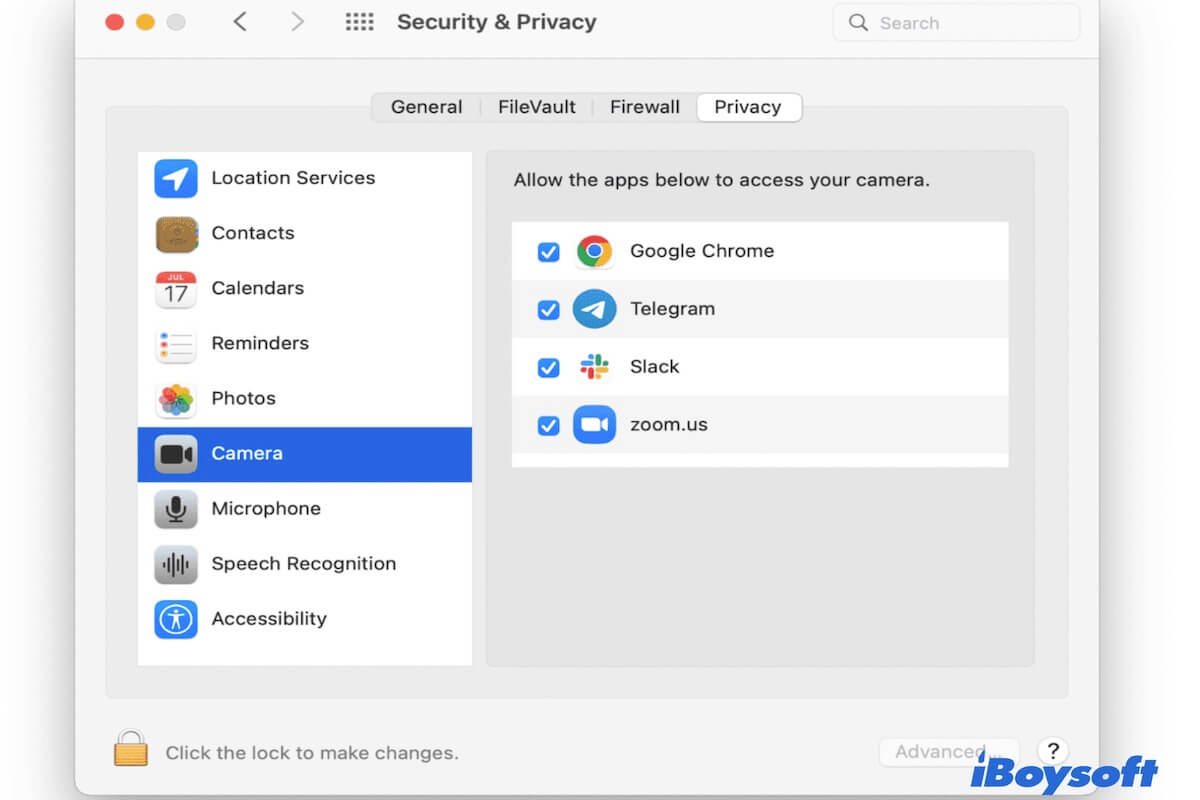
How to turn on the camera on MacBook?
If you want to use FaceTime or any other app that asks for using the built-in camera on your MacBook, you can follow these steps to enable the camera on your MacBook Air or MacBook Pro:
- Click on the Apple menu > System Settings (or System Preferences).
- Click on Privacy & Security.
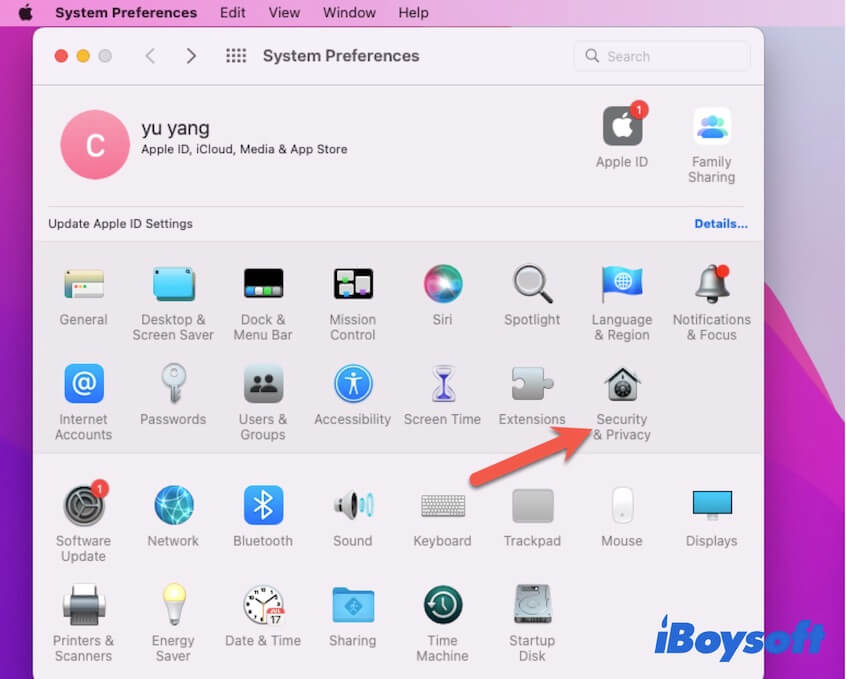
- Click Camera.
- Click the bottom lock and unlock it with the admin password.
- Turn on the access to the camera for the target app in the list.
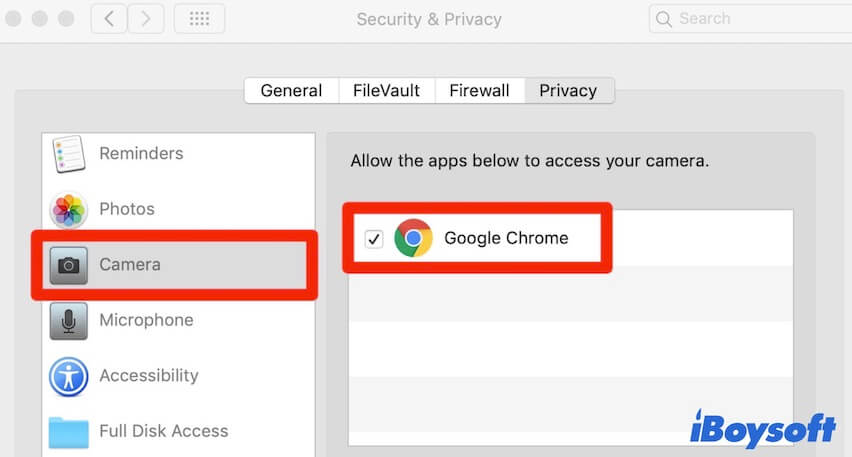
Then, the green light beside the camera on your MacBook will light on. It means that the camera is on.
Go to tell more people how to turn on the camera on MacBook.
Why won't you turn on the camera on your MacBook?
Usually, once you've turned on the camera for a certain app in your MacBook camera settings, the green light beside the camera on your MacBook is automatically on every time when you launch that app.
However, although you've opened the camera for the target software, the camera light on your Mac laptop doesn't turn on. The possible reasons that make the MacBook camera fail to work include Screen Time settings, system bugs, app conflicts, the hardware issue of the camera indicator light, etc.
You can try these tricks to fix the MacBook camera that's not working:
Relaunch the app. This is to check if the app has any bugs that cause the camera to not work.
Check the Screen Time settings. Go to the Apple menu > System Settings > Screen Time > Content & Privacy. Click on App Restrictions or Apps to check if the box beside Camera is selected.
Restart Mac. Restarting your Mac can refresh your Mac to the original state to exclude the temporary errors that make this issue.
Reset SMC. SMC controls low-level settings that may interfere with the camera's normal work. So, resetting SMC on your Mac can fix the problematic camera.
Update Mac. Updating your Mac machine can fix the system bugs that lead to the camera not working properly.
Check the camera indicator light on your Mac. Perhaps, you've turned on the camera on your Mac notebook but the camera is damaged. So, the light doesn't on. You can contact Apple support to get help.
How to turn off the camera on MacBook?
By default, the camera is automatically off when you quit the app that has enabled the camera in the system settings. You can see the green indicator light goes off on your Mac laptop.
But if you want to completely turn off the camera on your MacBook for this app for privacy considerations, you can disable the access in the MacBook camera settings.
Here's how to turn off the camera on MacBook:
- Open the Apple menu > System Settings > Security & Privacy > Camera.
- Unlock the lock at the bottom for changes.
- Switch off the button or uncheck the box beside the app.
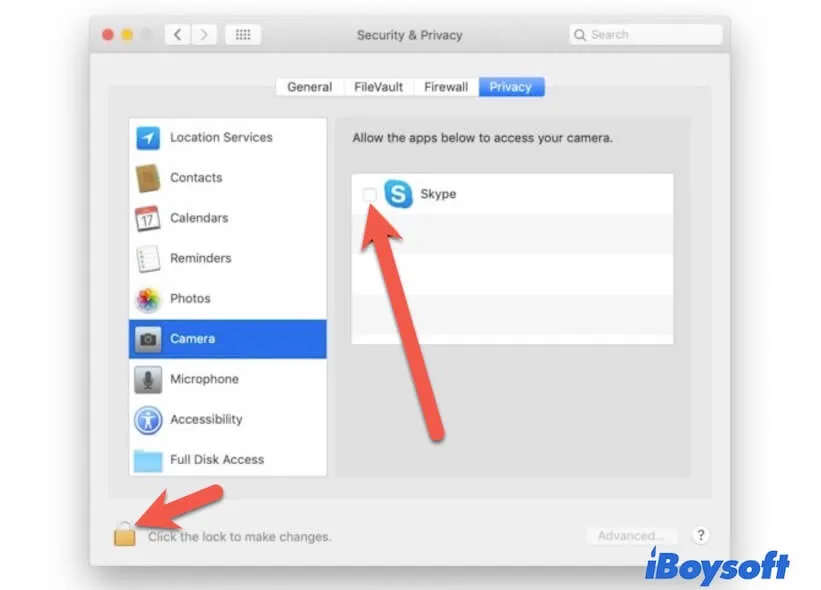
Share the way to disable the camera on a MacBook with more people.
FAQs about how to turn on camera on MacBook
- Q1. How do I find the camera on my Mac?
-
A
The built-in camera on your Mac is near the top edge of the display. If you've turned on it for apps like FaceTime in System Settings, the camera light indicator will be on every time when you open those apps.
- Q2. How do I turn my FacTime camera on my Mac?
-
A
Open the Apple menu > System Settings (or System Preferences) > Security & Privacy > Camera. Switch on the button or check the box beside FaceTime in the list.
- Q3. Why is my camera light on Mac?
-
A
It indicates that you've enabled the camera for the app currently opened and the app can access the built-in camera on your MacBook now.