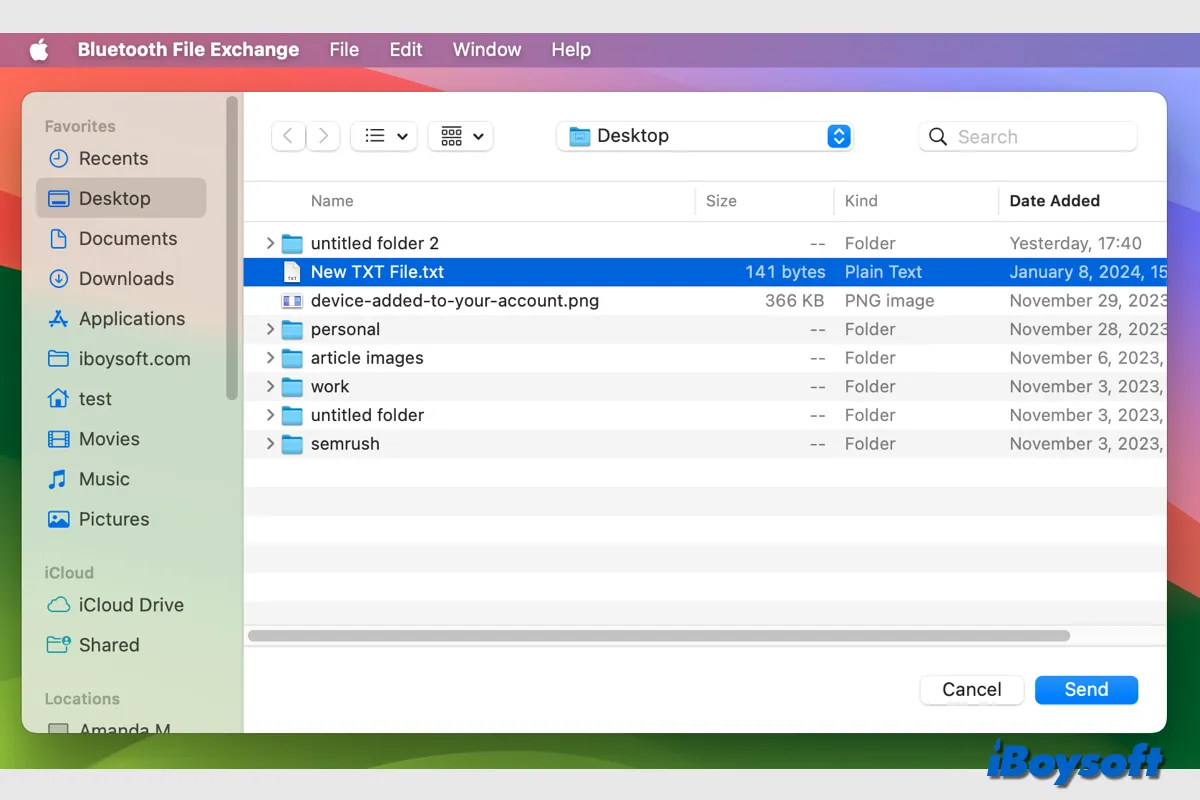For an Android user with a MacBook laptop or Mac desktop, it can be challenging to share files between the two devices, as there's no direct plug-and-play feature or Airdrop option available. You may be wondering how to transfer files from Android to Mac?
This article outlines 5 effective ways to transfer files from Android to Mac, including using Android File Transfer, Bluetooth, Google Drive, and third-party programs. Whether you prefer a wired or wireless method, you can find suitable options here to send your Android documents, photos, videos, and other files to your Mac effectively and securely.

Method 1. Transfer files from Android to Mac via USB
Android File Transfer is the official tool endorsed by Android for transferring files from Android to Mac. It allows you to access or move Android files to a MacBook Pro/Air via a USB cable. Remarkably, it can operate without any internet connection.
Steps to transfer files from Android to Mac via USB
Step 1. Download and install the Android File Transfer app on your Mac.
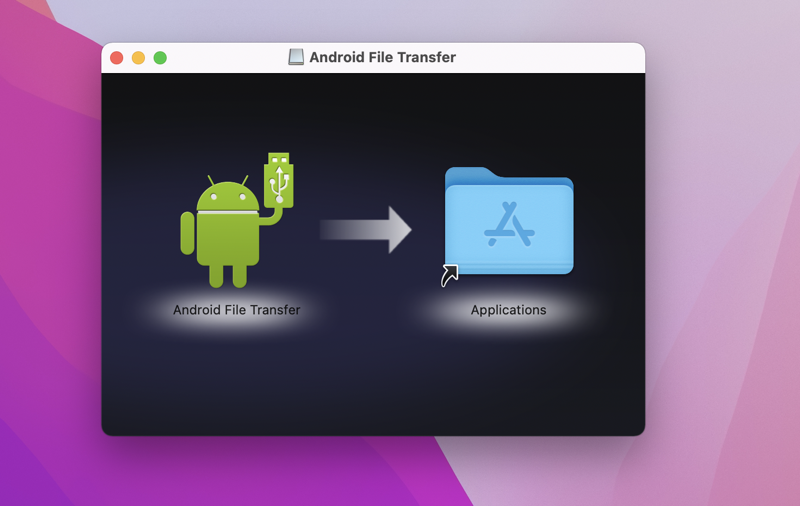
Step 2. Plug in the Android USB cable to connect your android device to your Mac. Hit Allow in the pop-up on your Android to trust the computer and allow file transfer.
Step 3. Launch Android File Transfer on your Mac and open your Android phone.
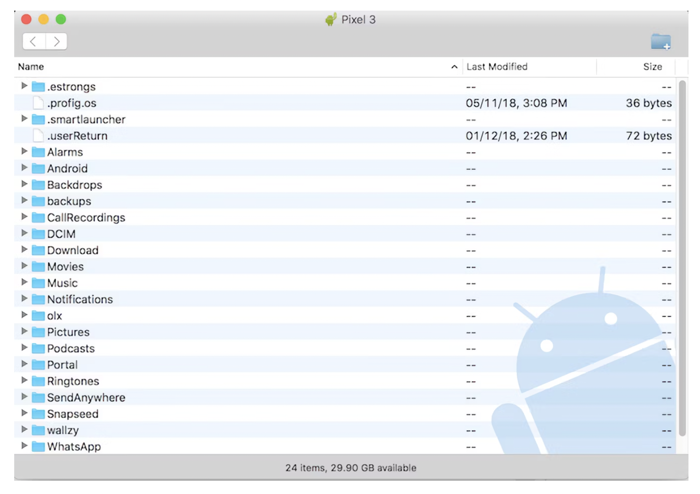
Step 4. Copy and paste or drag the files from Android to Mac to start sending them.
This is the official solution provided by Apple. Do you like it?
Method 2. Transfer files from Android to Mac via Bluetooth
While Android File Transfer is convenient, it becomes challenging when a USB cable is unavailable. If you're wondering how to transfer files wirelessly from Android to Mac without a cable, the easiest method is to use the built-in Bluetooth on both devices. This approach doesn't require app installations or an internet connection, making it ideal for smaller file transfers when you have both devices around.
Requirement:
- The distance between two devices is within 30 feet
Steps to send files from Android to Mac using Bluetooth
Step 1. Enable Bluetooth on your Mac by opening Control Center > Bluetooth and toggle it on.
Step 2. Go to the Apple menu > System Settings > General > Sharing, and enable Bluetooth Sharing on your Mac.
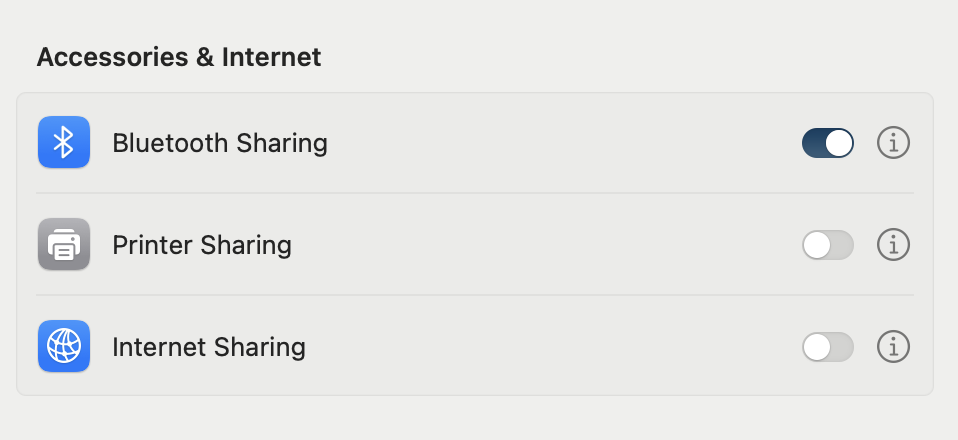
Step 3. Swipe down from your Android phone to open the Quick Settings menu and tap Bluetooth to activate it.
Step 4. Open the Bluetooth settings on your Mac, and your Android device should be discovered in the nearby devices.
Step 5. Click the Pair button next to your Android device and a 6-digit code will show up.
Step 6. On your Android phone, open the Bluetooth settings, and your Mac should appear in the discoverable devices.
Step 7. Tap the Pair button next to your Mac's name, and you will see a code. Make sure both codes on both devices are the same. Then tap Pair again to establish connection between Mac and Android.
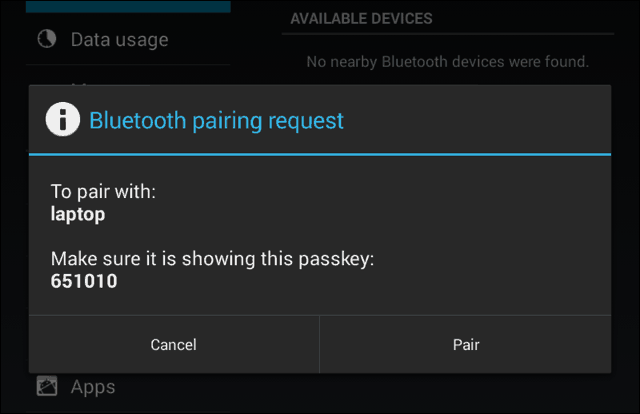
Step 8. Find the Android file you want to transfer to Mac, tap More and then Share. Select Bluetooth and choose the paired Mac computer as the recipient.
Using the Bluetooth to transfer files from Android to Mac is pretty easy, right? Share this method.
Method 3. Transfer files between Android and Mac via Google Drive
Providing dedicated apps for Android and Mac, Google Drive offers another solution to share files between Android and macOS devices without USB. It allows you to share files remotely and is particularly useful for sending larger files, as every Google account comes with 15GB of free storage space on Google Drive.
Requirements:
- Android 6.0 or higher
- macOS Catalina or later
- A stable and fast internet connection on both devices
Steps to Transfer files between Android and Mac via Google Drive
Step 1. Open the Google Drive app on your Android phone and log in with your Google account.
Step 2. Tap the add icon > Upload > Upload files and browse through your folders to select the files to upload.
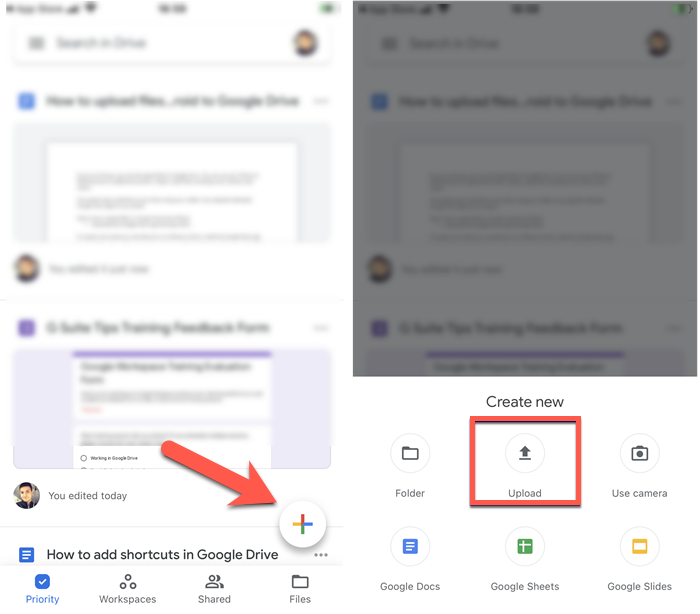
Step 3. Navigate to drive.google.com in a browser on the Mac or download the Google Drive for Mac desktop app. Log in with the Google account you used on your phone.
Step 4. You can view the Android file online or choose to download them to your local Mac drive by right-clicking on the desired file and hitting Download.
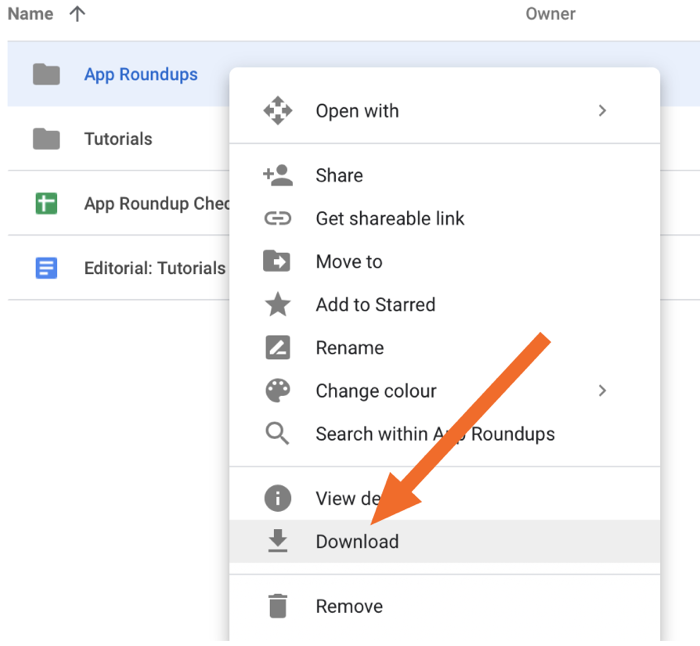

If you are facing this Google Drive not working on Mac issue, you come to the right place. In this article, we will tell you how to fix it with detailed step-by-step guidance.
Have you found the most preferable method for file sharing between Android and Mac? Share it with others.
Method 4. Transfer Files from Android to Mac via web apps
Consider using ShareDrop, a web-based service to transfer files across different platforms, including from Android to Mac. ShareDrop uses a safe and encrypted peer-to-peer connection, without needing to upload your Android files to a server, register an account, a USB cable, or install an application.
Requirements:
- A stable internet connection
- The Android and Mac should be close to each other
Steps to transfer files from Android to Mac via SharDrop
Step 1. Open Sharedrop.io on your Mac's browser and click the Add button in the upper-right corner.
Step 2. Scan the QR code on the popup with your Android camera. This will create a transfer connection between your Android and your Mac, and you will see the avatars of both connected devices.
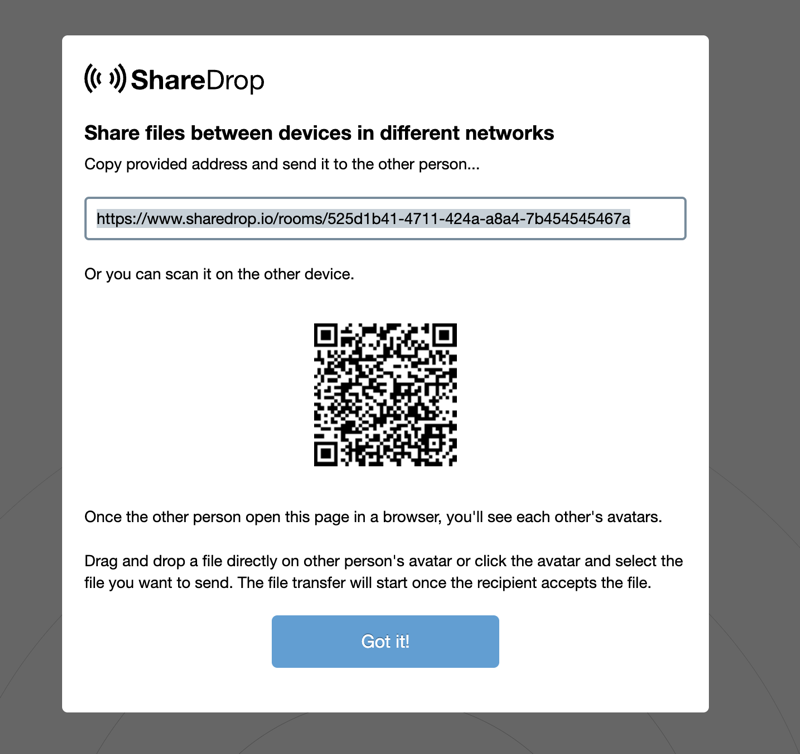
Step 3. On your Android device, tap the avatar of the Mac, and select a file to send.
Step 4. On your Mac, click Save to receive the transferred file from your Android phone. The data transfer will immediately begin.
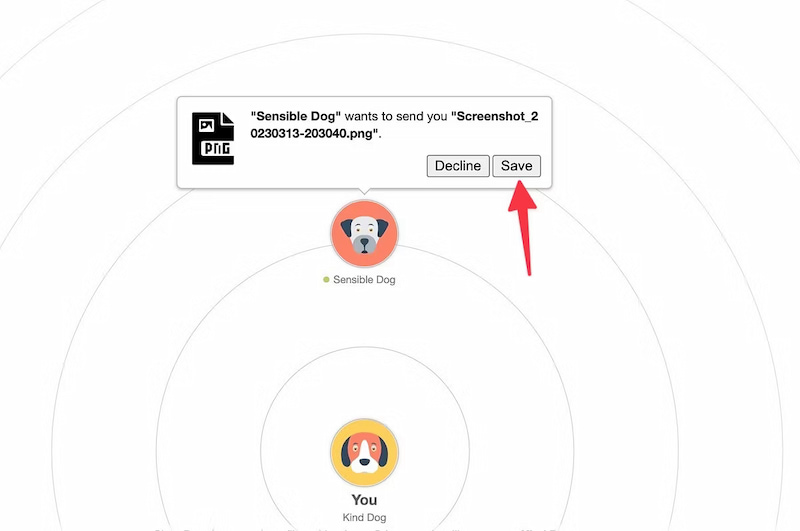
Method 5. Transfer Files from Android to Mac via third-party apps
There are also many professional third-party Android transfer apps to help you transfer files from Android to Mac. These tools often support a wide range of file types and guarantee a smooth and secure data sharing across different operating systems.
Requirements:
- A USB cable to connect the Android phone to the Mac
- Download and install the third-party app on your Mac
- Some of them may require license to access the full version
Conclusion
You've learned five ways to transfer files from Android to Mac. With an Android USB cable, Android File Transfer or third-party apps can help you access Android files from your Mac without the internet. For wireless transfers, Bluetooth and web tools excel in the real-time transfer of smaller files between two nearby devices, while Google Drive is your go-to option when you need to transfer files remotely.
FAQs
- Q1. How fast can Bluetooth transfer files from Android to Mac?
-
A
Bluetooth transmission rate ranges from 1Mbps to 24Mbps, depending on the Bluetooth models of the devices. However, the actual transfer speed is somewhere between 128-392kbps, varying from the file size and the number of applications using the same Bluetooth connection at the same time.
- Q2. Why does Android File Transfer say "can’t access device service"?
-
A
It's usually because you haven't allowed the Mac to access the file system of the phone. To solve this problem, ensure the USB cable is connected properly. Then, unlock the Android phone and select File Transfer/Android as the USB usage option. This should enable your Mac to access your Android files.
- Q3. How to transfer photos from Android to Mac without USB?
-
A
You can transfer photos from Android to Mac via Bluetooth or ShareDrop if the two devices are not far from each other. Alternatively, use Google Drive if both devices can access an internet network.