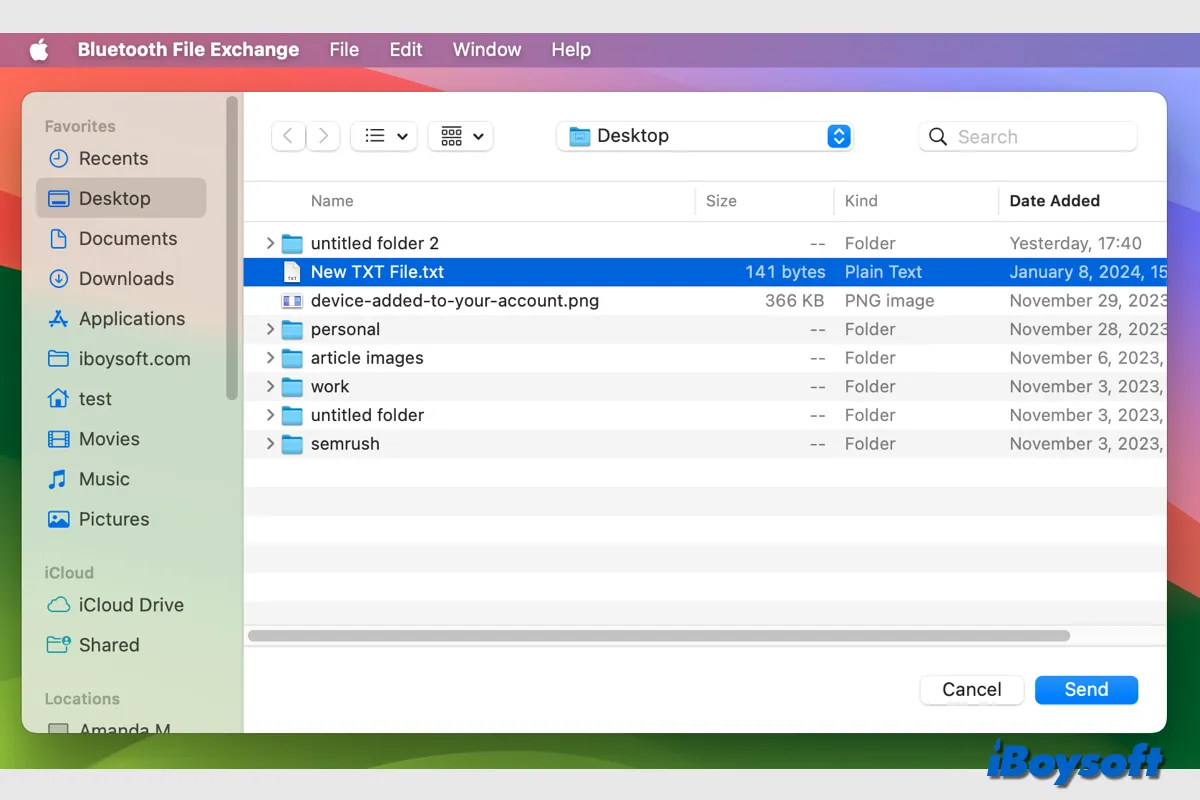Para un usuario de Android con una computadora portátil MacBook o una computadora de escritorio Mac, puede ser difícil compartir archivos entre los dos dispositivos, ya que no hay una función de plug-and-play directa ni una opción de Airdrop disponible. Te estarás preguntando cómo transferir archivos de Android a Mac?
Este artículo describe 5 formas efectivas de transferir archivos de Android a Mac, incluyendo el uso de Android File Transfer, Bluetooth, Google Drive y programas de terceros. Ya sea que prefieras un método con cable o inalámbrico, puedes encontrar opciones adecuadas aquí para enviar tus documentos, fotos, videos y otros archivos de Android a tu Mac de manera efectiva y segura.

Método 1. Transferir archivos de Android a Mac mediante USB
Android File Transfer es la herramienta oficial respaldada por Android para transferir archivos de Android a Mac. Te permite acceder o mover archivos de Android a una MacBook Pro/Air mediante un cable USB. Notablemente, puede funcionar sin necesidad de una conexión a Internet.
Pasos para transferir archivos de Android a Mac mediante USB
Paso 1. Descarga e instala la aplicación Android File Transfer en tu Mac.
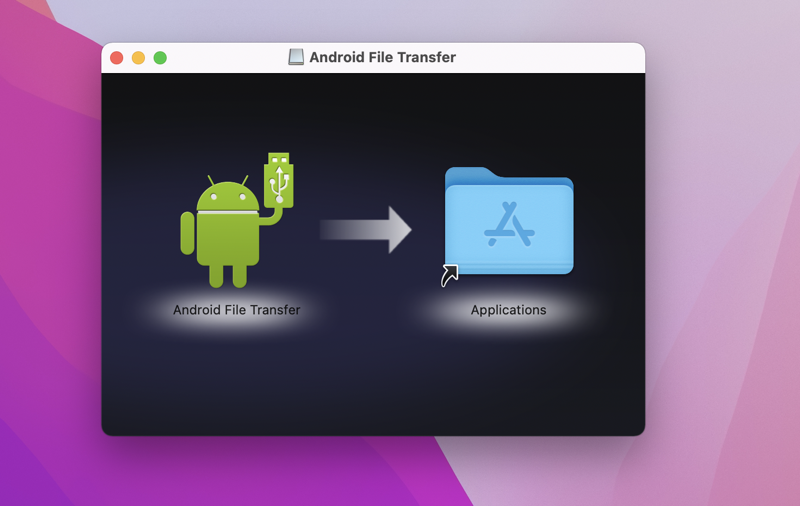
Paso 2. Conecta tu dispositivo Android a tu Mac mediante el cable USB de Android. Haz clic en Permitir en la ventana emergente en tu dispositivo Android para confiar en la computadora y permitir la transferencia de archivos.
Paso 3. Abre Android File Transfer en tu Mac y abre tu teléfono Android.
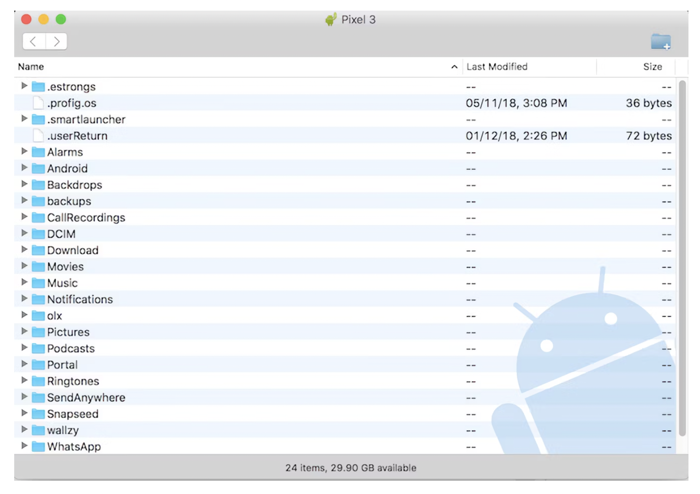
Paso 4. Copia y pega o arrastra los archivos de Android a Mac para comenzar a enviarlos.
Esta es la solución oficial proporcionada por Apple. ¿Te gusta?
Método 2. Transferir archivos de Android a Mac mediante Bluetooth
Aunque Android File Transfer es conveniente, se vuelve difícil cuando no tienes un cable USB disponible. Si te preguntas cómo transferir archivos de forma inalámbrica de Android a Mac sin un cable, el método más fácil es utilizar el Bluetooth incorporado en ambos dispositivos. Este enfoque no requiere la instalación de aplicaciones ni una conexión a Internet, lo que lo hace ideal para transferencias de archivos más pequeñas cuando tienes ambos dispositivos cerca.
Requisito:
- La distancia entre los dos dispositivos es de hasta 30 pies
Pasos para enviar archivos de Android a Mac mediante Bluetooth
Paso 1. Habilita Bluetooth en tu Mac abriendo Centro de Control > Bluetooth y activándolo.
Paso 2. Ve al menú de Apple > Ajustes del Sistema > General > Compartir, y habilita Compartir Bluetooth en tu Mac.
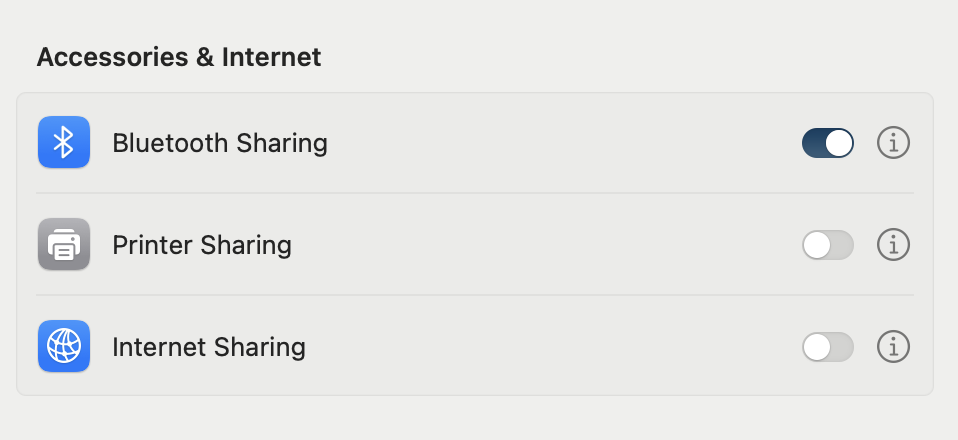
Paso 3. Desliza hacia abajo desde tu teléfono Android para abrir el menú Ajustes rápidos y toca Bluetooth para activarlo.
Paso 4. Abre los ajustes de Bluetooth en tu Mac, y tu dispositivo Android debería ser detectado en los dispositivos cercanos.
Paso 5. Haz clic en el botón Parear junto a tu dispositivo Android y aparecerá un código de 6 dígitos.
Paso 6. En tu teléfono Android, abre los ajustes de Bluetooth, y tu Mac debería aparecer en los dispositivos descubribles.
Paso 7. Toca el botón Parear junto al nombre de tu Mac, y verás un código. Asegúrate de que ambos códigos en ambos dispositivos sean iguales. Luego, toca Parear nuevamente para establecer la conexión entre Mac y Android.
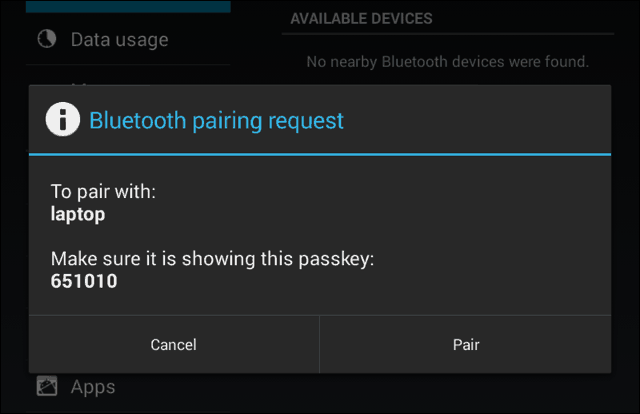
Paso 8. Encuentra el archivo de Android que deseas transferir a tu Mac, toca Más y luego Compartir. Selecciona Bluetooth y elige el ordenador Mac emparejado como destinatario.
¡Usar el Bluetooth para transferir archivos de Android a Mac es bastante fácil, verdad? Comparte este método.
Método 3. Transferir archivos entre Android y Mac via Google Drive
Ofreciendo aplicaciones dedicadas para Android y Mac, Google Drive ofrece otra solución para compartir archivos entre dispositivos Android y macOS sin USB. Te permite compartir archivos de forma remota y es particularmente útil para enviar archivos más grandes, ya que cada cuenta de Google viene con 15GB de espacio gratuito de almacenamiento en Google Drive.
Requisitos:
- Android 6.0 o superior
- macOS Catalina o posterior
- Una conexión a internet estable y rápida en ambos dispositivos
Pasos para transferir archivos entre Android y Mac via Google Drive
Paso 1. Abre la aplicación Google Drive en tu teléfono Android y accede con tu cuenta de Google.
Paso 2. Toca el icono de añadir > Subir > Subir archivos y navega a través de tus carpetas para seleccionar los archivos a subir.
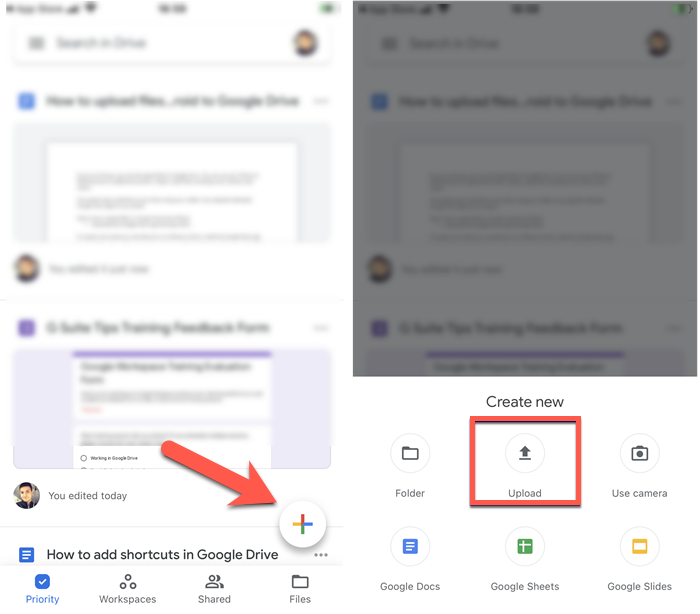
Paso 3. Navega a drive.google.com en un navegador en tu Mac o descarga la aplicación de Google Drive para Mac. Accede con la cuenta de Google que usaste en tu teléfono.
Paso 4. Puede ver los archivos de Android en línea o elegir descargarlos en su unidad Mac local haciendo clic derecho en el archivo deseado y seleccionando Descargar.
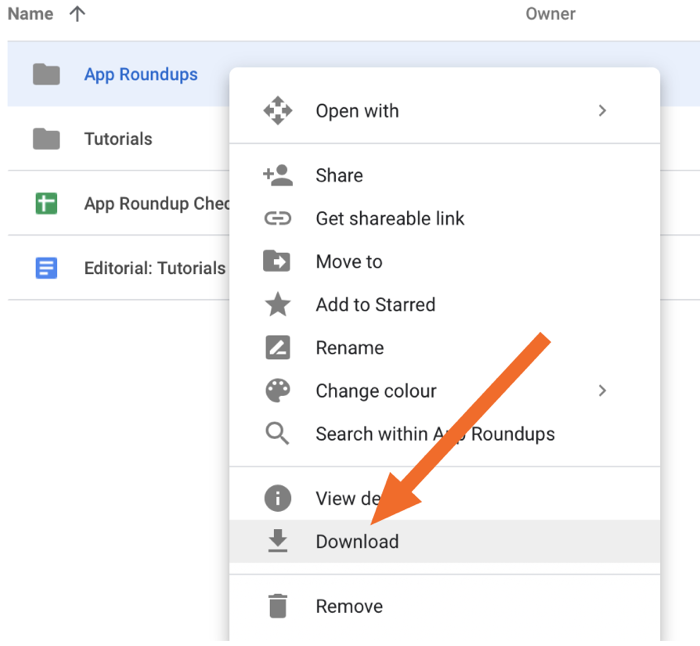

Si está enfrentando este problema de Google Drive no funciona en Mac, ha venido al lugar correcto. En este artículo, le diremos cómo solucionarlo con una guía detallada paso a paso.
¿Ha encontrado el método más preferible para compartir archivos entre Android y Mac? Compártalo con los demás.
Método 4. Transferir archivos de Android a Mac a través de aplicaciones web
Considere utilizar ShareDrop, un servicio basado en web para transferir archivos entre diferentes plataformas, incluida Android y Mac. ShareDrop utiliza una conexión segura y cifrada peer-to-peer, sin necesidad de cargar sus archivos de Android en un servidor, registrar una cuenta, un cable USB o instalar una aplicación.
Requisitos:
- Una conexión a internet estable
- El dispositivo Android y la Mac deben estar cerca uno del otro
Pasos para transferir archivos de Android a Mac a través de ShareDrop
Paso 1. Abra Sharedrop.io en el navegador de su Mac y haga clic en el botón Agregar en la esquina superior derecha.
Paso 2. Escanee el código QR en la ventana emergente con la cámara de su dispositivo Android. Esto creará una conexión de transferencia entre su dispositivo Android y su Mac, y verá los avatares de ambos dispositivos conectados.
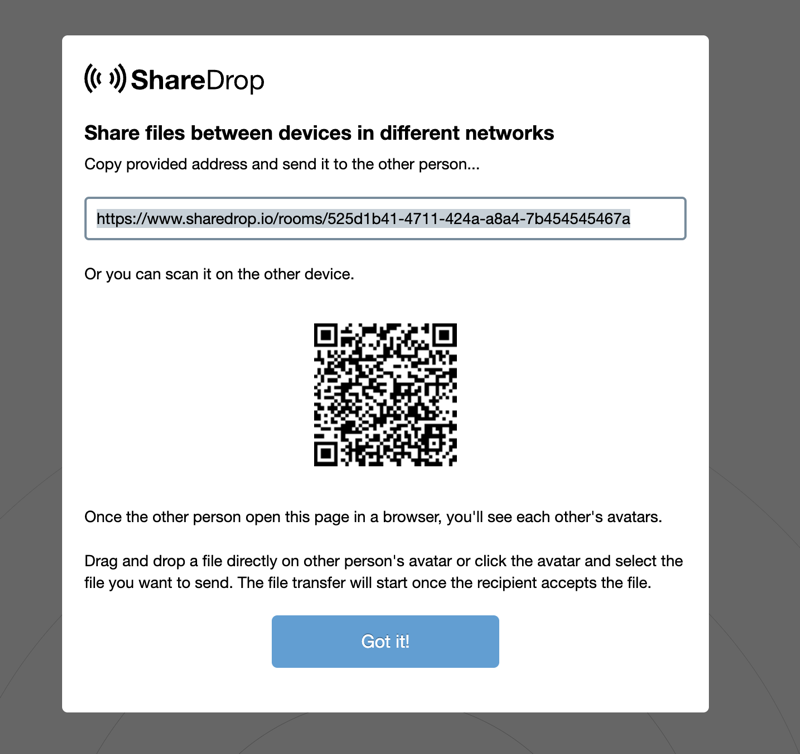
Paso 3. En su dispositivo Android, toque el avatar de la Mac y seleccione un archivo para enviar.
Paso 4. En su Mac, haga clic en Guardar para recibir el archivo transferido desde su teléfono Android. La transferencia de datos comenzará de inmediato.
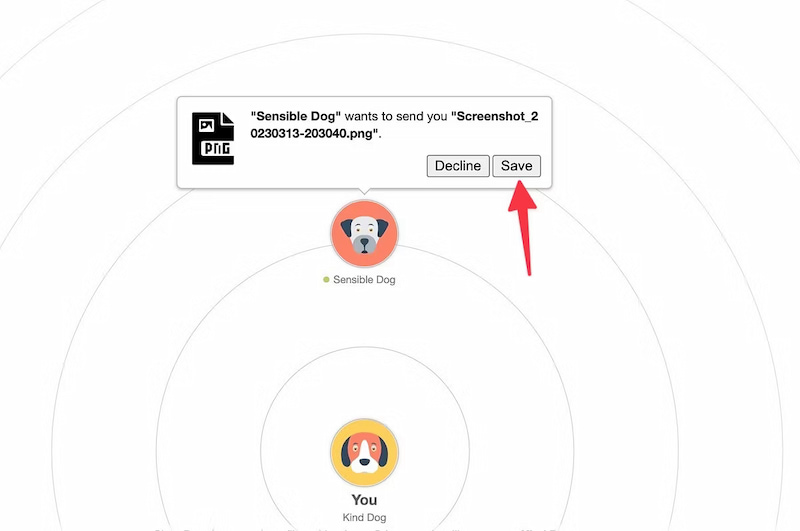
Método 5. Transferir archivos de Android a Mac a través de aplicaciones de terceros
También hay muchas aplicaciones profesionales de transferencia de Android de terceros para ayudarlo a transferir archivos de Android a Mac. Estas herramientas suelen admitir una amplia gama de tipos de archivos y garantizar un intercambio de datos fluido y seguro entre diferentes sistemas operativos.
Requisitos:
- Un cable USB para conectar el teléfono Android a la Mac
- Descargar e instalar la aplicación de terceros en su Mac
- Algunas de ellas pueden requerir una licencia para acceder a la versión completa
Conclusión
Has aprendido cinco formas de transferir archivos de Android a Mac. Con un cable USB de Android, Android File Transfer o aplicaciones de terceros puedes acceder a los archivos de Android desde tu Mac sin conexión a internet. Para transferencias inalámbricas, Bluetooth y herramientas web son excelentes para la transferencia en tiempo real de archivos más pequeños entre dos dispositivos cercanos, mientras que Google Drive es tu opción preferida cuando necesitas transferir archivos de forma remota.