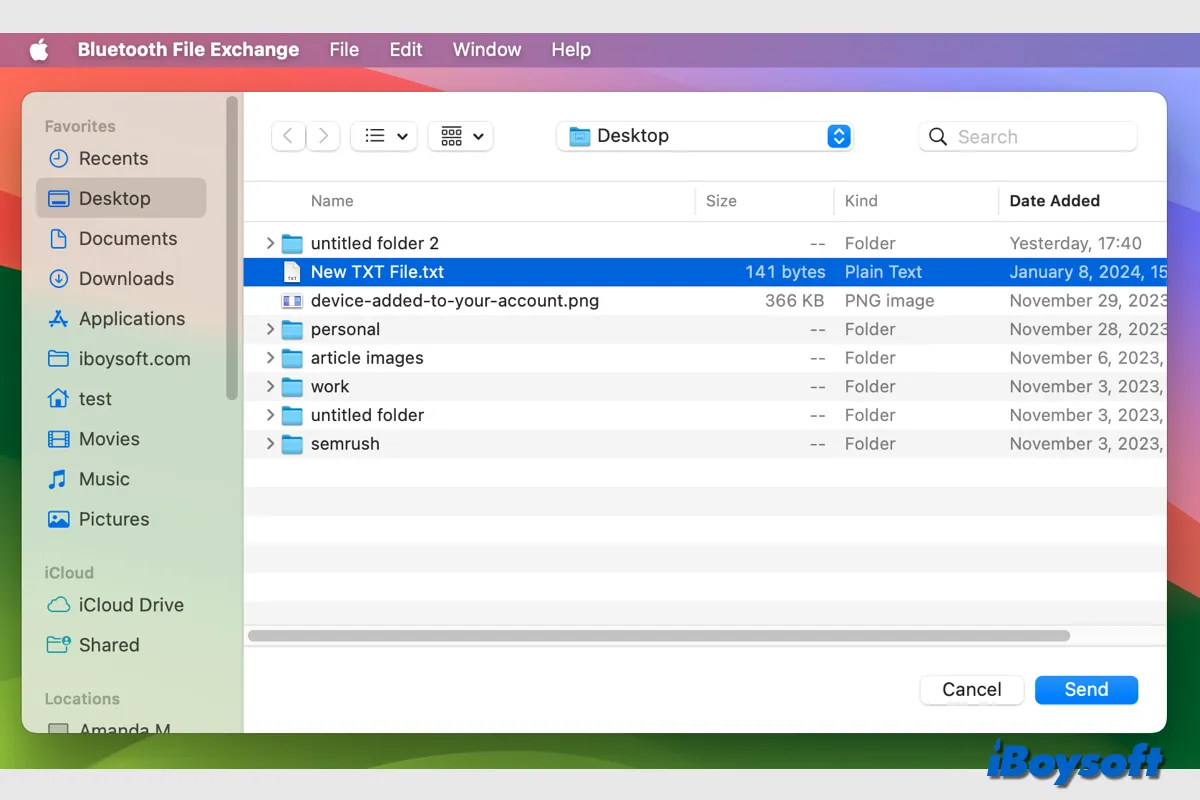Für einen Android-Benutzer mit einem MacBook-Laptop oder einem Mac-Desktop kann es eine Herausforderung sein, Dateien zwischen den beiden Geräten auszutauschen, da es keine direkte Plug-and-Play-Funktion oder Airdrop-Option gibt. Sie fragen sich vielleicht, wie man Dateien von Android auf Mac überträgt?
In diesem Artikel werden 5 effektive Möglichkeiten zur Übertragung von Dateien von Android auf Mac erläutert, darunter die Verwendung von Android File Transfer, Bluetooth, Google Drive und Drittanbieterprogrammen. Ob Sie eine kabelgebundene oder eine drahtlose Methode bevorzugen, hier finden Sie geeignete Optionen, um Ihre Android-Dokumente, Fotos, Videos und andere Dateien effektiv und sicher an Ihren Mac zu senden.

Methode 1. Dateien von Android auf Mac über USB übertragen
Android File Transfer ist das offizielle von Android empfohlene Tool zum Übertragen von Dateien von Android auf Mac. Es ermöglicht Ihnen den Zugriff oder die Verschiebung von Android-Dateien auf ein MacBook Pro/Air über ein USB-Kabel. Bemerkenswerterweise funktioniert es auch ohne Internetverbindung.
Schritte zum Übertragen von Dateien von Android auf Mac über USB
Schritt 1. Laden Sie die Android File Transfer-App auf Ihren Mac herunter und installieren Sie sie.
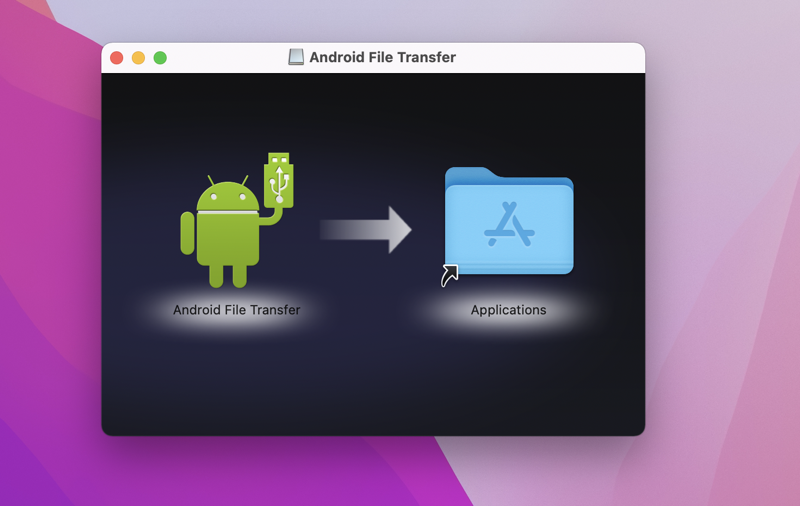
Schritt 2. Schließen Sie das Android-USB-Kabel an, um Ihr Android-Gerät mit Ihrem Mac zu verbinden. Klicken Sie in dem Popup auf Ihrem Android-Gerät auf Zulassen, um dem Computer zu vertrauen und die Dateiübertragung zu ermöglichen.
Schritt 3. Starten Sie Android File Transfer auf Ihrem Mac und öffnen Sie Ihr Android-Telefon.
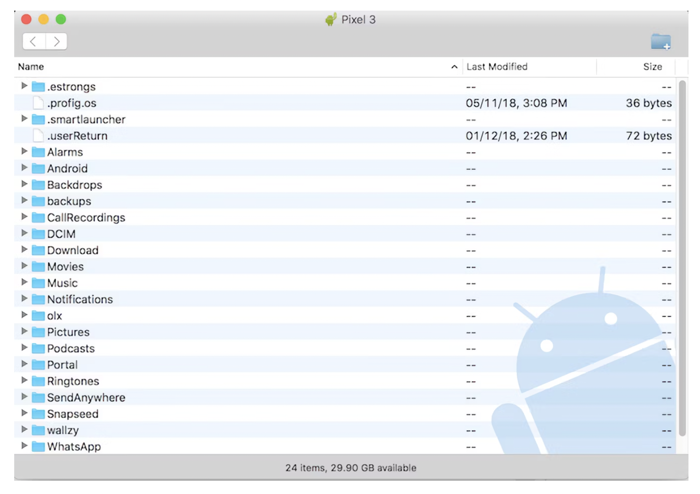
Schritt 4. Kopieren und fügen Sie die Dateien von Android in Mac ein, um mit der Übertragung zu beginnen.
Dies ist die offizielle von Apple bereitgestellte Lösung. Gefällt sie Ihnen?
Methode 2. Dateien von Android auf Mac per Bluetooth übertragen
Obwohl Android File Transfer praktisch ist, wird es herausfordernd, wenn kein USB-Kabel verfügbar ist. Wenn Sie sich fragen, wie Sie Dateien kabellos von Android auf Mac übertragen können, ohne ein Kabel zu verwenden, ist die einfachste Methode die Verwendung von Bluetooth, das in beiden Geräten integriert ist. Dieser Ansatz erfordert weder App-Installationen noch eine Internetverbindung und eignet sich daher ideal für kleinere Dateiübertragungen, wenn Sie beide Geräte zur Verfügung haben.
Anforderung:
- Der Abstand zwischen den beiden Geräten beträgt weniger als 30 Fuß
Schritte zum Senden von Dateien von Android auf Mac über Bluetooth
Schritt 1. Aktivieren Sie Bluetooth auf Ihrem Mac, indem Sie das Kontrollzentrum öffnen > Bluetooth und es einschalten.
Schritt 2. Gehen Sie zum Apple-Menü > Systemeinstellungen > Allgemein > Freigabe und aktivieren Sie Bluetooth-Freigabe auf Ihrem Mac.
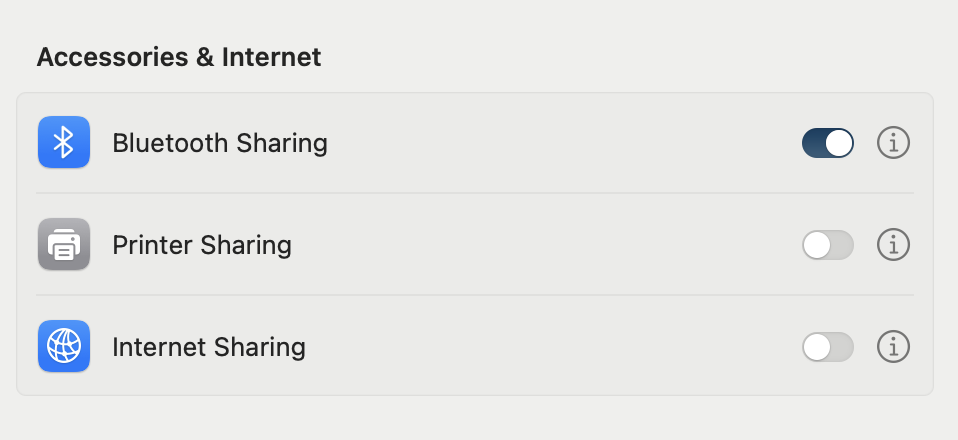
Schritt 3. Wischen Sie auf Ihrem Android-Telefon nach unten, um das Schnelleinstellungen-Menü zu öffnen, und tippen Sie auf Bluetooth, um es zu aktivieren.
Schritt 4. Öffnen Sie die Bluetooth-Einstellungen auf Ihrem Mac, und Ihr Android-Gerät sollte in den in der Nähe befindlichen Geräten erkannt werden.
Schritt 5. Klicken Sie auf die Schaltfläche "Koppeln" neben Ihrem Android-Gerät, und es wird ein 6-stelliger Code angezeigt.
Schritt 6. Öffnen Sie auf Ihrem Android-Telefon die Bluetooth-Einstellungen, und Ihr Mac sollte in den sichtbaren Geräten erscheinen.
Schritt 7. Tippen Sie auf die Schaltfläche "Koppeln" neben dem Namen Ihres Macs, und Sie werden einen Code sehen. Stellen Sie sicher, dass die Codes auf beiden Geräten identisch sind. Tippen Sie dann erneut auf "Koppeln", um eine Verbindung zwischen Mac und Android herzustellen.
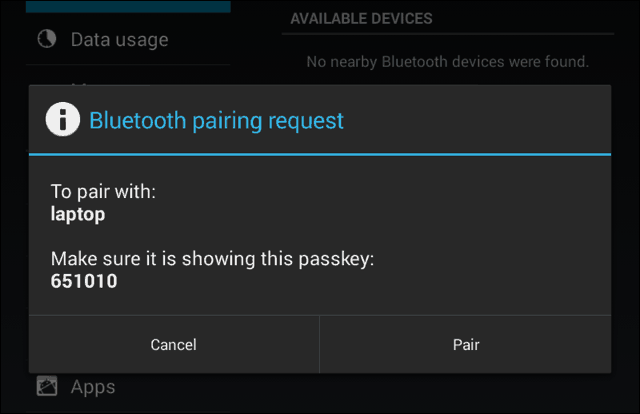
Schritt 8. Suchen Sie die Android-Datei, die Sie auf den Mac übertragen möchten, tippen Sie auf "Mehr" und dann auf "Teilen". Wählen Sie Bluetooth aus und wählen Sie den gekoppelten Mac-Computer als Empfänger aus.
Die Verwendung von Bluetooth zum Übertragen von Dateien von Android auf den Mac ist ziemlich einfach, oder? Teilen Sie diese Methode.
Methode 3. Dateien zwischen Android und Mac über Google Drive übertragen
Mit dedizierten Apps für Android und Mac bietet Google Drive eine weitere Lösung zum Austausch von Dateien zwischen Android- und macOS-Geräten ohne USB. Es ermöglicht Ihnen, Dateien remote zu teilen und ist besonders nützlich für das Senden größerer Dateien, da jedem Google-Konto 15 GB kostenloser Speicherplatz auf Google Drive zur Verfügung stehen.
Anforderungen:
- Android 6.0 oder höher
- macOS Catalina oder neuer
- Eine stabile und schnelle Internetverbindung auf beiden Geräten
Schritte zum Übertragen von Dateien zwischen Android und Mac über Google Drive
Schritt 1. Öffnen Sie die Google Drive-App auf Ihrem Android-Telefon und melden Sie sich mit Ihrem Google-Konto an.
Schritt 2. Tippen Sie auf das Hinzufügen-Symbol > Hochladen > Dateien hochladen und durchsuchen Sie Ihre Ordner, um die hochzuladenden Dateien auszuwählen.
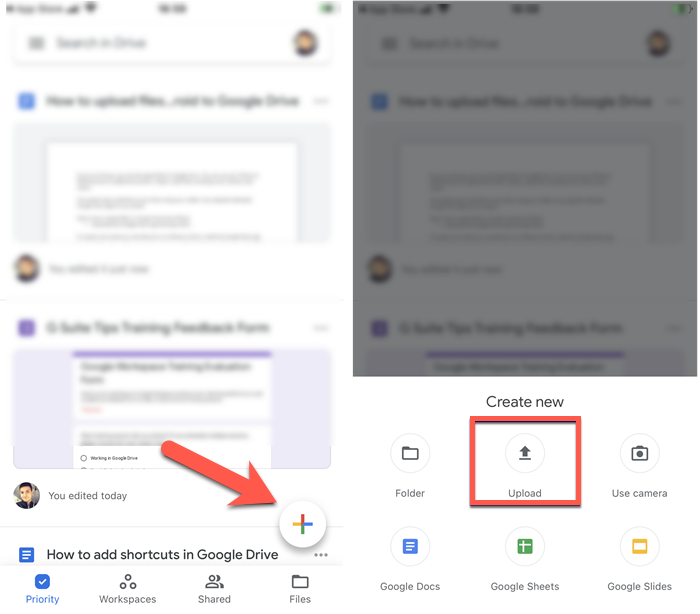
Schritt 3. Gehen Sie auf dem Mac zu drive.google.com in einem Browser oder laden Sie die Google Drive für Mac Desktop-App herunter. Melden Sie sich mit dem Google-Konto an, das Sie auf Ihrem Telefon verwendet haben.
Schritt 4. Du kannst die Android-Datei online anzeigen oder sie auf dein lokales Mac-Laufwerk herunterladen, indem du mit der rechten Maustaste auf die gewünschte Datei klickst und auf Herunterladen klickst.
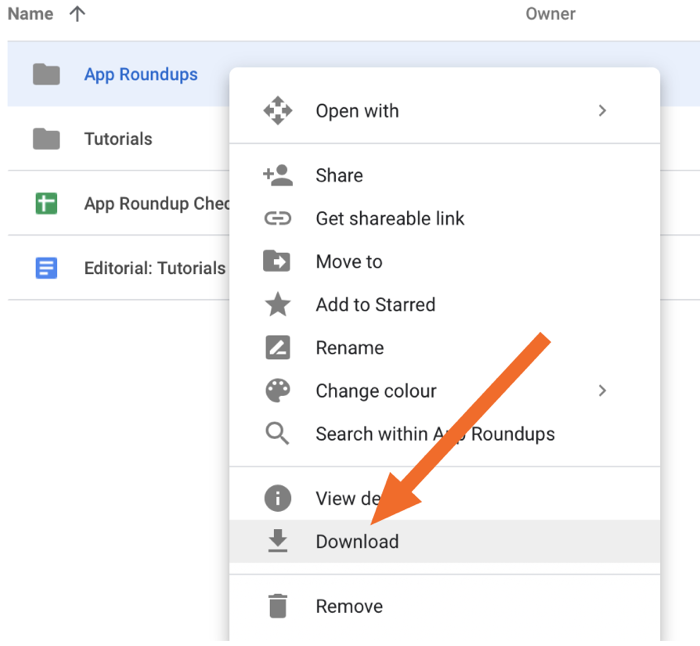

Wenn du mit diesem Problem konfrontiert wirst, dass Google Drive auf dem Mac nicht funktioniert, bist du hier genau richtig. In diesem Artikel zeigen wir dir, wie du es mit einer detaillierten Schritt-für-Schritt-Anleitung beheben kannst.
Hast du die bevorzugteste Methode zur Dateifreigabe zwischen Android und Mac gefunden? Teile es mit anderen.
Methode 4. Dateien von Android auf Mac über Web-Apps übertragen
Erwäge die Verwendung von ShareDrop, einem webbasierten Dienst zum Übertragen von Dateien zwischen verschiedenen Plattformen, einschließlich von Android auf Mac. ShareDrop verwendet eine sichere und verschlüsselte Peer-to-Peer-Verbindung, ohne dass du deine Android-Dateien auf einen Server hochladen, ein Konto registrieren, ein USB-Kabel verwenden oder eine Anwendung installieren musst.
Voraussetzungen:
- Eine stabile Internetverbindung
- Das Android- und das Mac-Gerät sollten sich in der Nähe befinden
Schritte, um Dateien von Android auf Mac über ShareDrop zu übertragen
Schritt 1. Öffne Sharedrop.io im Browser deines Macs und klicke auf die Schaltfläche "Hinzufügen" in der oberen rechten Ecke.
Schritt 2. Scanne den QR-Code auf dem Popup mit deiner Android-Kamera. Dadurch wird eine Übertragungsverbindung zwischen deinem Android-Gerät und deinem Mac hergestellt, und du siehst die Avatare beider verbundener Geräte.
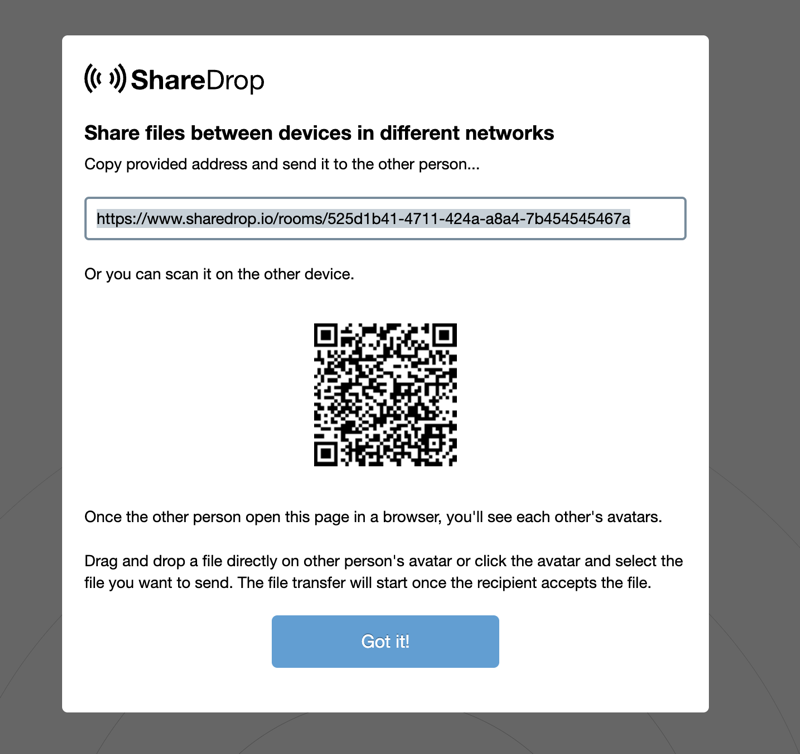
Schritt 3. Tippe auf dem Android-Gerät auf das Avatar des Mac und wähle eine Datei zum Senden aus.
Schritt 4. Klicke auf deinem Mac auf Speichern, um die übertragene Datei von deinem Android-Telefon zu empfangen. Die Datenübertragung wird sofort beginnen.
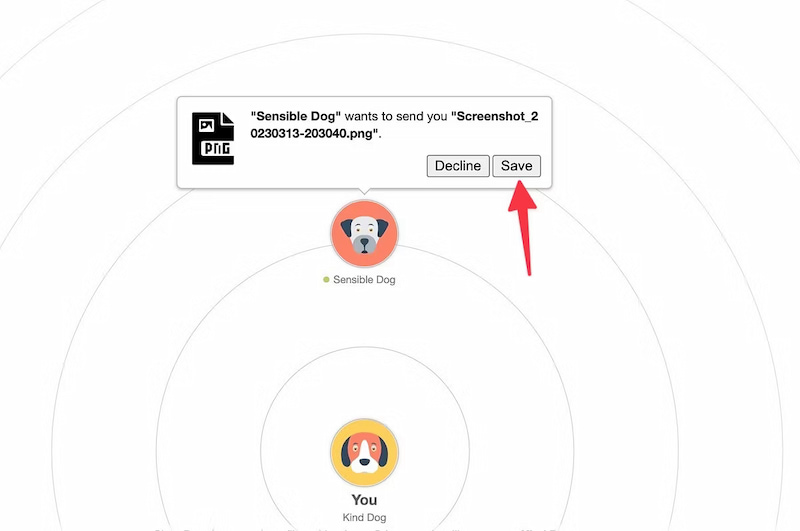
Methode 5. Dateien von Android auf Mac über Drittanbieter-Apps übertragen
Es gibt auch viele professionelle Drittanbieter-Android-Transfer-Apps, die dir beim Übertragen von Dateien von Android auf Mac helfen können. Diese Tools unterstützen oft eine Vielzahl von Dateitypen und garantieren einen reibungslosen und sicheren Datenaustausch zwischen verschiedenen Betriebssystemen.
Voraussetzungen:
- Ein USB-Kabel zum Anschließen des Android-Telefons an den Mac
- Lade die Drittanbieter-App auf deinen Mac herunter und installiere sie
- Einige von ihnen erfordern möglicherweise eine Lizenz, um auf die Vollversion zugreifen zu können
Fazit
Sie haben fünf Möglichkeiten gelernt, Dateien von Android auf den Mac zu übertragen. Mit einem Android-USB-Kabel, Android-Dateiübertragung oder Apps von Drittanbietern können Sie ohne Internetzugang auf Android-Dateien von Ihrem Mac zugreifen. Für drahtlose Übertragungen eignen sich Bluetooth und Webtools hervorragend für die Echtzeitübertragung kleinerer Dateien zwischen zwei nahegelegenen Geräten, während Google Drive die beste Option ist, wenn Sie Dateien remote übertragen müssen.