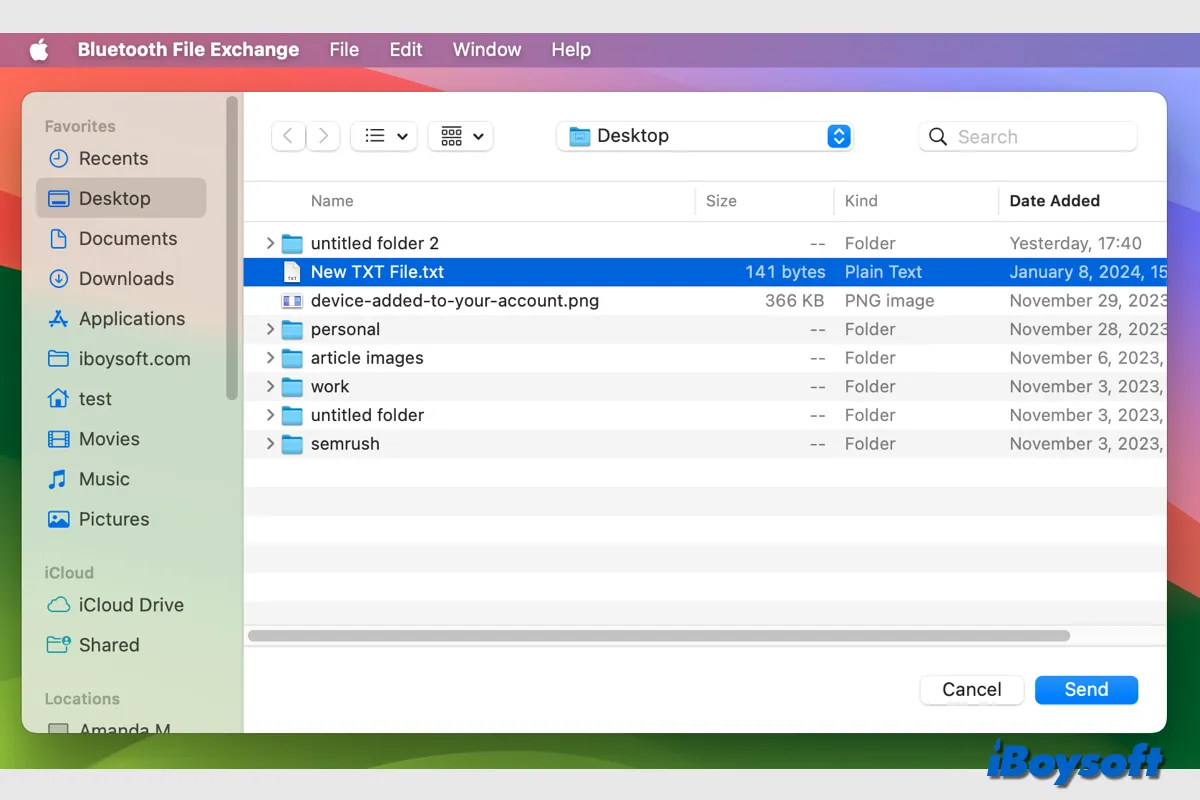Para um usuário de Android com um laptop MacBook ou desktop Mac, pode ser desafiador compartilhar arquivos entre os dois dispositivos, já que não há recurso direto plug-and-play ou opção Airdrop disponível. Você pode estar se perguntando como transferir arquivos do Android para o Mac?
Este artigo resume 5 maneiras eficazes de transferir arquivos do Android para o Mac, incluindo o uso do Android File Transfer, Bluetooth, Google Drive e programas de terceiros. Independentemente de você preferir um método com fio ou sem fio, você pode encontrar opções adequadas aqui para enviar seus documentos, fotos, vídeos e outros arquivos do Android para o Mac de forma eficiente e segura.

Método 1. Transferir arquivos do Android para o Mac via USB
Android File Transfer é a ferramenta oficial endossada pelo Android para transferir arquivos do Android para o Mac. Ele permite acessar ou mover arquivos do Android para um MacBook Pro/Air através de um cabo USB. Notavelmente, ele pode operar sem conexão com a internet.
Passos para transferir arquivos do Android para o Mac via USB
Passo 1. Baixe e instale o aplicativo Android File Transfer no seu Mac.
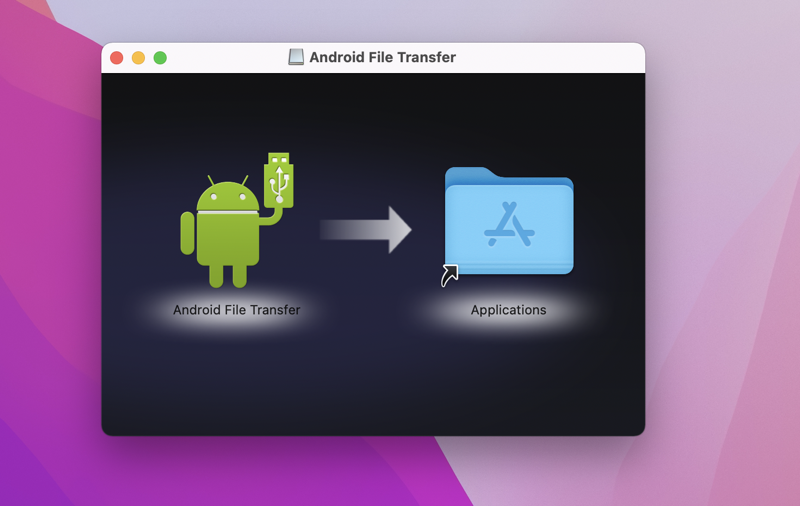
Passo 2. Conecte o cabo USB do Android para conectar seu dispositivo Android ao seu Mac. Toque em Permitir no pop-up no seu Android para confiar no computador e permitir a transferência de arquivos.
Passo 3. Inicie o Android File Transfer no seu Mac e abra seu telefone Android.
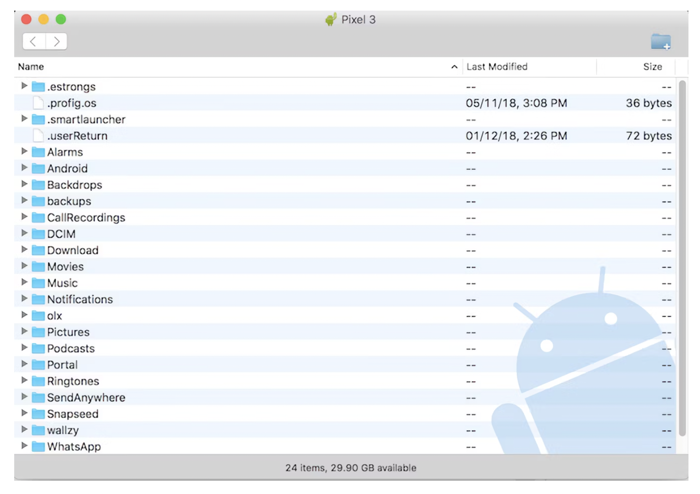
Passo 4. Copie e cole ou arraste os arquivos do Android para o Mac para começar a enviá-los.
Esta é a solução oficial fornecida pela Apple. Você gostou?
Método 2. Transferir arquivos do Android para o Mac via Bluetooth
Embora o Android File Transfer seja conveniente, ele se torna desafiador quando um cabo USB não está disponível. Se você está se perguntando como transferir arquivos sem fio do Android para o Mac sem um cabo, o método mais fácil é usar o Bluetooth incorporado em ambos os dispositivos. Esta abordagem não requer instalações de aplicativos ou uma conexão com a internet, tornando-a ideal para transferências de arquivos menores quando você tem ambos os dispositivos por perto.
Requisito:
- A distância entre os dois dispositivos está dentro de 30 pés
Passos para enviar arquivos do Android para o Mac usando Bluetooth
Passo 1. Ative o Bluetooth no seu Mac abrindo o Centro de Controle > Bluetooth e ative-o.
Passo 2. Vá para o menu Apple > Preferências do Sistema > Geral > Compartilhamento, e ative o Compartilhamento Bluetooth no seu Mac.
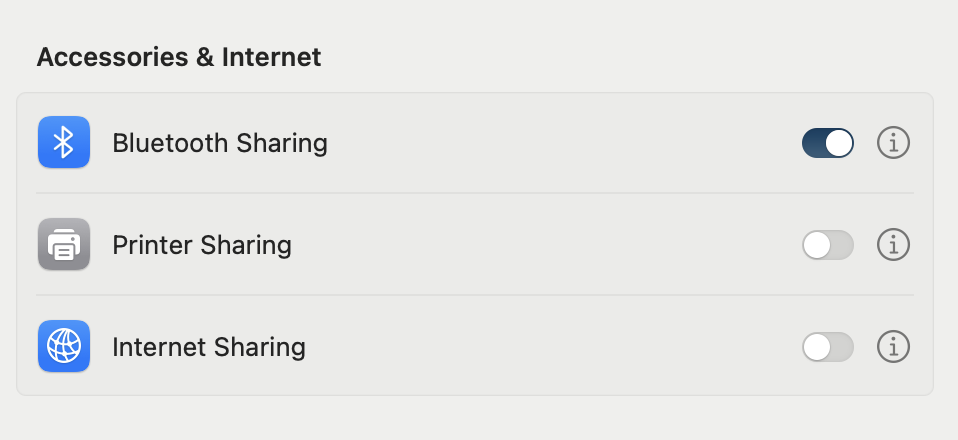
Passo 3. Deslize para baixo no seu telefone Android para abrir o menu de Configurações Rápidas e toque em Bluetooth para ativá-lo.
Passo 4. Abra as configurações de Bluetooth no seu Mac, e o seu dispositivo Android deve ser descoberto nos dispositivos próximos.
Passo 5. Clique no botão Parear ao lado do seu dispositivo Android e um código de 6 dígitos irá aparecer.
Passo 6. No seu telefone Android, abra as configurações de Bluetooth, e o seu Mac deve aparecer nos dispositivos detectáveis.
Passo 7. Toque no botão Parear ao lado do nome do seu Mac, e você verá um código. Verifique se ambos os códigos nos dois dispositivos são iguais. Em seguida, toque novamente em Parear para estabelecer a conexão entre o Mac e o Android.
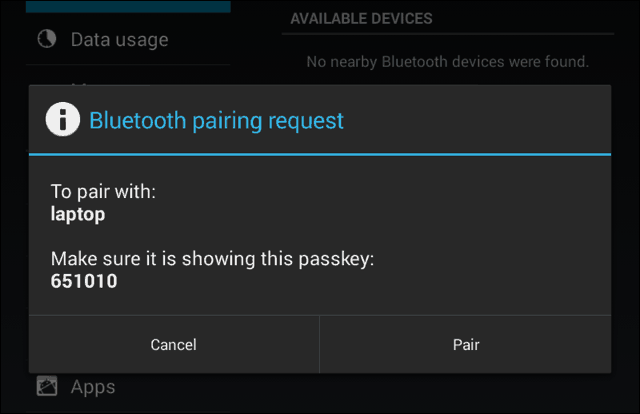
Passo 8. Encontre o arquivo do Android que você deseja transferir para o Mac, toque em Mais e depois em Compartilhar. Selecione Bluetooth e escolha o computador Mac pareado como destinatário.
Usar o Bluetooth para transferir arquivos do Android para o Mac é bastante fácil, não é? Compartilhe esse método.
Método 3. Transferir arquivos entre Android e Mac via Google Drive
Oferecendo aplicativos dedicados para Android e Mac, o Google Drive oferece outra solução para compartilhar arquivos entre dispositivos Android e macOS sem o uso de USB. Ele permite que você compartilhe arquivos remotamente e é especialmente útil para enviar arquivos maiores, pois cada conta do Google vem com 15GB de espaço de armazenamento gratuito no Google Drive.
Requisitos:
- Android 6.0 ou superior
- macOS Catalina ou posterior
- Uma conexão estável e rápida com a internet em ambos os dispositivos
Passos para transferir arquivos entre Android e Mac via Google Drive
Passo 1. Abra o aplicativo do Google Drive no seu telefone Android e faça login com sua conta do Google.
Passo 2. Toque no ícone de adição > Enviar > Enviar arquivos e navegue pelas suas pastas para selecionar os arquivos para enviar.
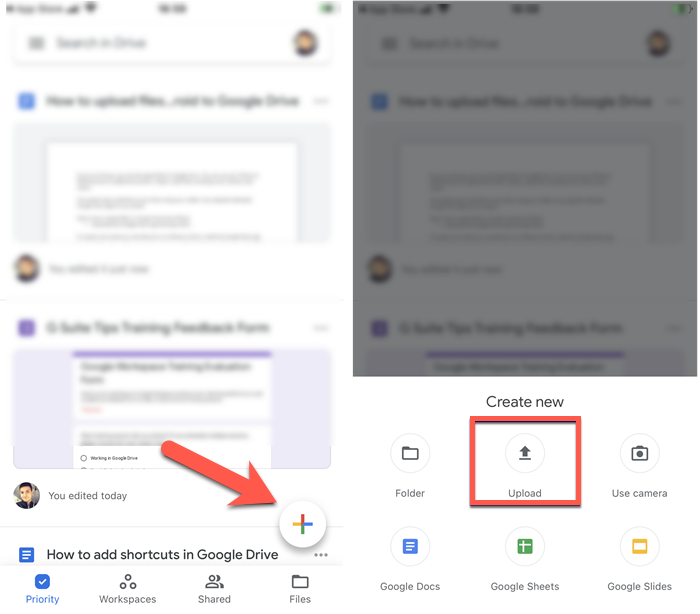
Passo 3. Acesse drive.google.com em um navegador no Mac ou faça o download do aplicativo desktop do Google Drive para Mac. Faça login com a conta do Google que você usou no seu telefone.
Passo 4. Você pode visualizar o arquivo Android online ou optar por baixá-los para o seu drive Mac local clicando com o botão direito no arquivo desejado e selecionando Baixar.
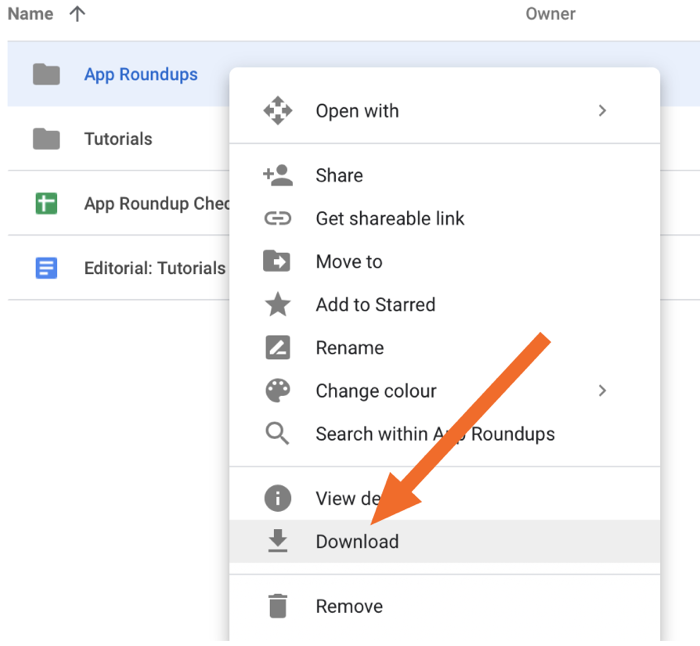

Se você está enfrentando esse problema do Google Drive não funcionar no Mac, veio ao lugar certo. Neste artigo, mostraremos como corrigi-lo com instruções detalhadas passo a passo.
Você encontrou o método mais preferido para compartilhar arquivos entre Android e Mac? Compartilhe com os outros.
Método 4. Transferir arquivos do Android para o Mac via aplicativos web
Considere usar o ShareDrop, um serviço baseado na web para transferir arquivos entre plataformas diferentes, inclusive do Android para o Mac. O ShareDrop utiliza uma conexão ponto a ponto segura e criptografada, dispensando o envio dos arquivos do seu Android para um servidor, registro de uma conta, cabo USB ou instalação de um aplicativo.
Requisitos:
- Uma conexão de internet estável
- O Android e o Mac devem estar próximos um do outro
Passos para transferir arquivos do Android para o Mac via ShareDrop
Passo 1. Abra o Sharedrop.io no navegador do seu Mac e clique no botão Adicionar no canto superior direito.
Passo 2. Escaneie o código QR com a câmera do seu Android. Isso criará uma conexão de transferência entre o seu Android e o seu Mac, e você verá os avatares de ambos os dispositivos conectados.
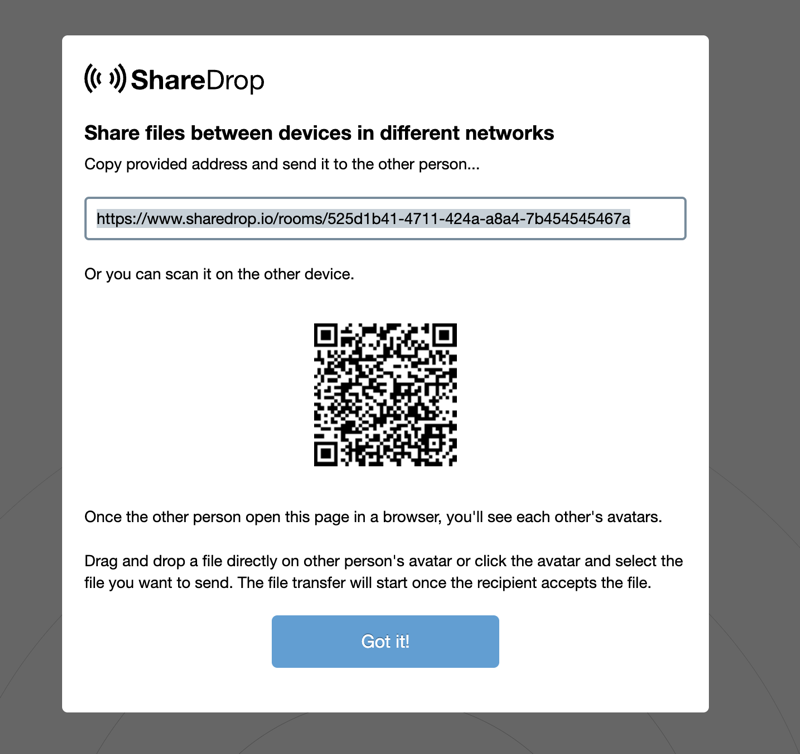
Passo 3. No seu dispositivo Android, toque no avatar do Mac e selecione um arquivo para enviar.
Passo 4. No seu Mac, clique em Salvar para receber o arquivo transferido do seu telefone Android. A transferência de dados começará imediatamente.
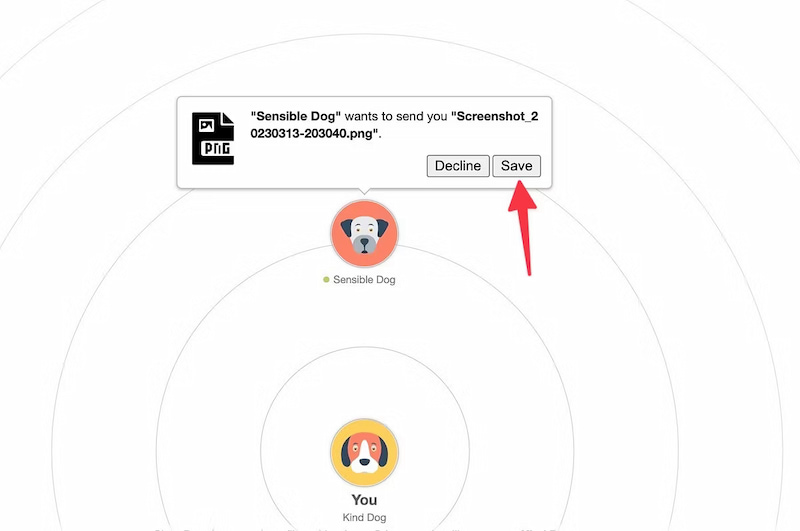
Método 5. Transferir arquivos do Android para o Mac via aplicativos de terceiros
Também existem muitos aplicativos de transferência de Android de terceiros profissionais para ajudar a transferir arquivos do Android para o Mac. Essas ferramentas geralmente oferecem suporte a uma ampla variedade de tipos de arquivo e garantem um compartilhamento de dados suave e seguro entre diferentes sistemas operacionais.
Requisitos:
- Um cabo USB para conectar o telefone Android ao Mac
- Baixar e instalar o aplicativo de terceiros no seu Mac
- Alguns deles podem exigir licença para acessar a versão completa
Conclusão
Você aprendeu cinco maneiras de transferir arquivos do Android para o Mac. Com um cabo USB Android, o Android File Transfer ou aplicativos de terceiros podem ajudar você a acessar arquivos do Android em seu Mac sem a necessidade de internet. Para transferências sem fio, o Bluetooth e ferramentas web são excelentes para a transferência em tempo real de arquivos menores entre dispositivos próximos, enquanto o Google Drive é a opção ideal quando você precisa transferir arquivos remotamente.