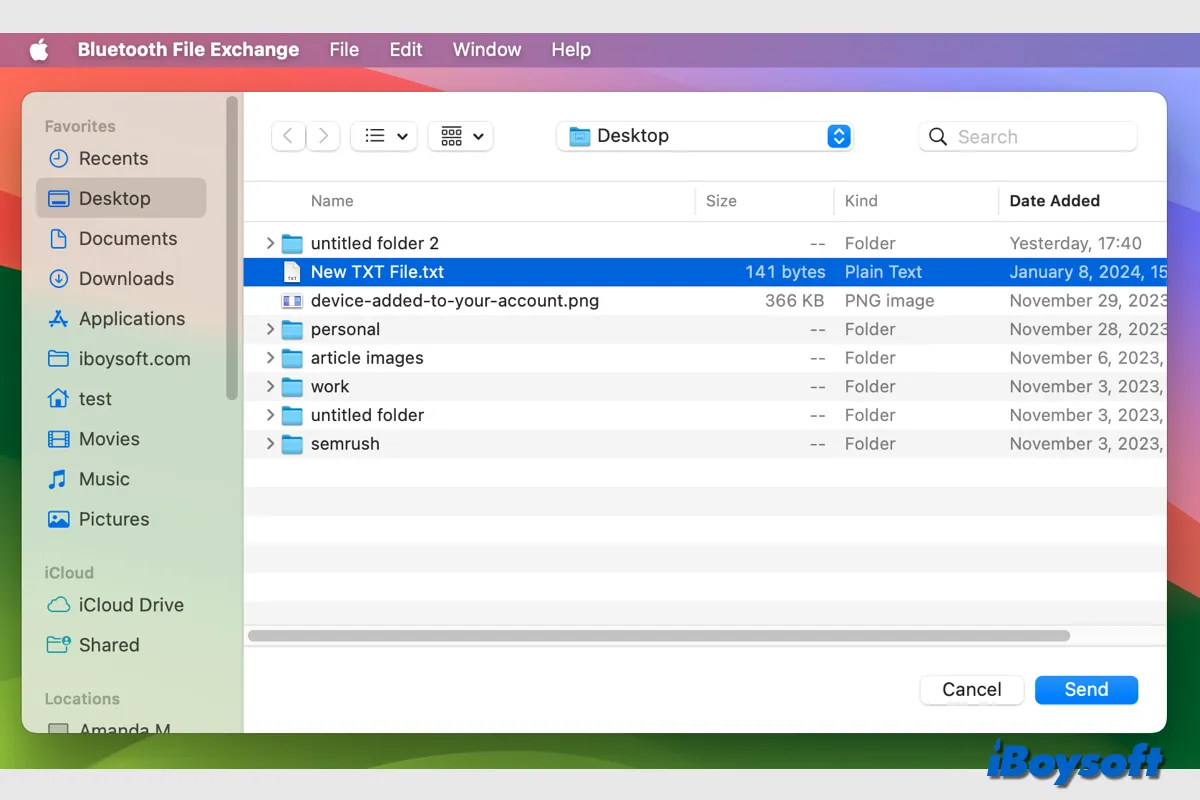MacBookラップトップまたはMacデスクトップを使用しているAndroidユーザーにとって、直接プラグ アンド プレイ機能や Airdrop オプションが利用できないため、2 つのデバイス間でファイルを共有するのは難しい場合があります。AndroidからMacへのファイルの転送方法について疑問に思うかもしれません。
この記事では、Android ファイル転送、Bluetooth、Google ドライブ、およびサードパーティのプログラムなど、AndroidからMacへのファイル転送に効果的な5つの方法を説明しています。有線または無線のどちらの方法を好む場合でも、Android ドキュメント、写真、ビデオ、その他のファイルを Mac に効果的かつ安全に送信するのに適したオプションがここにあります。

方法1. USBを介してAndroidからMacにファイルを転送する
Android File Transferは、Android から Mac にファイルを転送するための Android 推奨の公式ツールです。USB ケーブル経由で Android ファイルにアクセスしたり、MacBook Pro/Air に Android ファイルを移動したりできます。驚くべきことに、インターネット接続なしでも操作できます。
USBを介してAndroidからMacにファイルを転送する手順
ステップ1. MacにAndroid File Transferアプリをダウンロードしてインストールします。
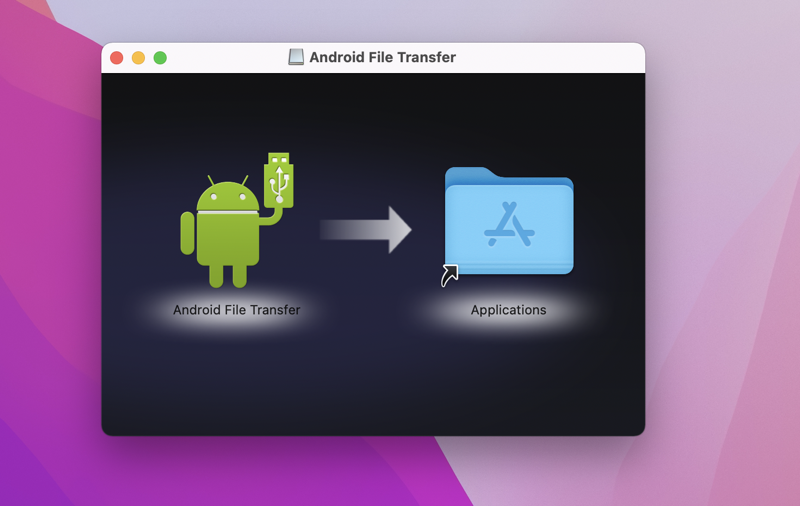
ステップ2. Android USB ケーブルを差し込み、Android デバイスを Mac に接続します。Android のポップアップで [許可] をクリックして、コンピューターを信頼し、ファイル転送を許可します。
ステップ3. MacでAndroid File Transferを起動し、Androidフォルダを開きます。
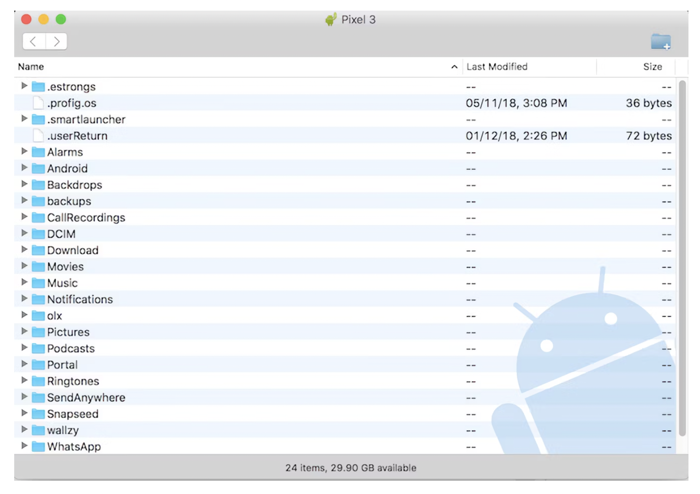
ステップ4. Android から Mac にファイルをコピーして貼り付けるかドラッグして送信を開始します。
これはAppleが提供する公式の解決策です。お気に入りですか?
方法2. Bluetoothを介してAndroidからMacにファイルを転送する
Android File Transferは便利ですが、USB ケーブルが利用できない場合は困難になります。ケーブルを使わずに Android から Mac にワイヤレスでファイルを転送する方法を知りたい場合は、両方のデバイスに内蔵されている Bluetooth を使用するのが最も簡単な方法です。この方法ではアプリのインストールやインターネット接続は不要で、両方のデバイスが近くにある場合に小規模なファイルを転送するのに最適です。
要件:
- 2つのデバイス間の距離が30フィート以内
Bluetoothを使用してAndroidからMacにファイルを送信する手順
ステップ1. コントロール センター > Bluetooth を開いてオンに切り替え、Mac で Bluetooth を有効にします。
ステップ2. Appleメニュー > システム環境設定 > 一般 > 共有に移動し、MacでBluetooth共有を有効にします。
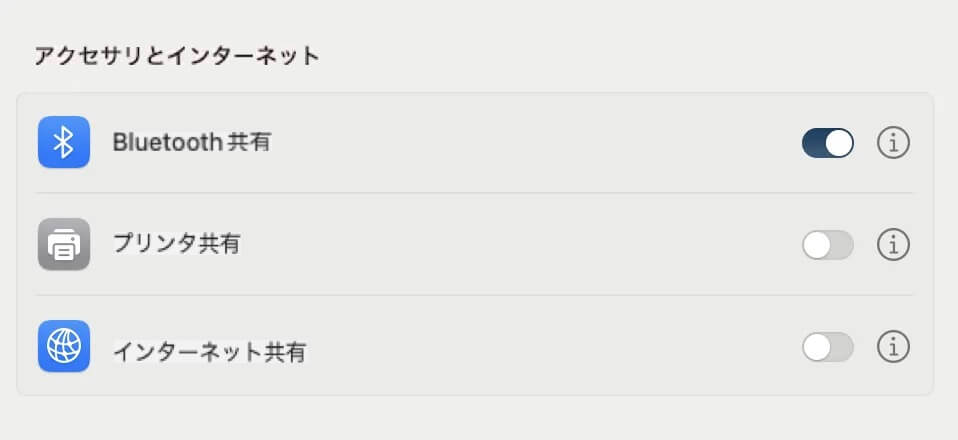
ステップ3. Android スマートフォンから下にスワイプしてクイック設定メニューを開き、Bluetooth をタップして有効にします。
ステップ4. MacでBluetooth設定を開き、近くのデバイスでAndroidデバイスが検出されるはずです。
ステップ5. Androidデバイスの横にあるペアリングボタンをクリックすると、6桁のコードが表示されます。
ステップ6. Android スマートフォンで Bluetooth 設定を開くと、Mac が検出可能なデバイスに表示されます。
ステップ7. Mac の名前の横にある [ペアリング] ボタンをタップすると、コードが表示されます。両方のデバイスのコードが同じであることを確認します。次に、[ペアリング] をもう一度タップして、Mac と Android の接続を確立します。
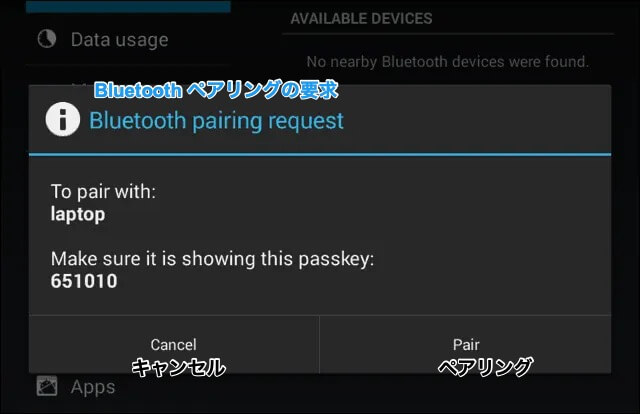
ステップ8. Mac に転送したい Android ファイルを見つけ、[その他] をタップして、[共有] をタップします。[Bluetooth] を選択し、ペアリングされた Mac コンピューターを受信者として選択します。
Bluetooth を使用して Android から Mac にファイルを転送するのはとても簡単です。この方法を共有します。
方法3. Google ドライブ経由で Android と Mac 間でファイルを転送する
Android と Mac 専用のアプリを提供する Google ドライブは、USB を使用せずに Android と macOS デバイス間でファイルを共有するもう 1 つのソリューションを提供します。リモートでファイルを共有でき、すべての Google アカウントに Google ドライブの 15 GB の無料ストレージ スペースが付属しているため、特に大きなファイルを送信する場合に便利です。
要件:
- Android 6.0以降
- macOS Catalina以降
- 両デバイスで安定かつ高速なインターネット接続
Google ドライブ経由で Android と Mac 間でファイルを転送する手順
ステップ1. Android スマートフォンで Google ドライブ アプリを開き、Google アカウントでログインします。
ステップ2. 追加アイコン > アップロード > ファイルをアップロードをタップし、アップロードするファイルを選択します。

ステップ3. Macのブラウザでdrive.google.comに移動するか、Google Drive for Macデスクトップアプリをダウンロードします。使用した電話のGoogleアカウントでログインします。
ステップ4. Android ファイルをオンラインで表示することも、目的のファイルを右クリックして [ダウンロード] をクリックしてローカルの Mac ドライブにダウンロードすることもできます。
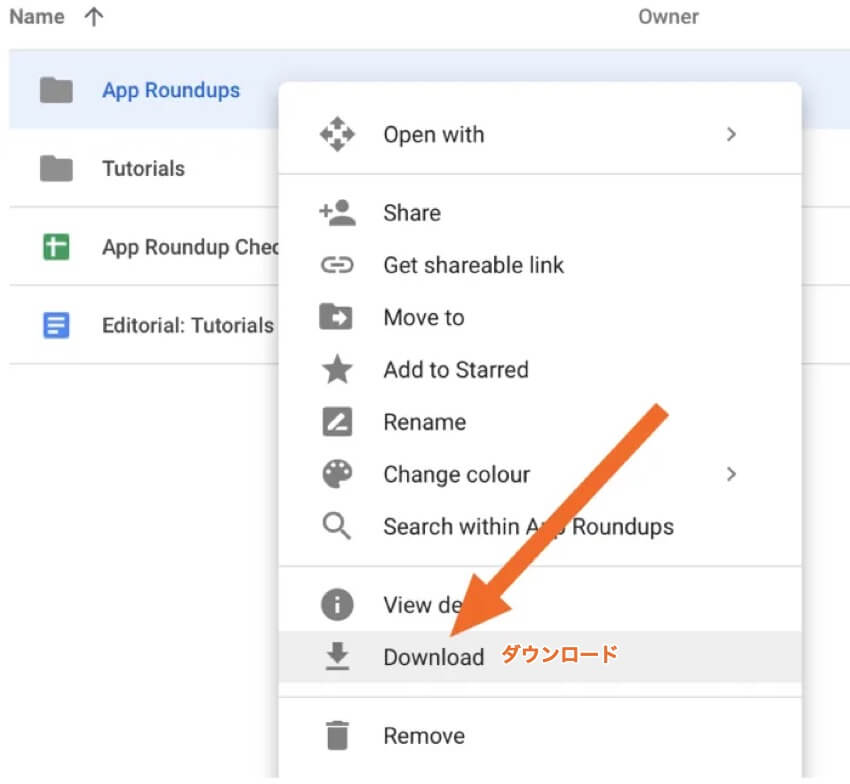
AndroidとMac間でのファイル共有に最適な方法を見つけましたか?他の人と共有してください。
方法4. Webアプリを使ってAndroidからMacにファイルを転送する
Android から Mac など、さまざまなプラットフォーム間でファイルを転送できる Web ベースのサービスである ShareDrop の使用を検討してください。ShareDrop は、安全で暗号化されたピアツーピア接続を使用するため、Android ファイルをサーバーにアップロードしたり、アカウントや USB ケーブルを登録したり、アプリケーションをインストールしたりする必要はありません。
SharDropを使ってAndroidからMacにファイルを転送する手順
ステップ1. MacのブラウザでSharedrop.ioを開き、右上隅の「追加」ボタンをクリックします。
ステップ2. AndroidカメラでポップアップのQRコードをスキャンします。これにより、AndroidとMacの間に転送接続が作成され、両方の接続されたデバイスのアバターが表示されます。
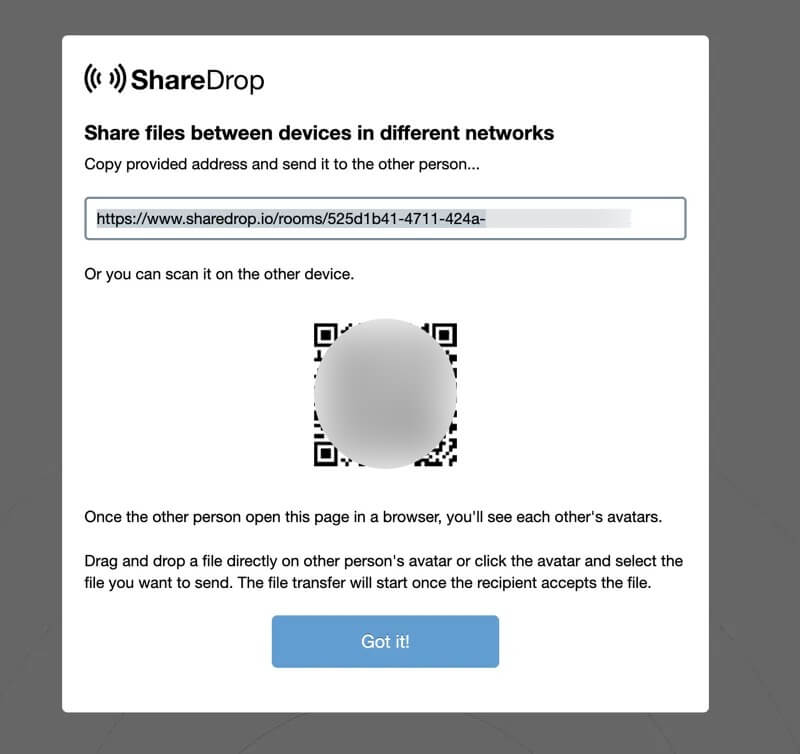
ステップ3. AndroidデバイスでMacのアバターをタップし、送信するファイルを選択します。
ステップ4. MacでSave(保存)をクリックしてAndroid スマートフォンから転送されたファイルを受信します。データ転送がすぐに開始されます。
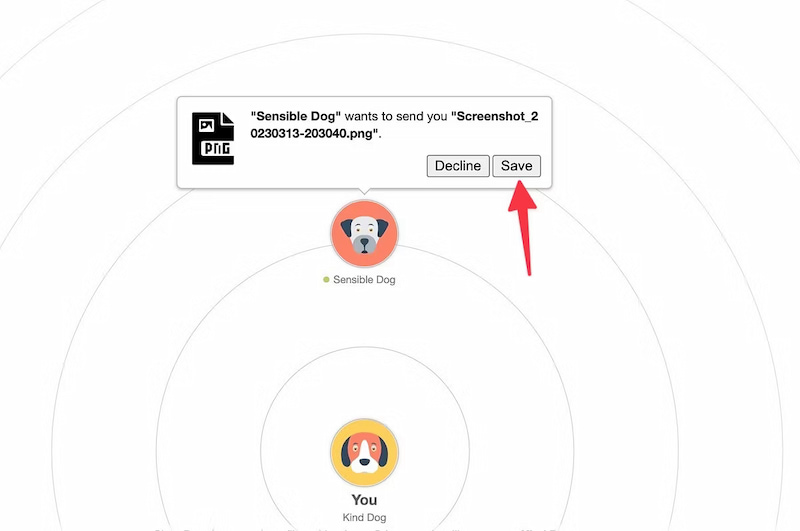
方法5. サードパーティーのアプリを使ってAndroidからMacにファイルを転送する
Android から Mac にファイルを転送するのに役立つ、プロフェッショナルなサードパーティ製 Android 転送アプリも多数あります。これらのツールは、さまざまなファイル タイプをサポートしていることが多く、異なるオペレーティング システム間でスムーズかつ安全なデータ共有を保証します。
必要条件:
- Android フォンを Mac に接続するための USB ケーブル
- サードパーティ製アプリを Mac にダウンロードしてインストールする
- フルバージョンにアクセスするにはライセンスが必要な場合がある
まとめ
AndroidからMacへのファイル転送の方法を5つ学びました。Android USBケーブルを使用すれば、インターネットなしでAndroidファイルにアクセスできます。ワイヤレス転送には、Bluetoothやウェブツールが近くのデバイス間で小さいファイルをリアルタイムで転送するのに優れています。また、Google Driveはファイルをリモートで転送する場合のベストオプションです。
よくある質問
- Q1. Bluetoothを使ってアンドロイドからマックへファイルを高速転送できるのはどのくらいですか?
-
A
Bluetoothの転送速度はデバイスのBluetoothモデルによって1Mbpsから24Mbpsまでに範囲がありますが、実際の転送速度はファイルサイズと同時に同じBluetooth接続を使用するアプリの数によって128-392kbpsの間で変動します。
- Q2. アンドロイドファイル転送で「デバイスサービスにアクセスできません」と表示されるのはなぜですか?
-
A
これは通常、Macが電話のファイルシステムにアクセスする許可を受けていないためです。この問題を解決するには、USBケーブルが正しく接続されていることを確認してください。次に、アンドロイドの電話をアンロックし、USB使用オプションとしてファイルの転送/Androidを選択します。これにより、Macがアンドロイドのファイルにアクセスできるようになります。
- Q3. USBなしでアンドロイドからマックへ写真を転送する方法はありますか?
-
A
アンドロイドからマックへの写真の転送は、BluetoothまたはShareDropを使用してお互いのデバイスが近くにある場合に行うことができます。または、両方のデバイスがインターネットネットワークにアクセスできる場合は、Google Driveを使用してください。