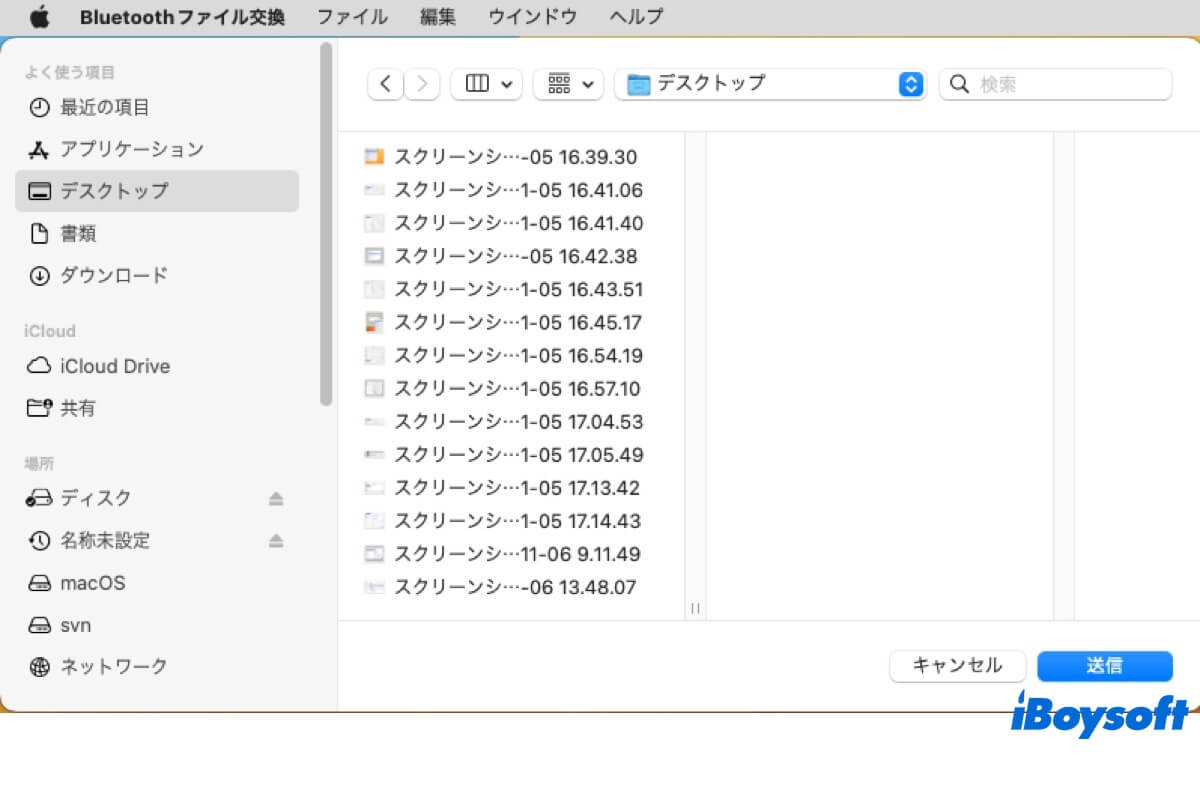Macと他のデバイス間でファイルを転送するための複数の方法があります。さまざまなシナリオに合わせて最適な方法を選択する必要があります。たとえば、MacからMacへのファイル転送には移行アシスタントが最適な選択肢です。また、AirDrop、Handoff、またはiCloud Driveを使用して、MacとiOSまたはiPadOSデバイス間でファイルを簡単に共有することがおすすめです。
ここでは、Bluetoothファイル交換というmacOSに組み込まれたアプリを使って、Macと他のデバイス間でBluetoothを使用してファイルを転送する方法を探っていきます。
Bluetoothファイル交換の説明
Bluetoothファイル交換はMacに事前インストールされているアプリで、macOSユーティリティフォルダにあります。Bluetoothの共有を有効にしてMacに電話などのBluetoothデバイスをペアリングしている場合、Bluetoothファイル交換を使用してMacとBluetoothデバイス間でファイルを共有することができます。特にAndroidの電話やタブレットに適しています。
Bluetoothファイル交換を使用すると、デバイス上の公開フォルダを表示したり、Mac上のファイル(公開フォルダまたは選択した他のフォルダ)を閲覧したり、デバイスにファイルを送信したりすることができます。
MacからBluetoothデバイス上のファイルを閲覧する方法
MacでBluetoothファイル交換を使用してBluetoothデバイス上のファイルを閲覧するには、まずBluetoothデバイスをMacに接続する必要があります。以下の手順に従ってください:
- Bluetoothデバイスがオンになっていることを確認します。
- Appleメニューに移動し、「システム環境設定」をクリックし、左側のサイドバーで「Bluetooth」をクリックしてBluetoothをオンにします。
- リスト内のデバイスにカーソルを合わせ、[接続]をクリックします。
- 要求された場合、[承認]をクリックするか一連の数字を入力してEnterキーを押します。
次に、MacでBluetooth共有を設定する必要があります:
- Appleメニューに移動し、システム設定を選択します。
- 左側のサイドバーで「一般」をクリックし、右側で「共有」を選択します。
- アクセサリーとインターネットの下で、Bluetooth共有をオンにします。
- その後、情報ボタンをクリックして他のオプションを設定し、完了をクリックします。
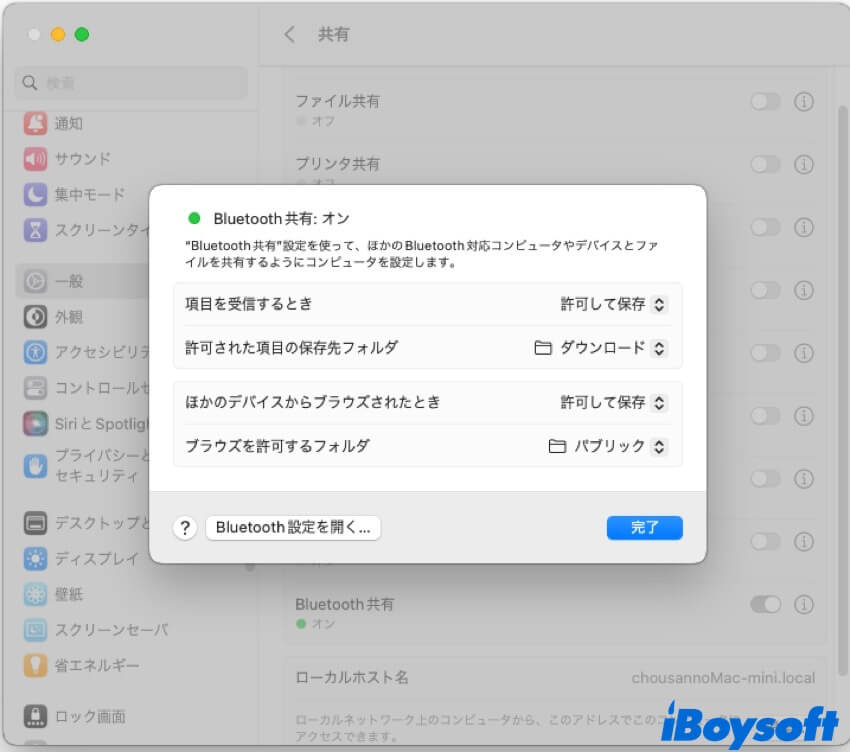
MacとBluetoothデバイスを接続し、Bluetooth共有を設定した後、以下の手順に従って接続したBluetoothデバイスのファイルをMacでブラウズできます。
- Finder > アプリケーション > ユーティリティからBluetoothファイル交換を開きます。
- ファイルブラウザが表示されれば、キャンセルをクリックします。
- 上部メニューバーの「ファイル」から「デバイスをブラウズ」をクリックし、リストからデバイスを選択して「ブラウズ」をクリックします。
- ファイルを取り出すには、ファイルをダブルクリックします。
MacファイルをBluetoothデバイスに送信する方法
Bluetoothファイル交換アプリを使用して、MacからAndroid携帯電話やタブレットなどのBluetoothデバイスに簡単にファイルを送信できます。手順は次のとおりです。
- LaunchpadからBluetoothファイル交換アプリを開きます。
- プロンプトウィンドウでファイルを選択し、送信ボタンをクリックします。
- ファイルブラウザウィンドウが表示されない場合は、「ファイル」から「ファイルを送信」を選択します。
- リストからデバイスを選択し、送信をクリックします。
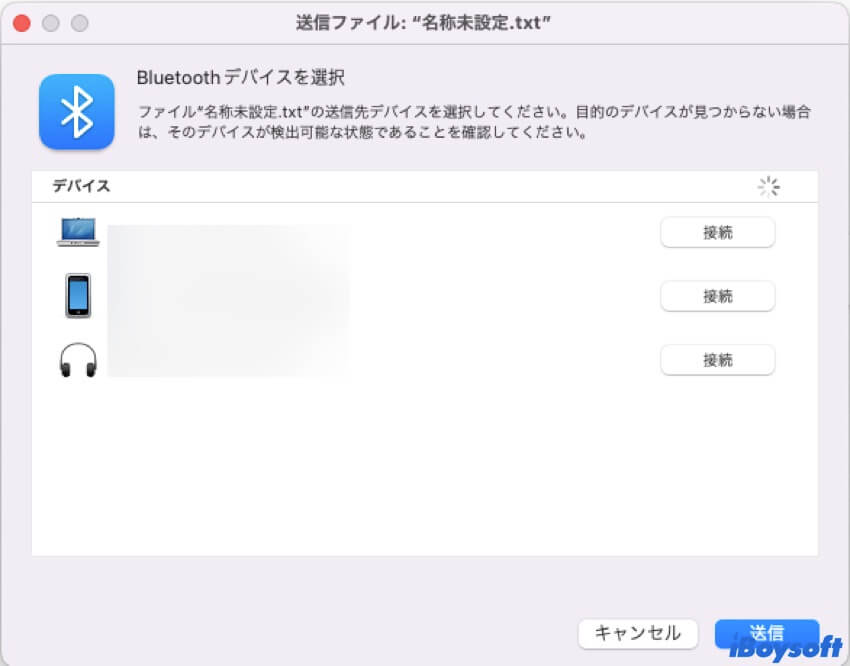
BluetoothデバイスからMacへファイルを送信する方法
Android から Mac にファイルを転送したい場合もありますが、Bluetooth 共有を有効にして Mac と Bluetooth デバイスをペアリングしておけば、転送も可能です。
- 両方のデバイスでBluetoothをオンにします。
- システム設定 > 一般 > アクセサリー とインターネットからBluetoothの共有を有効にします。
- Androidデバイスで「設定 > Bluetooth」に移動し、Macを見つけます。
- ペアリングコードが一致していることを確認し、それぞれのデバイスで「ペアリング」をクリックします。
- Androidデバイスに移動し、アイテムを選択し、「共有」アイコンをクリックします。
解決しました! Bluetooth ファイル交換でファイルをブラウズ・送信できません
MacとBluetoothデバイスでBluetoothファイル交換アプリを使用してファイルをブラウズして取得できない、またはMacからBluetoothデバイスにファイルを送信できない場合、次の点から問題の原因を突き止めることができます:
- Mac が Bluetooth 経由でデバイスに接続されていることを確認します。
- デバイスを切断してから再接続してみてください。
- デバイスにファイルを送信する権限があることを確認します。
- Macでファイル共有が有効になっていることを確認します。
- 他のコンピューターまたはデバイスで共有されているフォルダーを確認します。
このMac Bluetoothファイルエクスチェンジに関する情報を共有してください!