Il existe plusieurs façons de transférer des fichiers entre votre Mac et d'autres appareils, et vous devez choisir les méthodes les plus adaptées à chaque situation. Par exemple, Migration Assistant est le premier choix pour transférer des fichiers d'un Mac à un autre, AirDrop, Handoff ou iCloud Drive est recommandé pour partager rapidement des fichiers entre votre Mac et un appareil iOS ou iPadOS.
Ici, nous allons explorer une autre application intégrée à macOS, Bluetooth File Exchange, utilisée pour transférer des fichiers entre le Mac et d'autres appareils via Bluetooth.
Explication de Bluetooth File Exchange
Bluetooth File Exchange est une application préinstallée sur Mac, située dans le dossier Utilitaires macOS. Si vous avez associé un appareil Bluetooth comme un téléphone à votre Mac et activé le partage Bluetooth, vous pouvez utiliser Bluetooth File Exchange pour partager des fichiers entre le Mac et l'appareil Bluetooth, idéal pour les téléphones et tablettes Android.
Avec Bluetooth File Exchange, vous pouvez visualiser le dossier Public sur l'appareil, parcourir les fichiers de votre Mac (dans un dossier Public ou un autre dossier que vous choisissez) et envoyer des fichiers vers l'appareil.
Comment envoyer des fichiers Mac vers un périphérique Bluetooth
Avec l'application "Échange de fichiers Bluetooth", vous pouvez facilement envoyer des fichiers depuis votre Mac vers des périphériques Bluetooth tels que des téléphones et des tablettes Android. Voici comment procéder :
- Ouvrir l'application "Échange de fichiers Bluetooth" depuis le Launchpad.
- Dans la fenêtre de demande, sélectionner un fichier et cliquer sur le bouton Envoyer.
- Si vous ne voyez pas la fenêtre de navigation de fichiers, choisir Fichier > Envoyer un fichier.
- Sélectionner votre périphérique dans la liste, puis cliquer sur Envoyer.

Comment envoyer des fichiers depuis un périphérique Bluetooth vers un Mac
Parfois, vous voudrez peut-être transférer des fichiers d'un appareil Android vers un Mac. Vous pouvez le faire tant que vous avez activé le partage Bluetooth et associé votre Mac au périphérique Bluetooth.
- Activez le Bluetooth sur les deux appareils.
- Activez le partage Bluetooth via les Paramètres système > Général > Accessoires & Internet.
- Sur votre appareil Android, allez dans Paramètres > Bluetooth et recherchez votre Mac.
- Assurez-vous que les codes d'appairage correspondent, puis cliquez sur "Associer" sur chaque appareil.
- Allez sur votre appareil Android, sélectionnez l'élément souhaité et cliquez sur l'icône de partage.
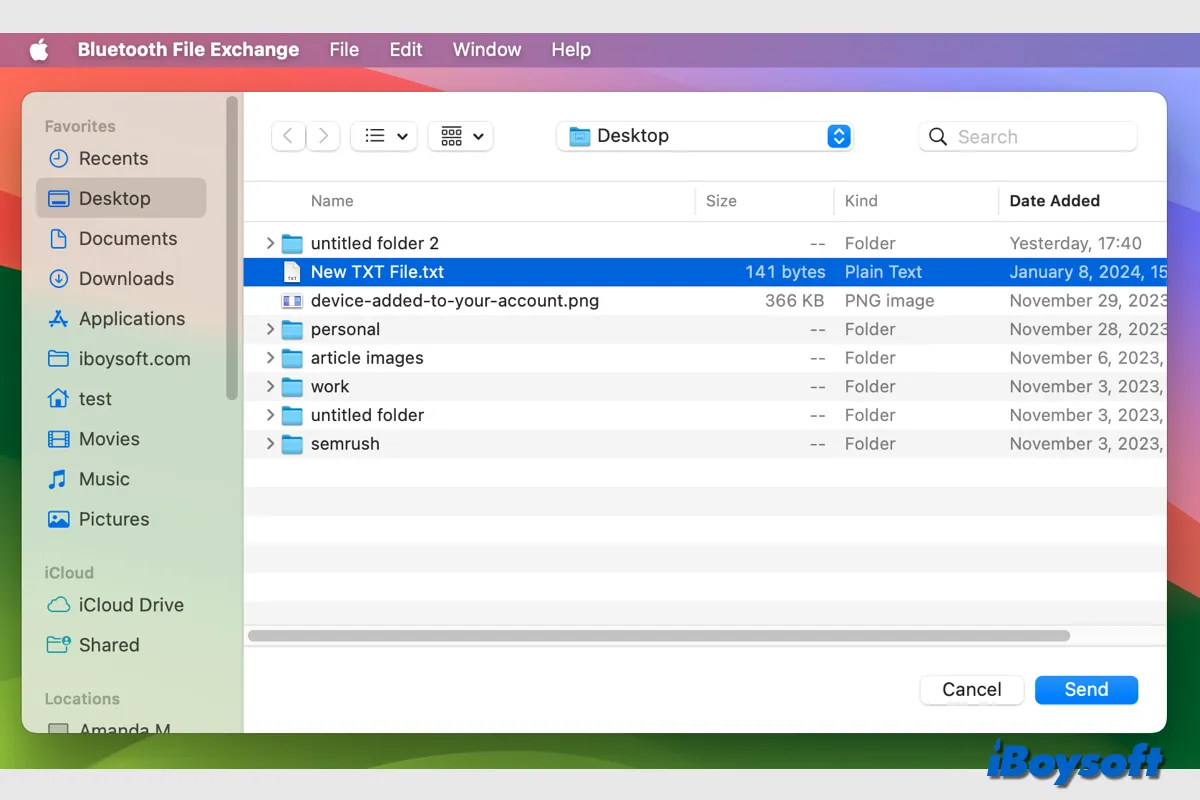
Comment parcourir les fichiers sur un appareil Bluetooth depuis un Mac
Si vous souhaitez utiliser Bluetooth File Exchange pour parcourir les fichiers sur un appareil Bluetooth sur un Mac, vous devez d'abord connecter l'appareil Bluetooth à votre Mac, voici comment procéder :
Ensuite, vous devez configurer le partage Bluetooth sur votre Mac :
Après avoir connecté le périphérique Bluetooth à votre Mac et configuré le partage Bluetooth, vous pouvez maintenant parcourir les fichiers du périphérique Bluetooth connecté depuis votre Mac. Suivez les étapes ci-dessous :