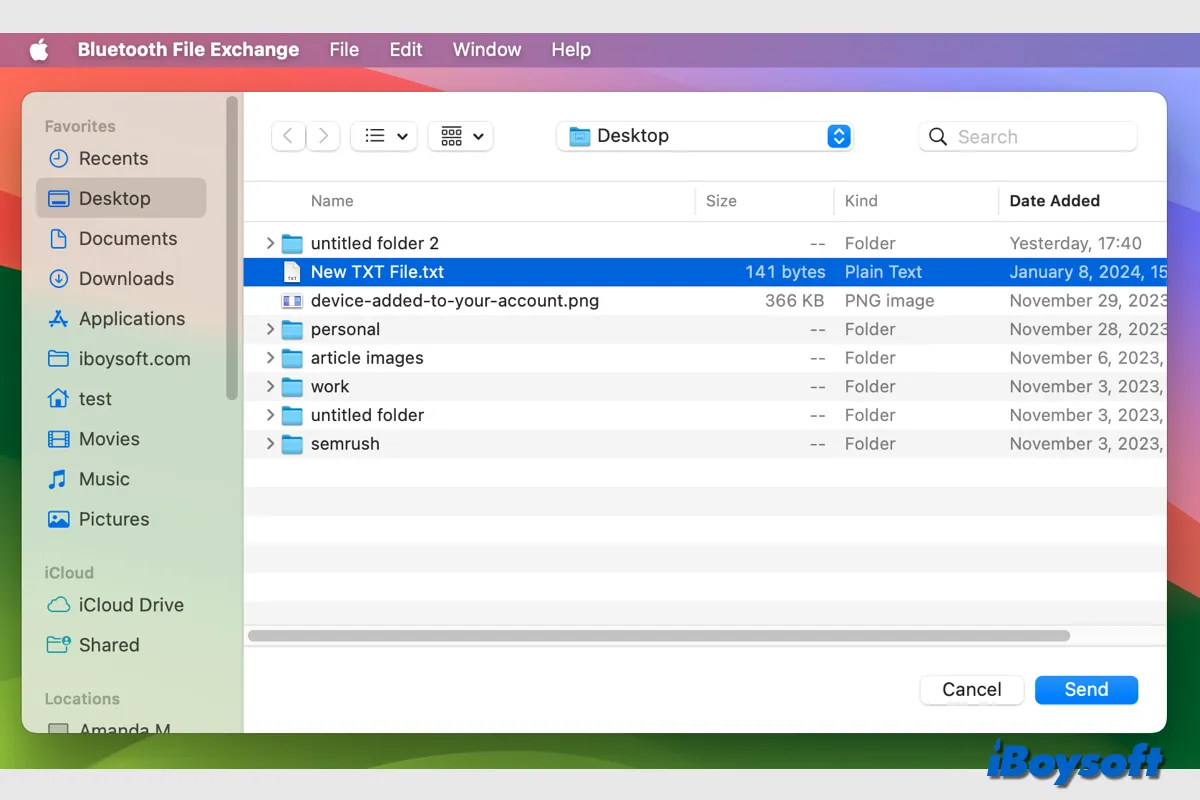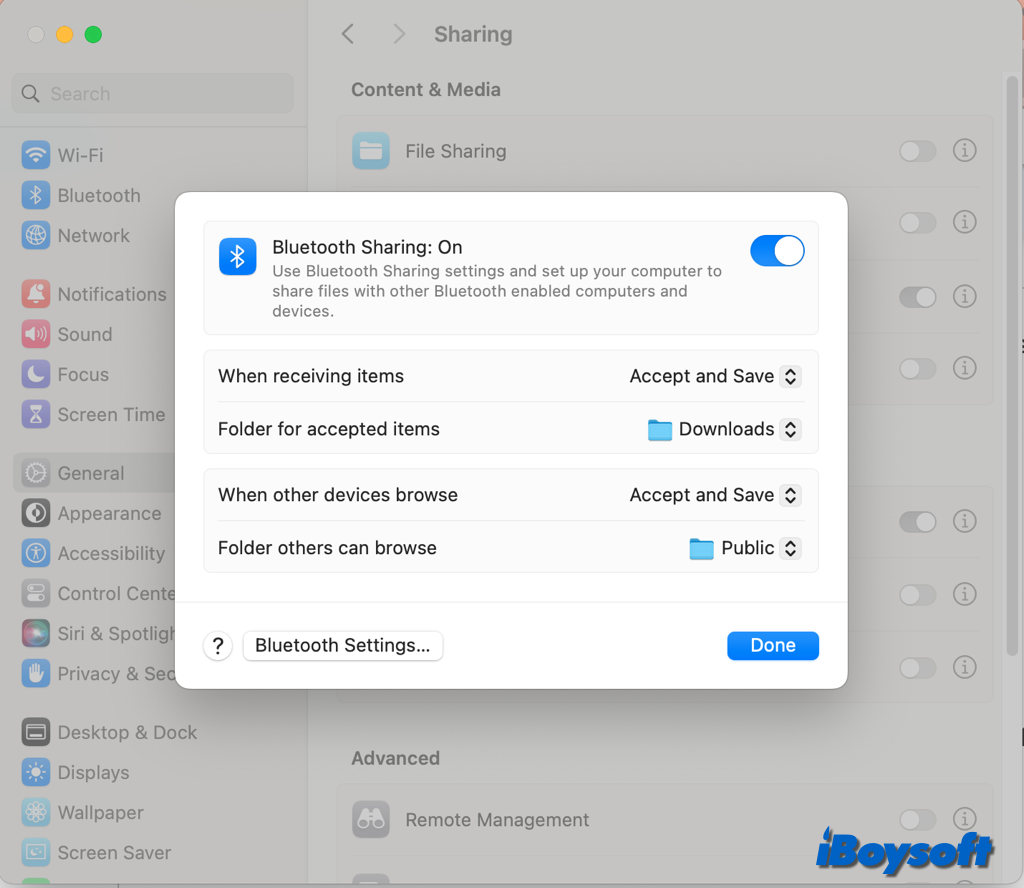Existem várias maneiras de transferir arquivos entre o Mac e outros dispositivos, e você precisa escolher os métodos mais adequados para diferentes cenários. Por exemplo, o Assistente de Migração é a primeira opção para transferir arquivos de Mac para Mac, o AirDrop, Handoff ou o iCloud Drive são recomendados para compartilhar rapidamente arquivos entre o Mac e dispositivos iOS ou iPadOS.
Aqui, vamos explorar outro aplicativo integrado ao macOS, o Bluetooth File Exchange, usado para transferir arquivos entre o Mac e outros dispositivos via Bluetooth.
O que é o Bluetooth File Exchange
O Bluetooth File Exchange é um aplicativo pré-instalado no Mac, localizado na pasta Utilitários do macOS. Se você tiver pareado um dispositivo Bluetooth, como um telefone, com o seu Mac e habilitado o compartilhamento Bluetooth, você pode usar o Bluetooth File Exchange para compartilhar arquivos entre o Mac e o dispositivo Bluetooth, ideal para telefones e tablets Android.
Com o Bluetooth File Exchange, você pode visualizar a pasta Pública no dispositivo, navegar pelos arquivos no seu Mac (em uma pasta Pública ou em outra pasta de sua escolha) e enviar arquivos para o dispositivo.
Como enviar arquivos do Mac para um dispositivo Bluetooth
Com o aplicativo "Compartilhamento de Arquivos Bluetooth", você pode facilmente enviar arquivos do Mac para dispositivos Bluetooth, como telefones e tablets Android. Veja como:
- Abra o aplicativo "Compartilhamento de Arquivos Bluetooth" no Launchpad.
- Na janela de prompt, selecione um arquivo e clique em "Enviar".
- Se você não conseguir ver a janela do navegador de arquivos, escolha "Arquivo > Enviar Arquivo".
- Selecione seu dispositivo na lista e clique em "Enviar".

Como enviar arquivos de um dispositivo Bluetooth para o Mac
Às vezes, você pode querer transferir arquivos do Android para o Mac, o que também é possível desde que você tenha ativado o compartilhamento de Bluetooth e pareado seu Mac e o dispositivo Bluetooth.
- Ligue o Bluetooth em ambos os dispositivos.
- Ative o compartilhamento Bluetooth nas Configurações do Sistema> Geral > Acessórios & Internet.
- No seu dispositivo Android, vá para Configurações > Bluetooth e encontre seu Mac.
- Verifique se os códigos de emparelhamento correspondem e clique em Parear em cada dispositivo.
- Vá para o seu dispositivo Android, selecione o item e clique no ícone de compartilhamento.