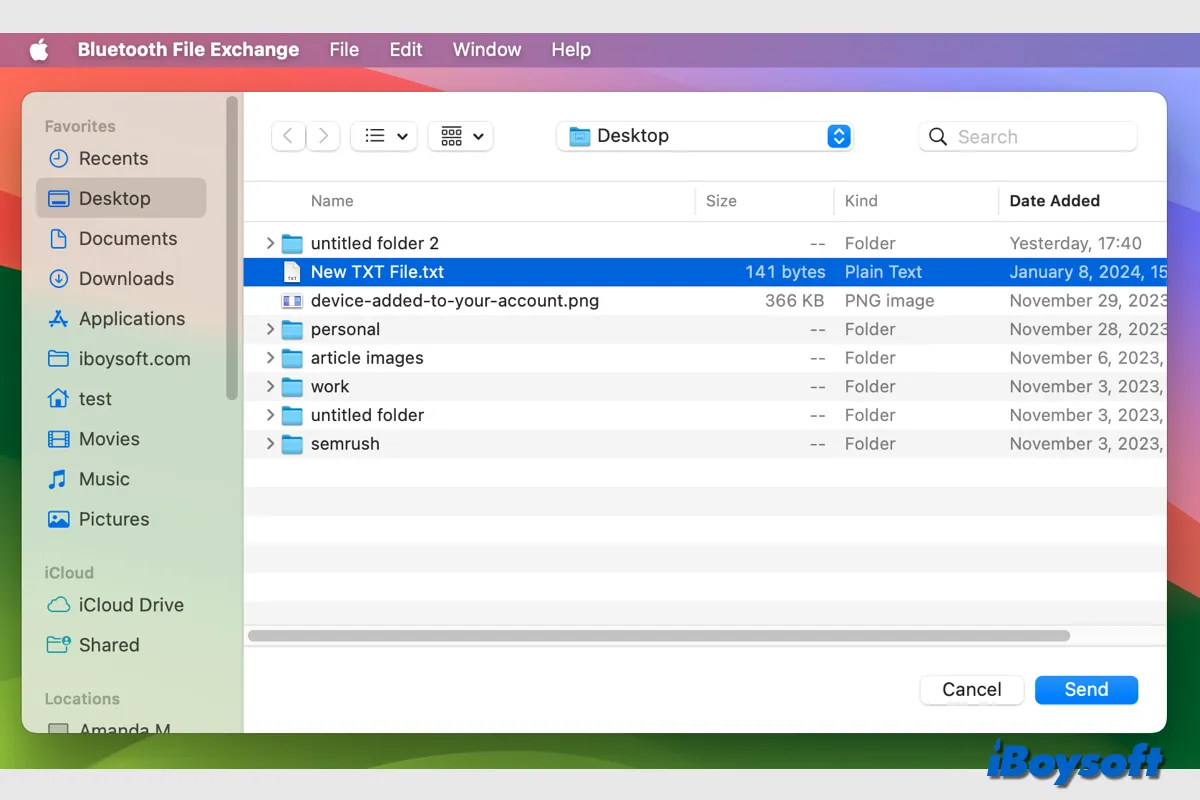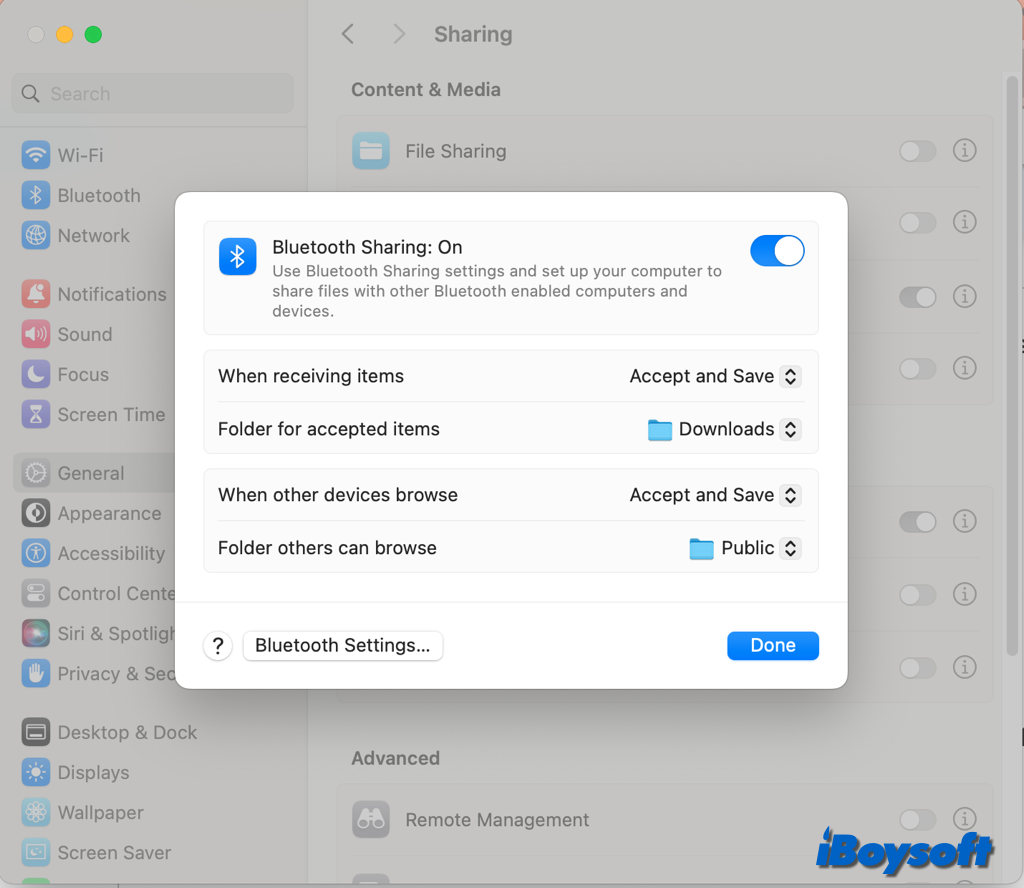Existen varias formas de transferir archivos entre tu Mac y otros dispositivos, y debes elegir los métodos más adecuados para diferentes escenarios. Por ejemplo, Migration Assistant es la primera opción para transferir archivos de Mac a Mac, se recomienda AirDrop, Handoff o iCloud Drive para compartir rápidamente archivos entre tu Mac y dispositivos iOS o iPadOS.
Aquí, vamos a explorar otra aplicación incorporada en macOS llamada Bluetooth File Exchange, que se utiliza para transferir archivos entre la Mac y otros dispositivos mediante Bluetooth.
Explicación de Bluetooth File Exchange
Bluetooth File Exchange es una aplicación preinstalada en Mac, ubicada en la carpeta de Utilidades de macOS. Si has emparejado un dispositivo Bluetooth como un teléfono con tu Mac y has activado el intercambio de Bluetooth, puedes usar Bluetooth File Exchange para compartir archivos entre la Mac y el dispositivo Bluetooth, siendo ideal para teléfonos y tabletas Android.
Con Bluetooth File Exchange, puedes ver la carpeta Pública en el dispositivo, navegar por los archivos en tu Mac (en una carpeta Pública u otra carpeta que elijas) y enviar archivos al dispositivo.
Cómo enviar archivos de Mac a un dispositivo Bluetooth
Con la aplicación Intercambio de Archivos Bluetooth, puedes enviar fácilmente archivos desde Mac a dispositivos Bluetooth como teléfonos y tabletas Android. Aquí tienes cómo hacerlo:
- Abrir la aplicación Intercambio de Archivos Bluetooth desde Launchpad.
- En la ventana de solicitud, seleccionar un archivo y hacer clic en el botón Enviar.
- Si no puedes ver la ventana del explorador de archivos, elegir Archivo > Enviar archivo.
- Seleccionar tu dispositivo en la lista y hacer clic en Enviar.

Cómo enviar archivos desde un dispositivo Bluetooth a Mac
A veces, es posible que desees transferir archivos desde un dispositivo Android a Mac, lo cual puedes hacer siempre y cuando hayas habilitado el intercambio de Bluetooth y hayas vinculado tu Mac y el dispositivo Bluetooth.
- Enciende el Bluetooth en ambos dispositivos.
- Habilita la opción de compartir Bluetooth desde Configuración del sistema > General > Accesorios e Internet.
- En tu dispositivo Android, ve a Configuración > Bluetooth y encuentra tu Mac.
- Asegúrate de que los códigos de emparejamiento coincidan y haz clic en Emparejar en cada dispositivo.
- Ve a tu dispositivo Android, selecciona el elemento y haz clic en el icono de compartir.