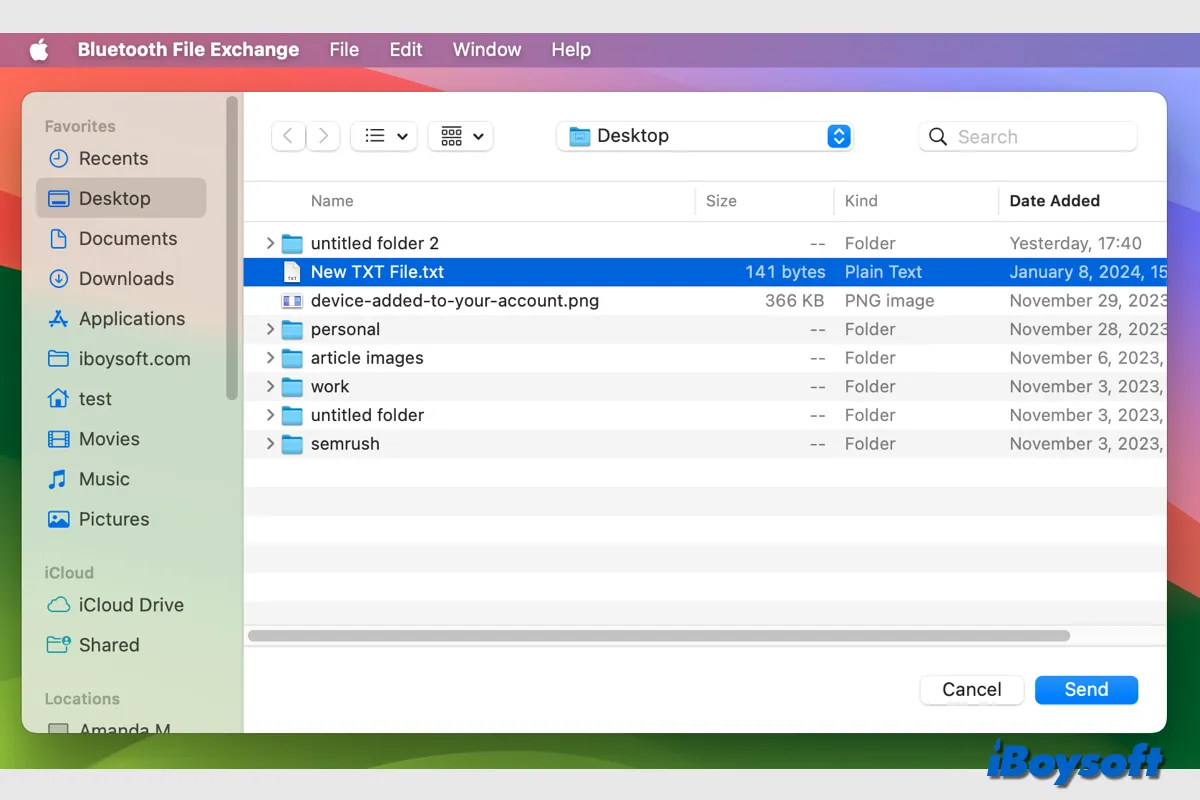Pour un utilisateur Android avec un ordinateur portable MacBook ou un ordinateur de bureau Mac, il peut être difficile de partager des fichiers entre les deux appareils, car il n'y a pas de fonctionnalité de plug-and-play directe ou d'option Airdrop disponible. Vous vous demandez peut-être comment transférer des fichiers d'Android vers Mac?
Cet article présente 5 méthodes efficaces pour transférer des fichiers d'Android vers Mac, notamment en utilisant Android File Transfer, Bluetooth, Google Drive et des programmes tiers. Que vous préfériez une méthode filaire ou sans fil, vous pouvez trouver des options appropriées ici pour envoyer efficacement et en toute sécurité vos documents, photos, vidéos et autres fichiers Android vers votre Mac.

Méthode 1. Transfert de fichiers d'Android vers Mac via USB
Android File Transfer est l'outil officiel recommandé par Android pour transférer des fichiers d'Android vers Mac. Il vous permet d'accéder ou de déplacer des fichiers Android vers un MacBook Pro/Air via un câble USB. Remarquablement, il fonctionne sans besoin de connexion internet.
Étapes pour transférer des fichiers d'Android vers Mac via USB
Étape 1. Téléchargez et installez l'application Android File Transfer sur votre Mac.
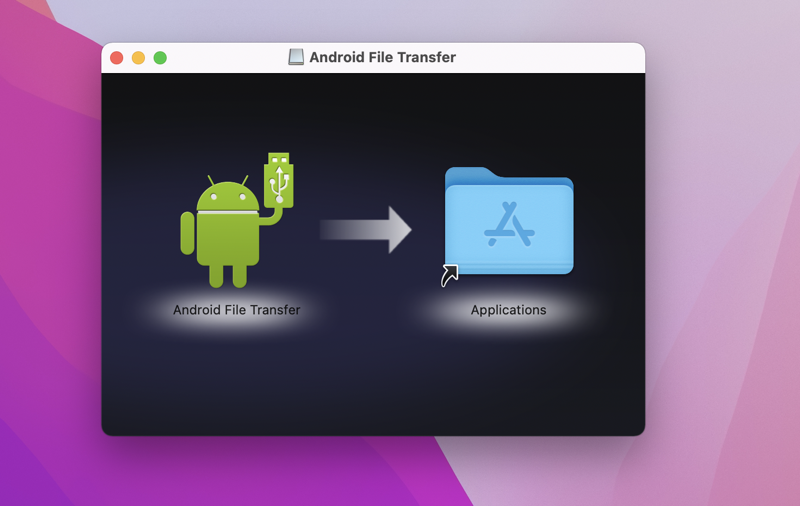
Étape 2. Branchez le câble USB Android pour connecter votre appareil Android à votre Mac. Appuyez sur Autoriser dans la fenêtre contextuelle sur votre Android pour faire confiance à l'ordinateur et autoriser le transfert de fichiers.
Étape 3. Lancez Android File Transfer sur votre Mac et ouvrez votre téléphone Android.
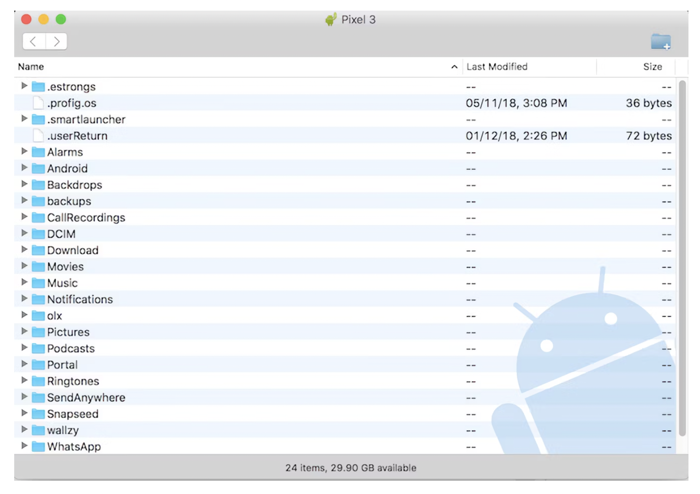
Étape 4. Copiez-collez ou faites glisser les fichiers d'Android vers Mac pour les envoyer.
Il s'agit de la solution officielle fournie par Apple. Vous l'aimez ?
Méthode 2. Transfert de fichiers d'Android vers Mac via Bluetooth
Si Android File Transfer est pratique, il devient difficile lorsque le câble USB n'est pas disponible. Si vous vous demandez comment transférer des fichiers sans fil d'Android vers Mac sans câble, la méthode la plus simple consiste à utiliser le Bluetooth intégré sur les deux appareils. Cette approche ne nécessite pas d'installation d'applications ou de connexion internet, ce qui la rend idéale pour les transferts de petits fichiers lorsque vous avez les deux appareils à proximité.
Exigence:
- La distance entre les deux appareils est de moins de 30 pieds
Étapes pour envoyer des fichiers d'Android vers Mac à l'aide du Bluetooth
Étape 1. Activez le Bluetooth sur votre Mac en ouvrant Centre de contrôle > Bluetooth et activez-le.
Étape 2. Allez dans le menu Apple > Préférences Système > Général > Partage, puis activez le partage Bluetooth sur votre Mac.
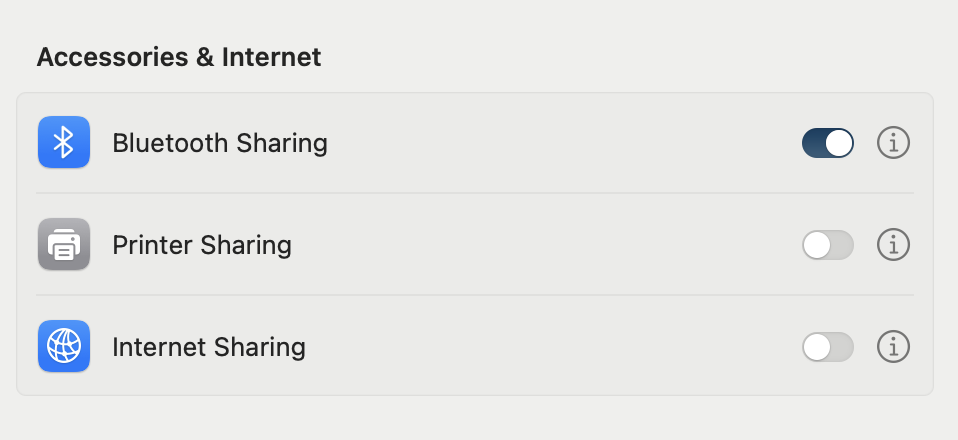
Étape 3. Faites glisser votre téléphone Android vers le bas pour ouvrir le menu Paramètres rapides et appuyez sur Bluetooth pour l'activer.
Étape 4. Ouvrez les paramètres Bluetooth sur votre Mac. Votre appareil Android devrait apparaître dans les périphériques à proximité.
Étape 5. Cliquez sur le bouton Associer à côté de votre appareil Android et un code à 6 chiffres apparaîtra.
Étape 6. Sur votre téléphone Android, ouvrez les paramètres Bluetooth et votre Mac devrait apparaître dans les périphériques détectables.
Étape 7. Appuyez sur le bouton Associer à côté du nom de votre Mac et vous verrez un code. Assurez-vous que les codes des deux appareils sont identiques, puis appuyez à nouveau sur Associer pour établir la connexion entre votre Mac et votre Android.
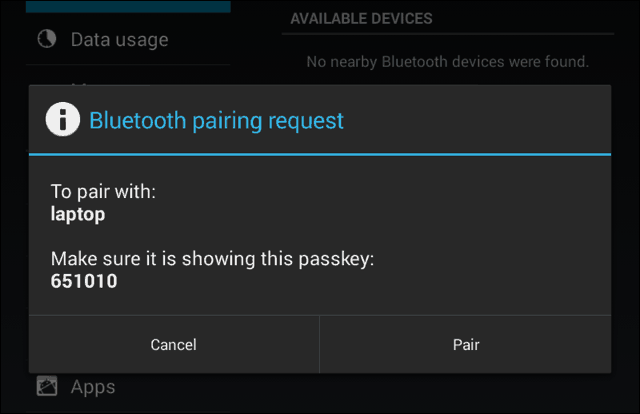
Étape 8. Trouvez le fichier Android que vous souhaitez transférer sur votre Mac, appuyez sur Plus, puis sur Partager. Sélectionnez Bluetooth et choisissez l'ordinateur Mac appairé comme destinataire.
Le transfert de fichiers d'Android vers Mac via Bluetooth est assez facile, n'est-ce pas? Partagez cette méthode.
Méthode 3. Transfert de fichiers entre Android et Mac via Google Drive
Google Drive, qui propose des applications dédiées pour Android et Mac, offre une autre solution pour partager des fichiers entre Android et les dispositifs macOS sans utiliser de port USB. Il vous permet de partager des fichiers à distance et est particulièrement utile pour l'envoi de fichiers volumineux, car chaque compte Google est livré avec 15 Go d'espace de stockage gratuit sur Google Drive.
Exigences :
- Android 6.0 ou version ultérieure
- macOS Catalina ou version ultérieure
- Une connexion internet stable et rapide sur les deux appareils
Étapes pour transférer des fichiers entre Android et Mac via Google Drive
Étape 1. Ouvrez l'application Google Drive sur votre téléphone Android et connectez-vous avec votre compte Google.
Étape 2. Appuyez sur l'icône ajouter > Télécharger > Télécharger des fichiers et parcourez vos dossiers pour sélectionner les fichiers à télécharger.
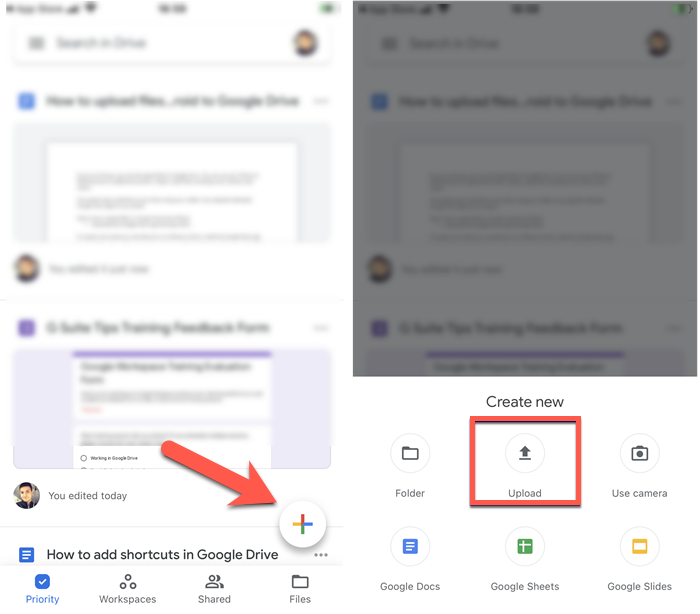
Étape 3. Accédez à drive.google.com dans un navigateur sur votre Mac ou téléchargez l'application de bureau Google Drive pour Mac. Connectez-vous avec le compte Google que vous avez utilisé sur votre téléphone.
Étape 4. Vous pouvez afficher le fichier Android en ligne ou choisir de les télécharger sur votre disque Mac local en faisant un clic droit sur le fichier souhaité puis en cliquant sur Télécharger.
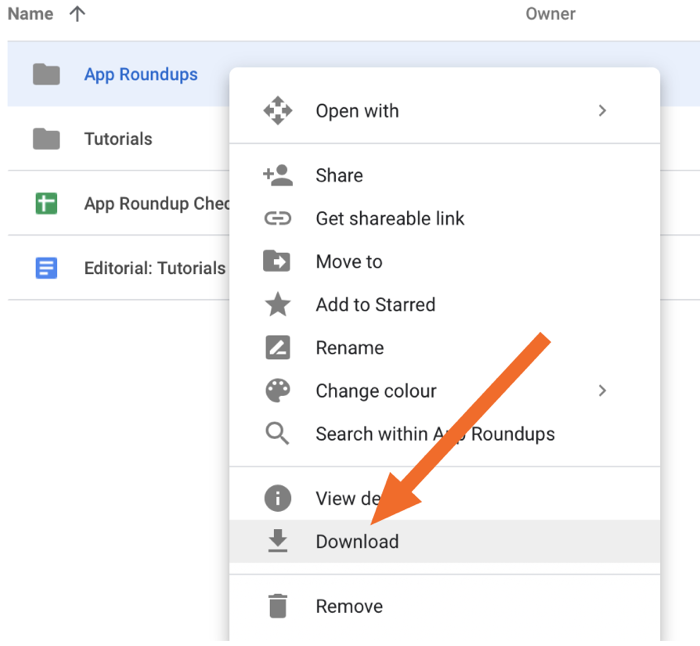

Si vous rencontrez ce problème de Google Drive qui ne fonctionne pas sur Mac, vous êtes au bon endroit. Dans cet article, nous vous expliquerons comment le résoudre grâce à un guide détaillé étape par étape.
Avez-vous trouvé la méthode la plus préférable pour le partage de fichiers entre Android et Mac ? Partagez-la avec d'autres personnes.
Méthode 4. Transférer des fichiers d'Android vers Mac via les applications web
Essayez d'utiliser ShareDrop, un service en ligne permettant de transférer des fichiers entre différentes plateformes, y compris d'Android vers Mac. ShareDrop utilise une connexion pair à pair sécurisée et chiffrée, sans avoir besoin de télécharger vos fichiers Android sur un serveur, de vous inscrire à un compte, d'utiliser un câble USB ou d'installer une application.
Conditions requises :
- Une connexion internet stable
- L'Android et le Mac doivent être proches l'un de l'autre
Étapes pour transférer des fichiers d'Android vers Mac via ShareDrop
Étape 1. Ouvrez Sharedrop.io sur le navigateur de votre Mac et cliquez sur le bouton Ajouter dans le coin supérieur droit.
Étape 2. Scannez le code QR avec l'appareil photo de votre Android. Cela créera une connexion de transfert entre votre Android et votre Mac, et vous verrez les avatars des deux appareils connectés.
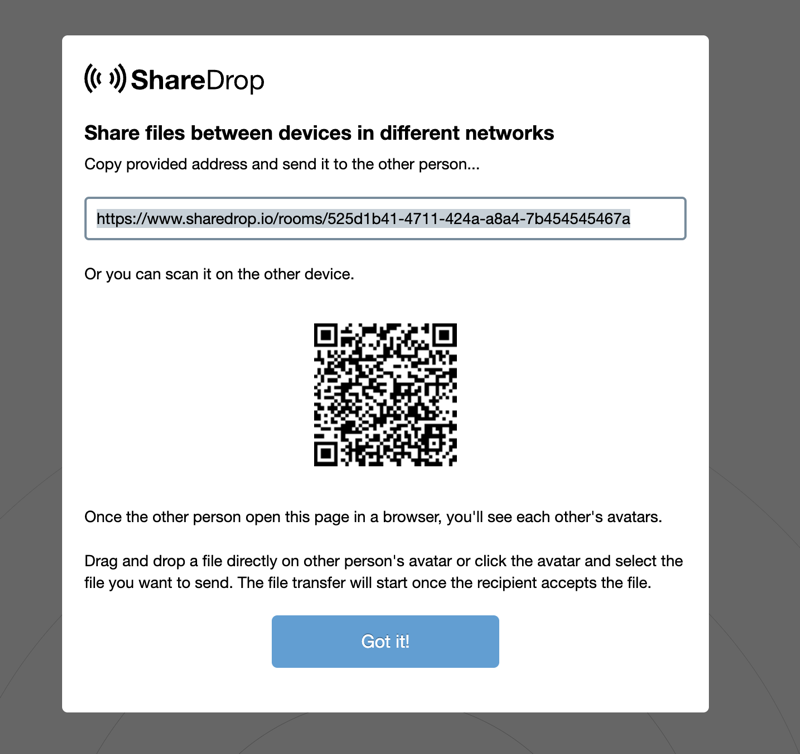
Étape 3. Sur votre appareil Android, touchez l'avatar du Mac, puis sélectionnez un fichier à envoyer.
Étape 4. Sur votre Mac, cliquez sur Enregistrer pour recevoir le fichier transféré depuis votre téléphone Android. Le transfert de données commencera immédiatement.
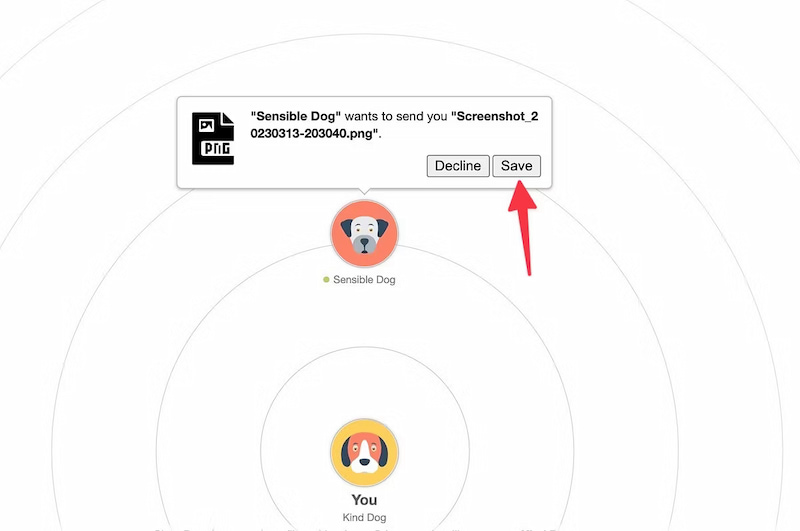
Méthode 5. Transférer des fichiers d'Android vers Mac via des applications tierces
Il existe également de nombreuses applications professionnelles de transfert Android tierces qui vous aideront à transférer des fichiers d'Android vers Mac. Ces outils prennent souvent en charge une large gamme de types de fichiers et garantissent un partage de données fluide et sécurisé entre différents systèmes d'exploitation.
Conditions requises :
- Un câble USB pour connecter le téléphone Android au Mac
- Télécharger et installer l'application tierce sur votre Mac
- Certaines d'entre elles peuvent exiger une licence pour accéder à la version complète
Conclusion
Vous avez appris cinq façons de transférer des fichiers d'Android vers Mac. Avec un câble USB Android, Android File Transfer ou des applications tierces, vous pouvez accéder aux fichiers Android depuis votre Mac sans internet. Pour les transferts sans fil, Bluetooth et les outils web excellent dans le transfert en temps réel de fichiers plus petits entre deux appareils proches, tandis que Google Drive est votre option de prédilection lorsque vous devez transférer des fichiers à distance.