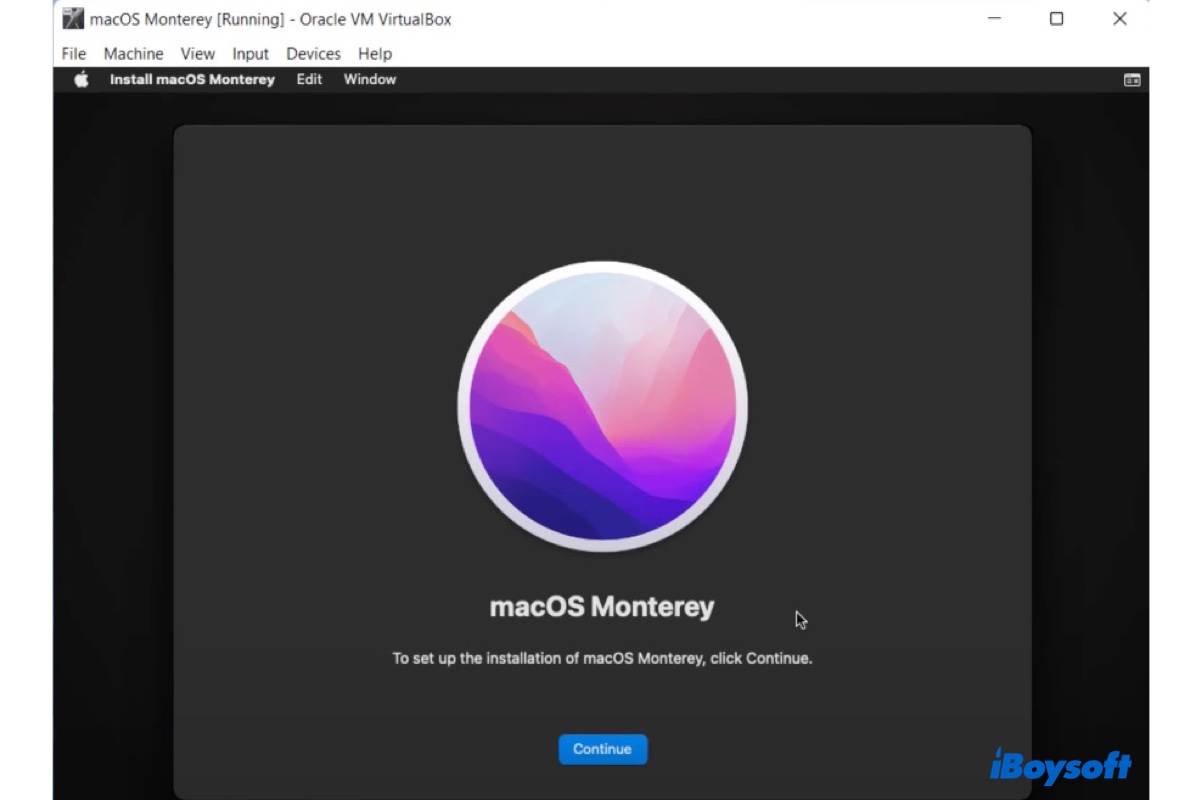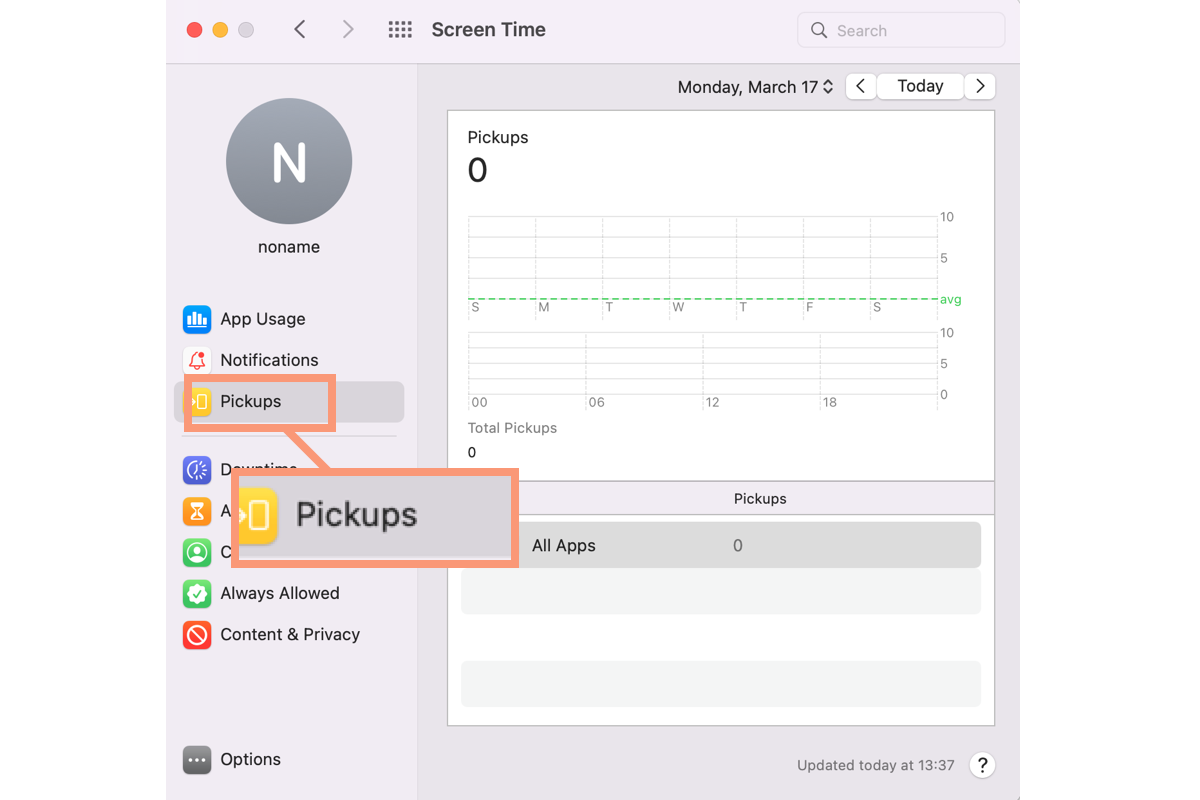When Mac Finder gets stuck in copying files to your external hard drive, you can fix it by either turning off the Spotlight for that drive, formatting the drive to APFS, or removing the problematic Finder preferences files.
Generally speaking, copying files from your Mac to your external hard drive should be a breeze. Regular file transfers can be completed in a few seconds while larger files might take a couple of minutes. You mentioned that it takes you more than three hours and it is still "preparing to copy", then there must be something wrong that makes the external hard drive freeze when copying files on your Mac.
How many files did you plan to transfer? Simply a couple of regular documents or a bunch of larger items (videos)? Try to move them from your Mac to the external hard drive one by one first, and see if the problem still exists. If it doesn't work, you can turn off the Spotlight for the external hard drive.
Mac Spotlight is an indexing tool that enables macOS to quickly find out where your files are stored at. It is a possible cause that lowers your copying file speed and even makes Finder get stuck during the process of the file transfer. Follow these steps to disable it for your external hard drive:
- Open System Preferences and select Spotlight, then click on the Privacy tab.
- Click the + button at the bottom to add your external hard drive.
- Connect the external hard drive to your Mac computer and try transferring files to it.
Also, if Spotlight has nothing to do with your problem, then the file system of your drive may be. If your drive is formatted as FAT32, then you can reformat it to APFS, the most compatible file system with Mac, and it will speed up transferring files. But do remember to back up all your data on the drive first.
Simply select your external hard drive in the left column in Disk Utility, then click the Erase button. Choose APFS as the format and click Erase again.
But if Finder is the culprit that causes your problem, like Finder freezes when moving files, you can delete problematic Finder preferences files and see how things go:
- Launch Finder and click Go in the top menu of your screen, then choose Go to Folder.
- Enter ~/Library/Preferences/ and click Go. Locate this file apple.finder.plist.
- Select that file and move it to Mac Trash.
- Close the Finder and restart your Mac.