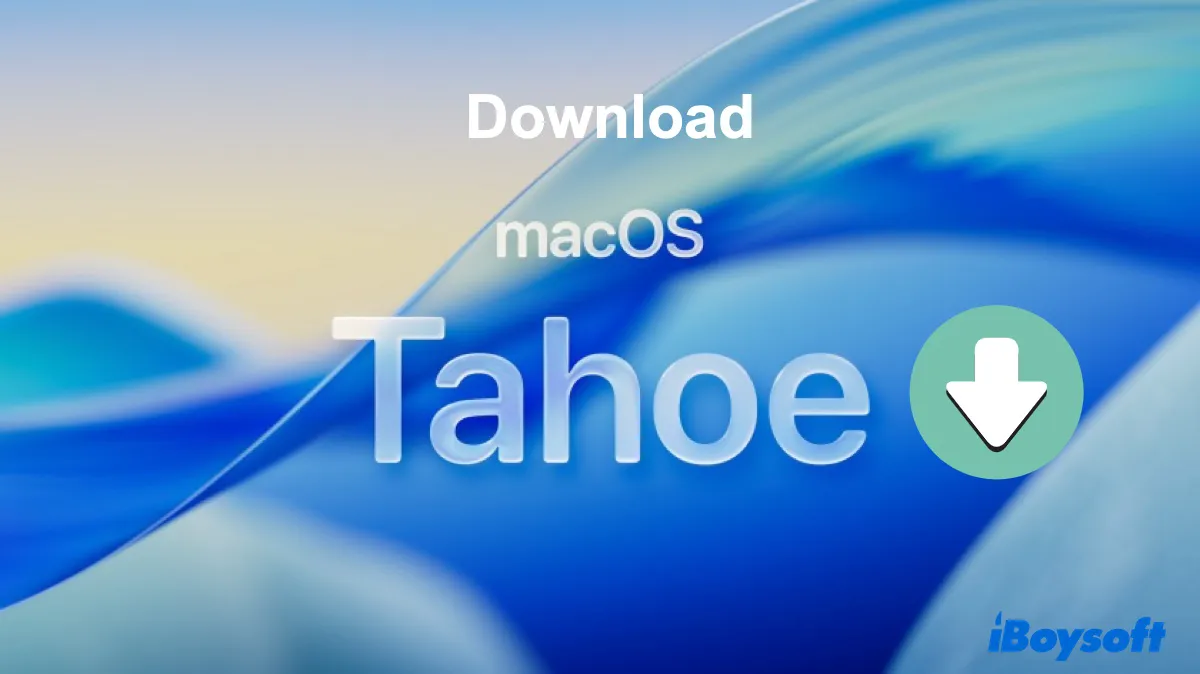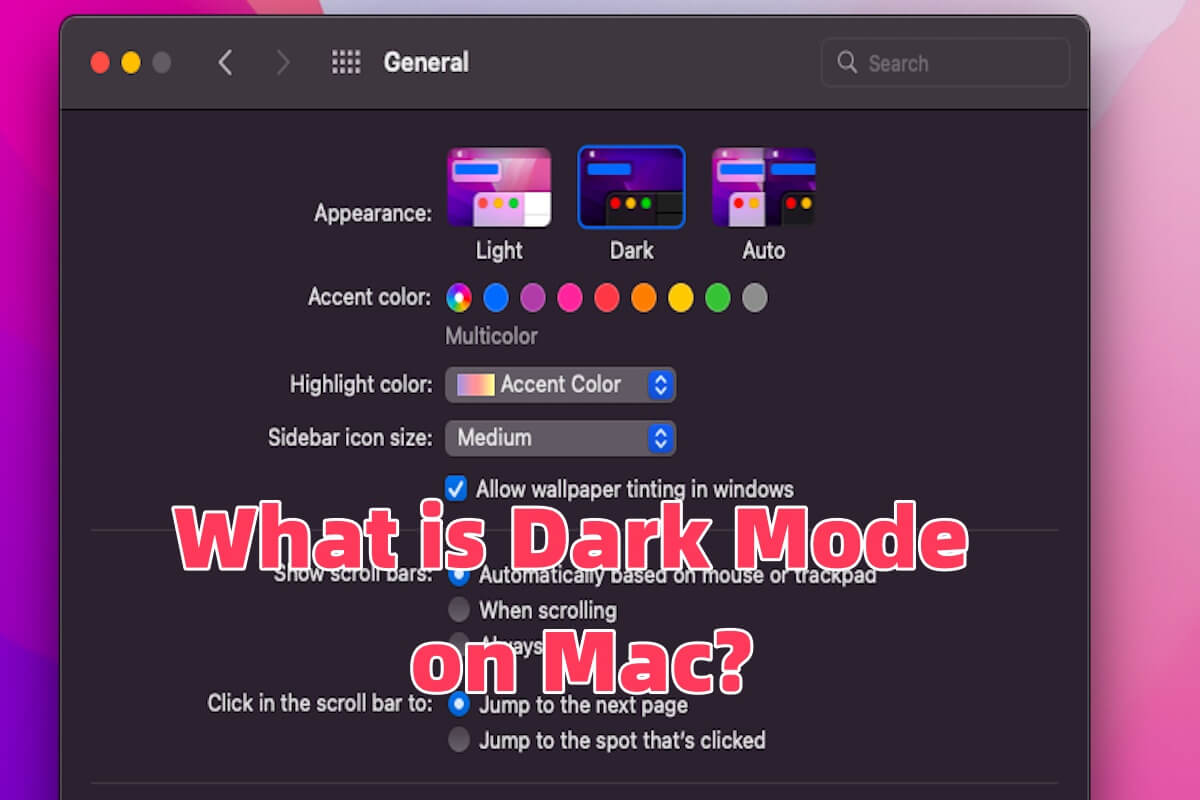Don't worry! You have a high chance to fix your problem by using an external SD card adapter, deleting com.apple.finder.plist file, or repairing the SD card with Disk Utility.
But before we go any further, the first thing you should try is to transfer a small file first. You mentioned that you are copying videos, how big is it? Sometimes, error code 100060 will pop up when transferring large files, and some users find that if they transfer a small file first, they can move the files they wish to transfer later. If it doesn't work, you can try to compress the video file to reduce its size, then retry the transfer.
If it won't help, then you can use an external SD card adapter for Mac to connect your SD card to your MacBook. According to posts on the Apple forum, files transferred to SD cards or micro SD cards connected via the built-in SD card slot frequently result in the Mac error code 100060. If this method fails to solve the problem, then there may be file system errors on your SD card.
Some file system errors can stop the files from being copied. Fortunately, you can repair your card and eliminate those minor errors with the help of First Aid in Disk Utility:
- Make sure your SD card is properly connected to your Mac.
- Launch Disk Utility by navigating to Finder > Applications > Utilities folder.
- Select your card from the left column in the Disk Utility window, then click First Aid.
- Wait until the whole process completes, then check if you can copy your video now.
Also, maybe the com.apple.finder.plist file is the culprit that prevents your Mac from copying SD card files. Changes are that you can copy files normally after removing that file from Finder, here's how to do it:
- Open Finder on your Mac computer.
- Click Go in the Apple menu, then choose Go to Folder.
- Enter /Library/Preferences and then click on Go.
- Find and right-click on the com.apple.finder.plist file, then choose Move to Trash.
- Check if the problem still exists.
If unfortunately, your Mac still won't copy your SD card files, the best shot is to reinstall macOS.