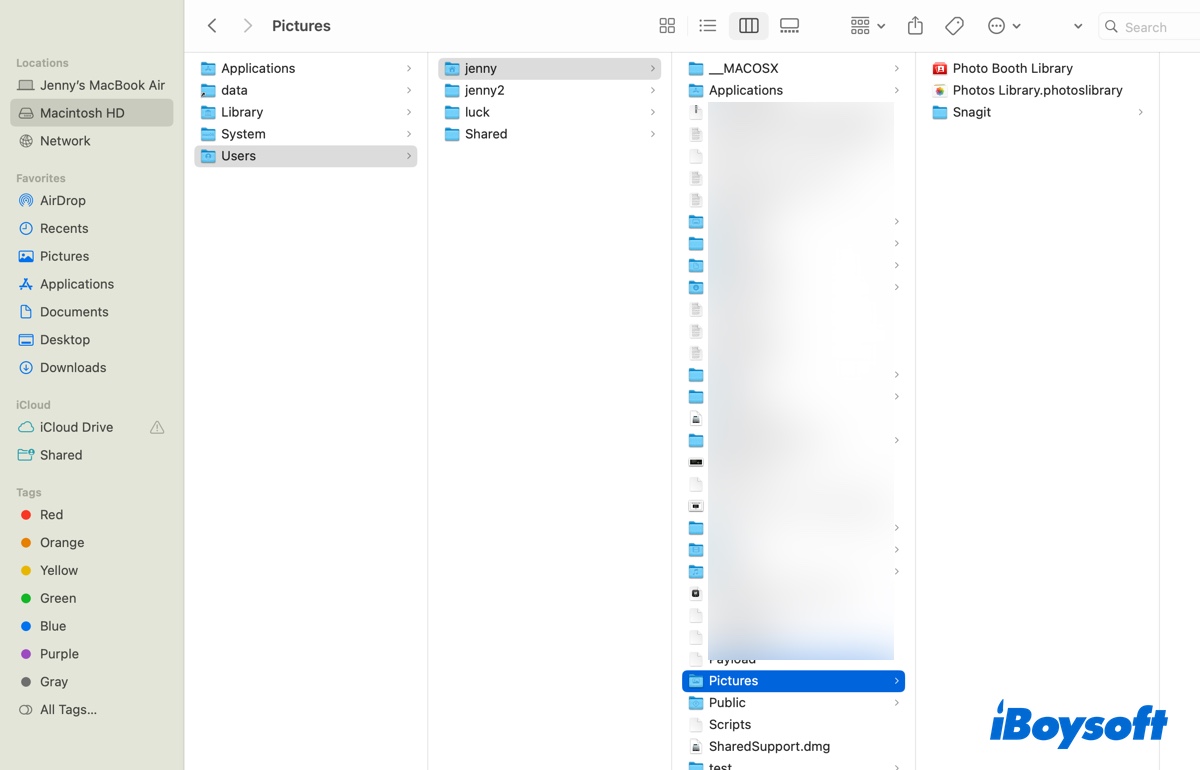"Unable to set startup disk An error occurred while setting "drivename" as the startup disk: The operation couldn't be completed. (SDErrorDomian error 108)" usually occurs on M1, M2, or T2 Macs, resulting from incorrect Startup Security Utility settings, drive connection problems, issues with your external SSD's macOS installation, booting from a macOS version earlier than the OS installed on Mac, etc.
I see that you encountered "Unable to set startup disk error 108" when trying to set your external SSD as the startup disk on your M1 Mac and boot from it. Here are some fixes you should try:
① Check disk connections
If your external SSD is connected to your Mac through a faulty USB cable, port, or hub, you won't be able to boot from it. Therefore, it's necessary to ensure your drive is properly connected. Try the following tips and test if the issue persists.
- After ejecting your SSD, unplug it and reconnect it to a different USB port.
- Reconnect your SSD with a different USB cable.
- Connect your SSD directly to your Mac, or use another hub or disk enclosure.
Note: For those who receive "Unable to set startup disk SDErrorDomian error 108" on T2 Macs, ensure your Mac is set to allow booting from external or removable media in Startup Security Utility. The option isn't available on M1 & M2 Macs.
② Switch your startup disk from System Preferences/Settings
Apart from selecting the startup disk by long pressing the power button, you can boot up from your internal hard drive and change it from System Preferences > Startup Disk on macOS Monterey.
③ Start over and retry installing macOS to your SSD
If you still can't run your Mac from the external SSD, I recommend you erase it in Disk Utility and retry installing macOS on it through your Mac Studio, but with a different method or a newer macOS version like Ventura.
Choose one of the following ways to install macOS on your external SSD:
- 1. Delete the installer from the Applications folder, redownload it, run it, and select your external SSD as the destination disk.
- 2. Boot into macOS Recovery, click "Reinstall macOS," then select your external SSD as the destination disk.
- 3. Create a bootable macOS installer on your SSD, boot from it, select "Install macOS," and select your external SSD as the destination disk.