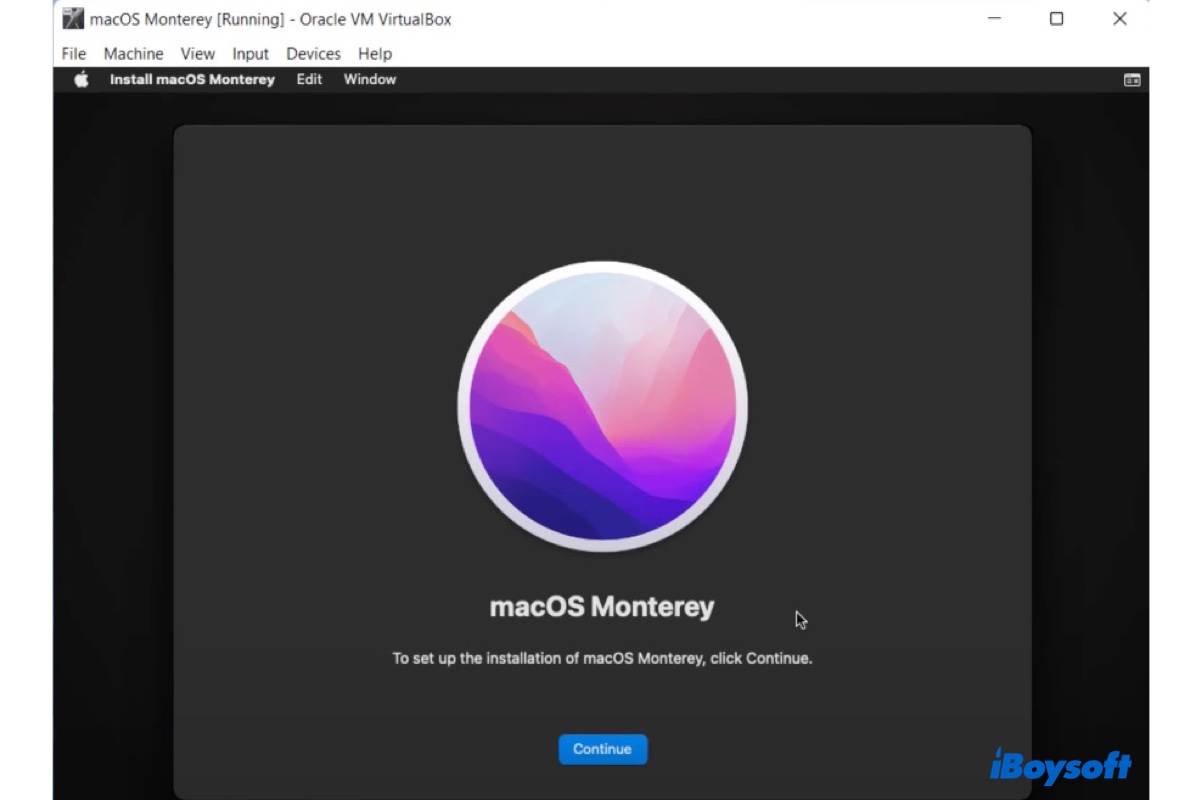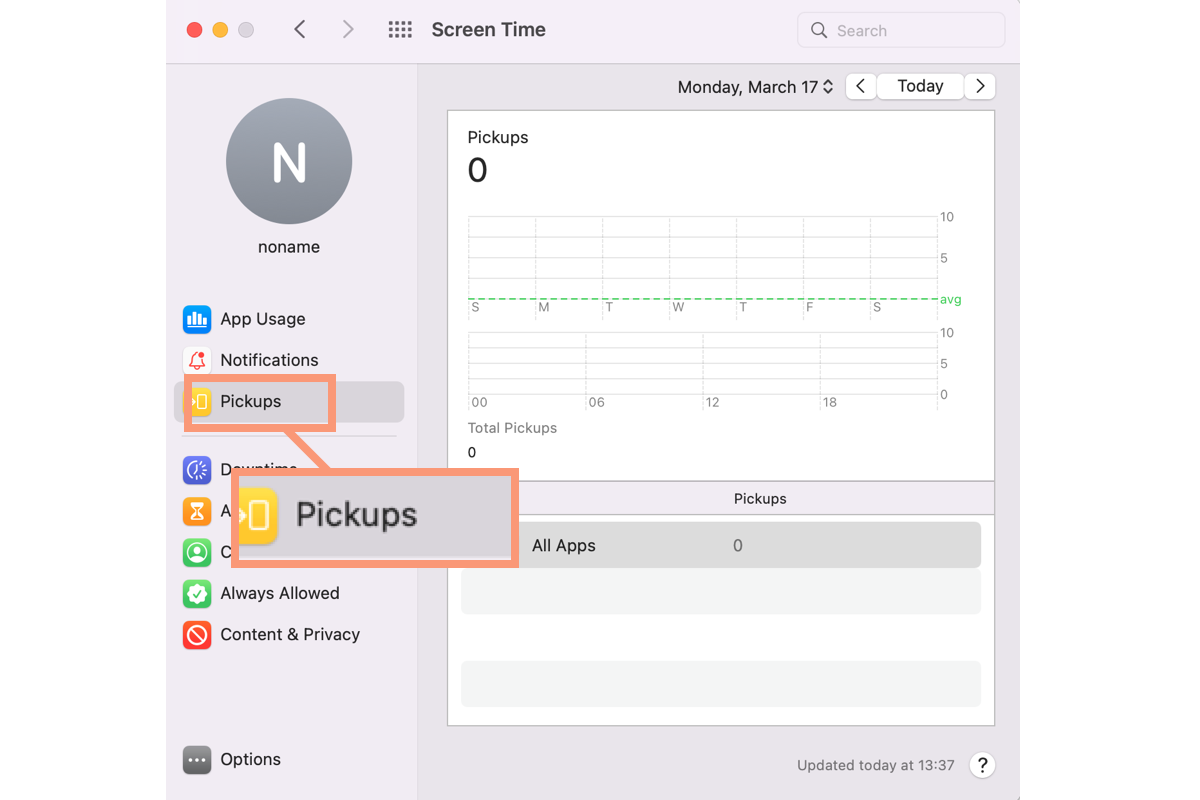"The operation can't be completed because you don't have permission to access some of the items" error may occur when deleting files on Mac, copying files from an external drive to Mac, or moving files from Mac to an external drive or cloud.
For your case, I suggest you follow the tips below to fix the permission issue.
Change permissions: Ensure you have read & write access to the files you want to modify and that the files are not locked.
- Right-click on the files you want to delete and select "Get Info."
- Make sure the box beside Locked isn't checked.
- In the Sharing & Permissions section, make sure your account has Read & Write privileges.
Make alias: If the permission is correctly set but you still can't delete the files, create an alias in the folder, then delete the files within the alias.
- Create a folder to store the files you want to delete.
- Right-click on the folder and select "Make Alias."
- Delete the files from the Alias folder.
- Empty the Trash to permanently remove them.
Remove file encryption: You should also check if these files were encrypted and decrypt them in the original device. For instance, maybe the files were encrypted on your Windows computer.
Force delete files: If you still can't get rid of the files, try force deleting them from Terminal.
- Open Terminal from the Applications/Utilities folder.
- Type the following command and press Enter.sudo rm -f filepathFirst, enter sudo rm -f followed by a space, then drag and drop the folder with files you want to delete to the Terminal window to get its file path. Lastly, hit the Enter key.
- Input the admin password and hit Enter. (The password won't show up on the screen.)
Read Also:
How to Change Permissions & Fix Permissions Denied on Mac
How to Permanently Delete Files & Folders on MacBook Pro/Air