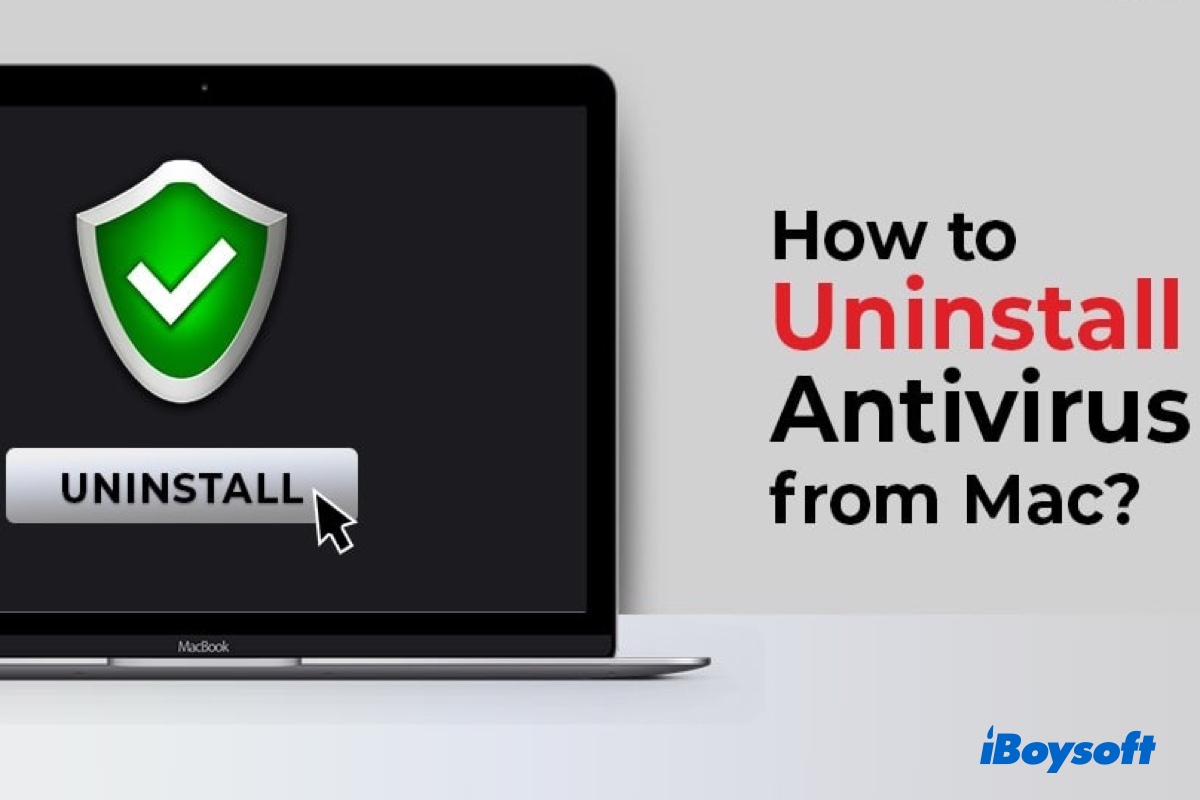At first, Diskmanagement.disenter error 119930868 is independent of the OS and has been reported across Big Sur, Monterey, and even Ventura. Thus, to fix your LaCie drives appearing but not working on your MacBook, you can take the following ways to have a try.
Method 1: Kill the fsck process.
One of the most common reasons could be due to the fact that the fsck might be holding it hostage. So you need to kill the process and retry mounting the LaCie drives on your MacBook. Here's how.
- Try to mount your drives in Disk Utility.
- Launch Terminal and type in the following command, the disk will mount in read-only mode.
sudo pkill -f fsck - Repair it via First Aid in Disk Utility.
It will take some time. Once done, Diskmanagement.disenter error 119930868 will be fixed. If the error still exists, try the following ways.
Method 2: Mount in Terminal
- Boot your MacBook into macOS Recovery Mode.
- Go to Utilities > Terminal and then type in the following command.
disk utilities - Note down your disk's volume identifier.
- Execute the following command and then replace diskX with your disk's volume identifier.
diskutil repairVolume/diskX
After that, check if your drive can work normally on your MacBook. If not, try the following last way.
Method 3: Format your disk
After you format your drives, you will lose all your data restored on it. So you need to back up your data before you do that. If your files were lost or corrupted, you can use iBoysoft Data Recovery for Mac to recover them on your LaCie drives.
- Free download and launch iBoysft Data Recovery for Mac.
- Choose the target drives.
- Click Search for Lost Data.
- Find and preview the data, and then choose a location to store it.
- Click Recover and check if you get all your data.