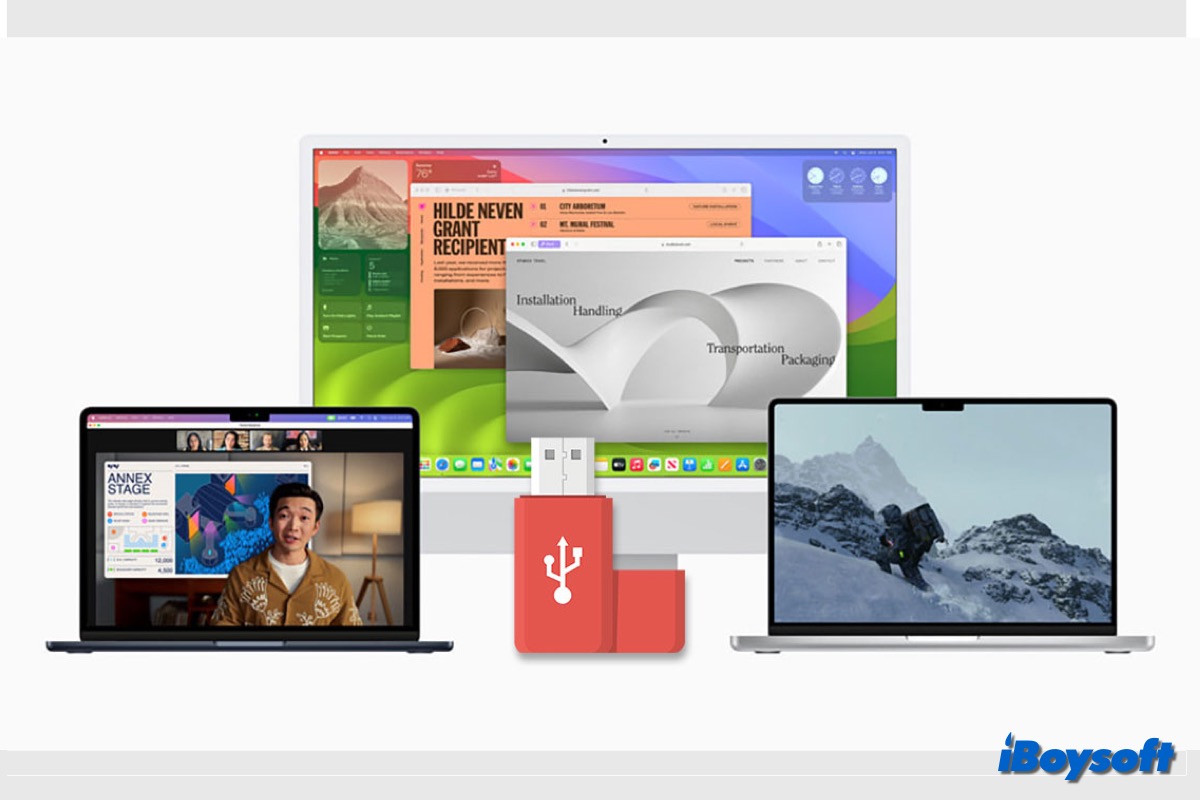Files with general names won't likely have any issues being copied and pasted from the NTFS drive to the HFS+ drive on Mac. However, if they contain special characters that are not supported on HFS+ drives, there may be naming issues. So avoid having special characters in the filenames.
To copy files from the NTFS drive to the HFS+ drive on Mac, simply select the files, then drag and drop them to the destination drive. If you want to speed up the transfer, you can zip the files to reduce their size. To do this, right-click on the files and select "Compress."
You can also select a different compression level or set a password to the file when using a tool like iBoysoft MagicMenu. Download it from the button below if you're interested.