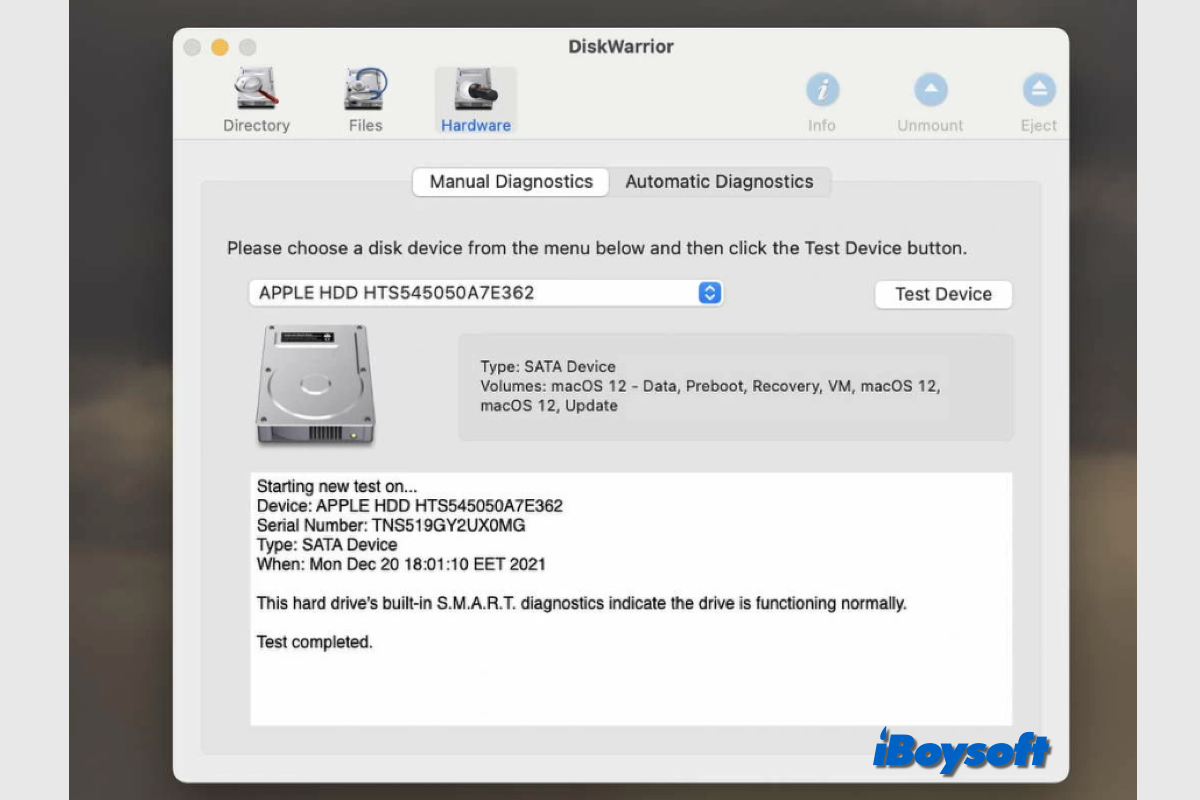Percebi que em muitas postagens em fóruns, usuários de Mac disseram que gostariam de usar ou recomendar o DiskWarrior para recuperar dados em seus drives quando ficam inacessíveis. Como o DiskWarrior é uma das ferramentas mais antigas de recuperação de dados para Mac, e existem muitos concorrentes excelentes nos dias de hoje, você pode se perguntar se o DiskWarrior ainda é a melhor escolha para a recuperação de dados no Mac quando estiver procurando por software de recuperação de dados para Mac de terceiros, aqui está a resposta.
O que é DiskWarrior?
Desde seu lançamento na década de 1980, ele ajudou inúmeros clientes a recuperar dados com sucesso de discos com falhas, reparando diretórios e resolvendo problemas complexos de disco rígido que o Utilitário de Disco não consegue consertar. Ele funciona tanto com o disco rígido interno quanto com o disco externo com HFS e HFS+.
Requisitos de sistema para o DiskWarrior:
| Macs Suportados | MacBook, MacBook Air, MacBook Pro, iMac/iMac Pro, Mac mini, Mac Studio, Mac Pro |
| Sistemas Operativos Suportados | De OS X Mountain Lion (10.8) a macOS Sonoma (14.0) |
| Sistemas de Arquivos Suportados | HFS e HFS+ |
| Processadores Suportados | Intel 64 Bit, Apple Silicon M1 e M2 |
| Métodos de Inicialização Suportados | Disco de Recuperação DiskWarrior Recuperação HD (Apple Silicon não suportado) Recuperação pela Internet (Apple Silicon não suportado) Modo de Disco de Destino Disco de Inicialização Externo |
| Portas Suportadas | USB/USB 3.1/USB-C Thunderbolt/Thunderbolt 2/Thunderbolt 3/Thunderbolt 4 SATA/eSATA FireWire 400/FireWire 800 |
| Configurações Suportadas | FileVault 1/FileVault 2 Core Storage (Fusion Drive) Flash/SSD drives Volumes Internos/Externos Volumes Time Machine RAID (Promise, G-RAID, Drobo, etc.) Imagens de Disco/Sparse bundle |
A informação é útil? Compartilhe com mais pessoas!
O DiskWarrior é seguro de utilizar?
O DiskWarrior é bastante seguro de utilizar. O DiskWarrior verifica o seu diretório reparado para garantir que não haja erros. O diretório danificado é então substituído usando uma abordagem à prova de falhas para proteger seus dados de interrupções como quedas de energia. Dado que não é somente leitura como outros softwares de recuperação de dados, é melhor ter backups para o seu Mac antes de prosseguir para executar o DiskWarrior no Mac.
Como o DiskWarrior funciona?
O diretório do disco se corromper pode ser a razão pela qual o seu Mac não liga ou o seu disco rígido externo não é acessível. O DiskWarrior aborda isso de forma única e menos perigosa verificando o seu diretório em busca de erros ou corrupções e reconstruindo a estrutura do diretório. Desta forma, você pode reiniciar o seu Mac e acessar o disco externo após o diretório ter sido restaurado e reparado.
Nota: Estritamente falando, o DiskWarrior é uma ferramenta de reparo de diretório de disco em vez de um aplicativo de recuperação de dados. Ele não pode escanear o disco de destino em busca de arquivos permanentemente deletados e arquivos perdidos para que você possa recuperá-los. Se há recursos que você está procurando, você deve considerar outros softwares de recuperação de dados para Mac.
Como usar o DiskWarrior para recuperar dados no Mac?
Esta parte guia você a baixar e instalar o DiskWarrior no seu Mac primeiro e executar o DiskWarrior para recuperar dados do seu disco de inicialização do Mac ou disco externo.
O DiskWarrior não oferece um teste gratuito, e você precisa primeiro visitar Alsoft e preencher o formulário de compra para fazer o pagamento, o preço é de $119,95 para a licença vitalícia e um pen drive usado para o modo de recuperação de software Mac. Quando precisar atualizar de uma versão anterior, será cobrado $59,95.
Nota: Você também terá que pagar o custo de envio, já que o pen drive do DiskWarrior será enviado para você pelo correio.
Passos para instalar o DiskWarrior no Mac:
- Após a compra, baixe o arquivo de instalação do DiskWarrior.
- Abra os downloads e clique duas vezes no arquivo DiskWarrior5.zip.
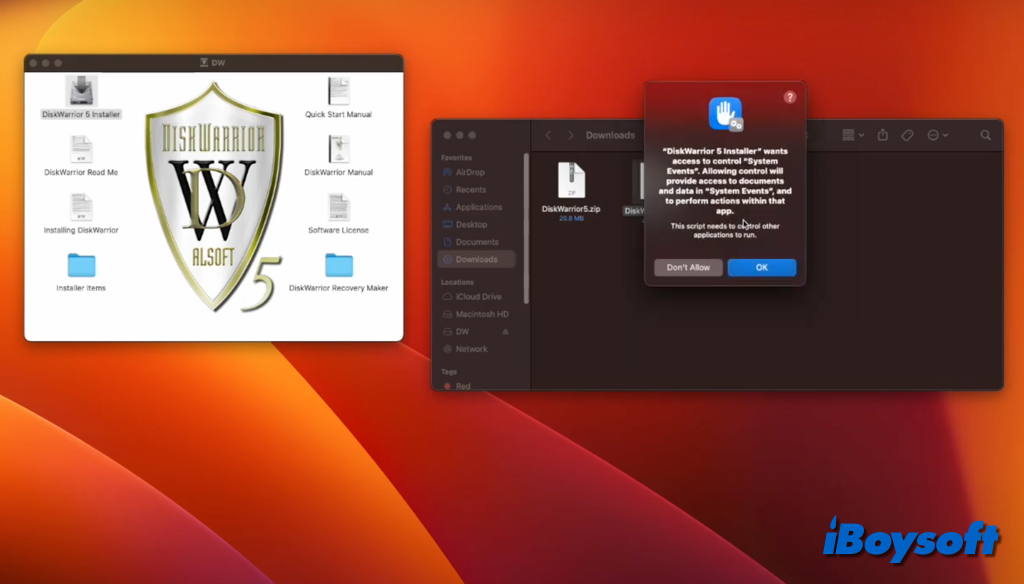
- Em seguida, escolha DiskWarrior 5 Installer na janela de prompt.
- Siga o guia na tela para abri-lo, permita os Eventos do Sistema e escolha uma localização.
- Insira sua senha de administrador para confirmar a instalação.
- Clique duas vezes no DiskWarrior na pasta Aplicativos para abri-lo.
- Instale Rosetta 2 no Mac Apple Silicon M1/M2 e reinicie o aplicativo.
- Concorde com o contrato de licença, insira seu nome e número de série, e clique em OK.
Passos para usar o DiskWarrior no Mac:
Na interface principal do DiskWarrior, existem três abas:
- Diretório - reconstruir diretórios danificados
- Arquivos - verificar danos em arquivos e pastas e consertá-los
- Hardware - realizar diagnósticos S.M.A.R.T.
- Escolha a aba Diretório.
- Clique no botão suspenso para escolher o volume alvo.
- Clique no botão Reconstruir à direita.
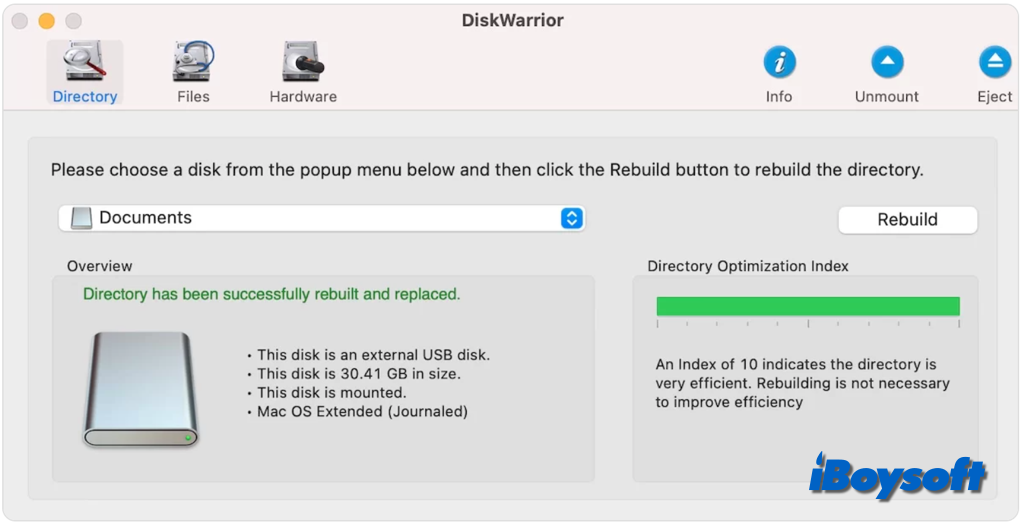
- Agauarde o processo ser concluído.
- Na janela pop-up, clique em Substituir.
Prós e contras do DiskWarrior?
Resumimos os prós e contras do DiskWarrior para você como referência.
- Prós:
- Reparo do sistema de arquivos danificado
- Pode inicializar na recuperação padrão do macOS
- Verificação de arquivos e pastas existentes em busca de problemas e perda de dados potencial
- Monitoramento de disco informa sobre problemas no disco
- Recuperação eficaz de partição excluída
- Escaneie com segurança o disco após desmontar
- Contras:
- APFS não é suportado
- Não oferece uma versão de teste gratuita
- Não suporta o M3 Mac
- Atualização manual
- Falta de atualizações frequentes
- Não pode recuperar dados excluídos/perdidos/formatados
- O antigo módulo de monitoramento de disco não suporta muitos discos modernos
- Suporte somente em inglês
Compartilhe este post clicando no botão abaixo!
Melhor alternativa ao DiskWarrior - Recuperação de dados iBoysoft
Depois de ler nossa análise, você pode ter obtido sua resposta sobre se o DiskWarrior é relevante nos dias de hoje. Embora o DiskWarrior ainda seja bom para preparar unidades HFS e HFS+, suas desvantagens são significativamente óbvias em comparação com outros softwares modernos de recuperação de dados.
Não suporta APFS, o sistema de arquivos padrão para computadores Mac executando macOS 10.13 e posterior, falta de atualizações frequentes e a interface de usuário desatualizada, etc. Se você deseja considerar uma alternativa ao DiskWarrior para recuperar dados de volume APFS no Mac, Recuperação de dados iBoysoft para Mac é uma boa escolha.
Melhor Software de Recuperação de Arquivos Excluídos para Mac - Recuperação de dados iBoysoft para Mac
- Suporte a unidades formatadas APFS, HFS+, exFAT & FAT32.
- Suporte a macOS Sonoma & Macs Apple Silicon M1/M2/M3.
- Versão de teste gratuita
- Recuperar fotos, documentos, arquivos de áudio, vídeos, e-mails excluídos
- Recupere arquivos excluídos de HDD, SSD, pendrives, cartões SD, etc.
- Suporte para recuperação de Mac ininicializável
- Suporte a vários idiomas
- Fácil de baixar e instalar
- Permite filtrar e visualizar os resultados escaneados
Apenas leitura e seguro
O iBoysoft Data Recovery para Mac é totalmente compatível com macOS 10.13 a macOS 14 e é compatível com Macs Intel, Macs com chip T2 e Macs M1/M2/M3. Funciona com sistemas de arquivos compatíveis com macOS, incluindo APFS, Mac OS Extended, exFAT e FAT32. Oferece uma alta taxa de recuperação e um ambiente seguro e somente leitura, a interface semelhante ao Finder permite que você recupere facilmente dados em mídias de armazenamento internas e externas.
Rapidamente scanneia o volume selecionado para buscar dados perdidos e excluídos, você pode filtrar e visualizar os resultados escaneados para encontrar seus itens desejados o mais rápido possível, em seguida, selecionar vários arquivos que deseja recuperar e clicar em Recuperar para salvá-los em outra localização. Todo o processo de recuperação é fácil de seguir.
Se você acha que o iBoysoft Data Recovery para Mac é útil, compartilhe com mais pessoas!