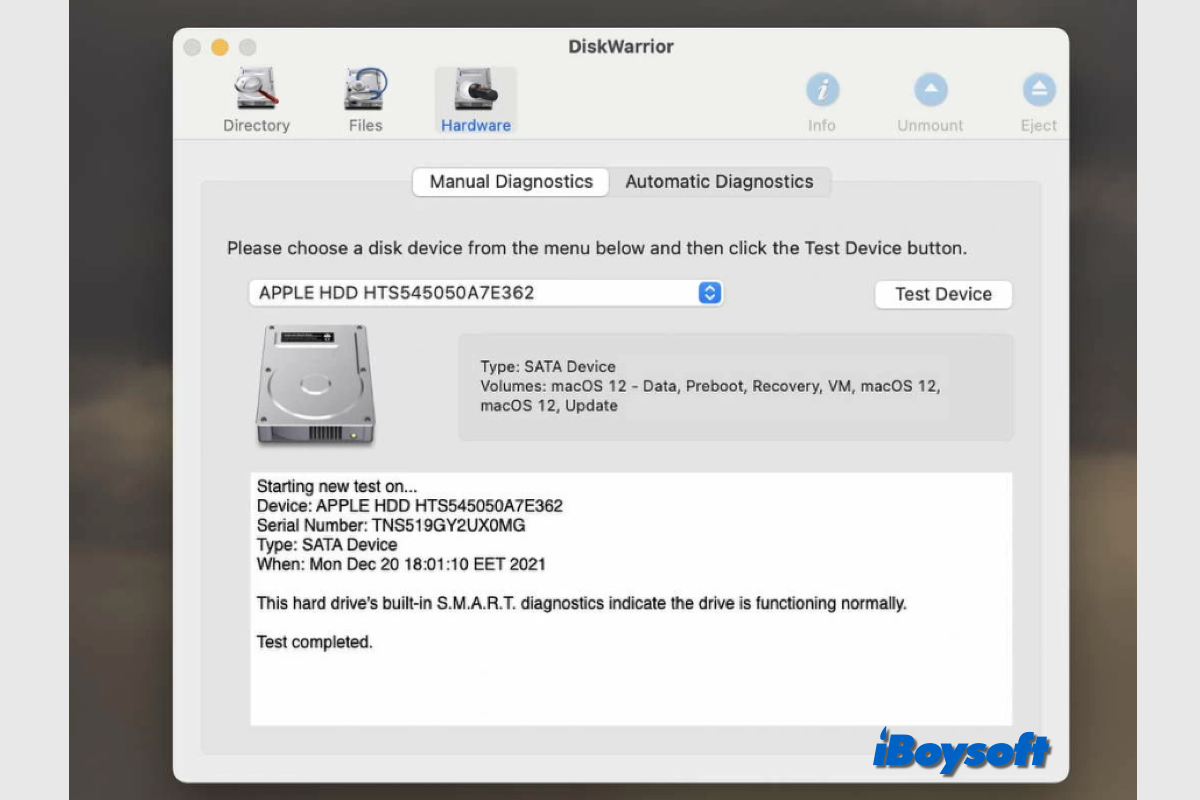In vielen Forumbeiträgen habe ich bemerkt, dass Mac-Benutzer sagten, sie würden DiskWarrior verwenden oder empfehlen, um Daten auf ihren Laufwerken wiederherzustellen, wenn sie unzugänglich werden. Da DiskWarrior eines der ältesten Mac-Datenwiederherstellungstools ist und es heutzutage viele ausgezeichnete Konkurrenten gibt, fragen Sie sich vielleicht ob DiskWarrior immer noch die beste Wahl für die Datenwiederherstellung auf dem Mac ist, wenn Sie nach Mac-Datenwiederherstellungssoftware von Drittanbietern suchen, hier ist die Antwort.
Was ist DiskWarrior?
Seit seiner Veröffentlichung in den 1980er Jahren hat es zahlreichen Kunden erfolgreich geholfen, Daten von sich fehlverhaltenden Festplatten wiederherzustellen, indem es Verzeichnisse repariert und komplexe Festplattenprobleme löst, die Disk-Dienstprogramm nicht beheben kann. Es funktioniert sowohl mit der internen Festplatte als auch mit externen Festplatten mit HFS und HFS+.
Systemanforderungen für DiskWarrior:
| Unterstützte Macs | MacBook, MacBook Air, MacBook Pro, iMac/iMac Pro, Mac mini, Mac Studio, Mac Pro |
| Unterstützte Betriebssysteme | Von OS X Mountain Lion (10.8) bis macOS Sonoma (14.0) |
| Unterstützte Dateisysteme | HFS und HFS+ |
| Unterstützte Prozessoren | Intel 64 Bit, Apple Silicon M1 & M2 |
| Unterstützte Startmethoden |
DiskWarrior Recovery Flash-Laufwerk Recovery HD (Apple Silicon nicht unterstützt) Internet Recovery (Apple Silicon nicht unterstützt) Ziel-Festplattenmodus Externe Startfestplatte |
| Unterstützte Anschlüsse |
USB/USB 3.1/USB-C Thunderbolt/Thunderbolt 2/Thunderbolt 3/Thunderbolt 4 SATA/eSATA FireWire 400/FireWire 800 |
| Unterstützte Konfigurationen |
FileVault 1/FileVault 2 Core Storage (Fusion Drive) Flash/SSD-Laufwerke Interne/Externe Volumes Time Machine Volumes RAID (Promise, G-RAID, Drobo, etc.) Disk-Images/Sparse-Bundle |
Ist DiskWarrior sicher zu verwenden?
DiskWarrior ist bemerkenswert sicher zu verwenden. DiskWarrior überprüft Ihr repariertes Verzeichnis, um sicherzustellen, dass keine Fehler vorhanden sind. Das beschädigte Verzeichnis wird dann unter Verwendung eines Ausfallmechanismus ausgetauscht, um Ihre Daten vor Unterbrechungen wie Stromausfällen zu schützen. Da es im Gegensatz zu anderen Datenwiederherstellungssoftware nicht nur lesbar ist, sollten Sie Sicherungskopien für Ihren Mac haben, bevor Sie DiskWarrior auf Ihrem Mac ausführen.
Wie funktioniert DiskWarrior?
Ein beschädigtes Laufwerksverzeichnis könnte der Grund sein, warum Ihr Mac nicht hochfährt oder Ihre externe Festplatte nicht zugänglich ist. DiskWarrior geht dies einzigartig und weniger gefährlich an, indem es Ihr Verzeichnis auf Fehler oder Beschädigungen überprüft und die Verzeichnisstruktur wiederherstellt. Auf diese Weise können Sie nach der Wiederherstellung und Reparatur des Verzeichnisses Ihren Mac neu starten und auf das externe Laufwerk zugreifen.
Hinweis: Genau genommen handelt es sich bei DiskWarrior um ein Werkzeug zur Reparatur von Datenträgerverzeichnissen und nicht um eine Datenwiederherstellungsanwendung. Es kann das Zielmedium nicht nach dauerhaft gelöschten Dateien und verlorenen Dateien durchsuchen, damit Sie sie wiederherstellen können. Wenn Sie nach bestimmten Funktionen suchen, sollten Sie andere Mac-Datenwiederherstellungssoftware in Betracht ziehen.
Wie verwendet man DiskWarrior zur Datenwiederherstellung auf dem Mac?
Dieser Teil führt Sie durch den Download und die Installation von DiskWarrior auf Ihrem Mac und führt DiskWarrior aus, um Daten von Ihrer Mac-Startfestplatte oder externen Festplatte wiederherzustellen.
DiskWarrior bietet keine kostenlose Testversion an, und Sie müssen zunächst die Website Alsoft besuchen und das Kaufformular ausfüllen, um die Zahlung zu tätigen. Der Preis beträgt $119,95 für die lebenslange Lizenz und einen USB-Flash-Laufwerk, das für die Software im Mac-Wiederherstellungsmodus verwendet wird. Wenn Sie von einer früheren Version aktualisieren müssen, werden $59,95 berechnet.
Hinweis: Sie müssen auch die Versandkosten bezahlen, da der DiskWarrior-USB-Stick per Post an Sie gesendet wird.
Schritte zur Installation von DiskWarrior auf dem Mac:
- Nach dem Kauf laden Sie die Installationsdatei von DiskWarrior herunter.
- Öffnen Sie Downloads und doppelklicken Sie auf die Datei DiskWarrior5.zip.
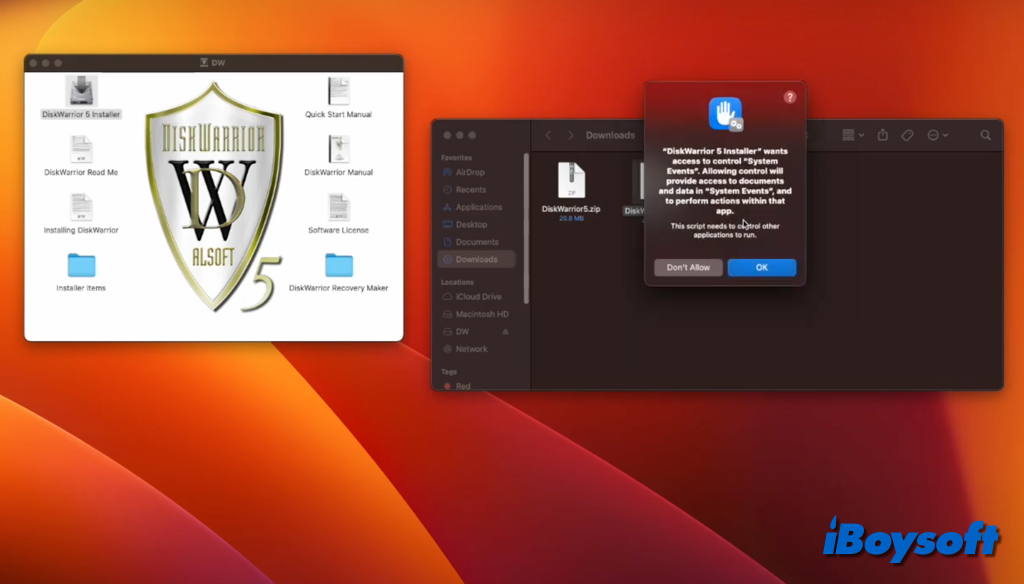
- Wählen Sie dann den DiskWarrior 5-Installer im Dialogfeld aus.
- Befolgen Sie die Bildschirmanweisungen, um es zu öffnen, Systemereignisse zuzulassen und einen Speicherort zu wählen.
- Geben Sie Ihr Administratorpasswort ein, um die Installation zu bestätigen.
- Doppelklicken Sie auf DiskWarrior im Anwendungsordner, um es zu starten.
- Installieren Sie Rosetta 2 auf Apple Silicon M1/M2 Mac und starten Sie die App neu.
- Akzeptieren Sie die Lizenzvereinbarung, geben Sie Ihren Namen und die Seriennummer ein und klicken Sie auf OK.
Schritte zur Verwendung von DiskWarrior auf dem Mac:
Im Hauptfenster von DiskWarrior gibt es drei Registerkarten:
- Verzeichnis - beschädigte Verzeichnisse wiederherstellen
- Dateien - Überprüfen von Dateien und Ordnern auf Schäden und Reparatur
- Hardware - Durchführung von S.M.A.R.T.-Diagnosen
- Wählen Sie die Registerkarte Verzeichnis aus.
- Klicken Sie auf die Dropdown-Schaltfläche, um das Zielvolume auszuwählen.
- Klicken Sie auf die Schaltfläche "Rebuild" rechts.
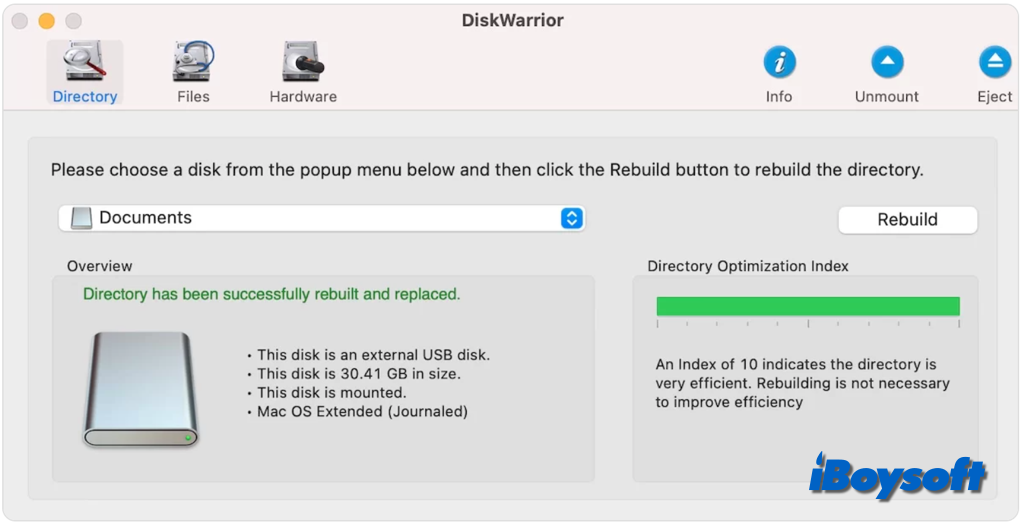
- Warten Sie, bis der Vorgang abgeschlossen ist.
- Klicken Sie auf der Popup-Warnung auf "Ersetzen".
Vor- und Nachteile von DiskWarrior?
Wir fassen die Vor- und Nachteile von DiskWarrior für Sie als Referenz zusammen.
- Vorteile:
- Repariert beschädigtes Dateisystem
- Kann in die Standard-macOS-Wiederherstellung booten
- Scannt vorhandene Dateien und Ordner nach Problemen und potenziellem Datenverlust
- Informiert über Probleme auf dem Laufwerk
- Effektive Wiederherstellung gelöschter Partitionen
- Sicherer Scan des Laufwerks nach dem Aushängen
- Nachteile:
- APFS wird nicht unterstützt
- Bietet keine kostenlose Testversion
- Unterstützt kein M3 Mac
- Manuelles Update
- Fehlende regelmäßige Updates
- Kann keine gelöschten/verlorenen/formatierten Daten wiederherstellen
- Das alte Laufwerküberwachungsmodul unterstützt viele moderne Laufwerke nicht
- Unterstützt nur Englisch
Teilen Sie diesen Beitrag, indem Sie auf die Schaltfläche unten klicken!
Beste DiskWarrior-Alternative - iBoysoft Data Recovery
Nachdem Sie unseren Bericht gelesen haben, haben Sie möglicherweise Ihre Antwort darauf erhalten, ob DiskWarrior heutzutage relevant ist. Obwohl DiskWarrior immer noch gut darin ist, HFS- und HFS+-Laufwerke vorzubereiten, sind seine Nachteile im Vergleich zu anderen modernen Datenwiederherstellungssoftware deutlich offensichtlich.
Es unterstützt kein APFS, das Standarddateisystem für Mac-Computer, die macOS 10.13 und höher ausführen, fehlt regelmäßige Updates und die veraltete Benutzeroberfläche usw. Wenn Sie eine DiskWarrior-Alternative in Betracht ziehen möchten, um Daten von APFS-Volumes auf dem Mac wiederherzustellen, ist iBoysoft Data Recovery für Mac eine gute Wahl.
Beste Mac Gelöschte Dateiwiederherstellungssoftware - iBoysoft Data Recovery für Mac
- Unterstützt APFS, HFS+, exFAT & FAT32 formatierte Laufwerke.
- macOS Sonoma & Apple Silicon M1/M2/M3 Macs unterstützt.
- Kostenlose Testversion
- Stellt gelöschte Fotos, Dokumente, Audiodateien, Videos, E-Mails usw. wieder her.
- Stellt gelöschte Dateien von HDD, SSD, USB-Laufwerken, SD-Karten usw. wieder her.
- Unterstützung für nicht startfähige Mac-Wiederherstellung
- Mehrsprachige Unterstützung
- Einfach herunterzuladen und zu installieren
- Erlaubt das Filtern und Vorschauen der gescannten Ergebnisse
Nur-Lesen & risikofrei
iBoysoft Data Recovery für Mac unterstützt vollständig macOS 10.13 bis macOS 14 und ist kompatibel mit Intel Mac, T2-Chip Mac und M1/M2/M3 Mac. Es funktioniert mit macOS-kompatiblen Dateisystemen, einschließlich APFS, Mac OS Extended, exFAT und FAT32. Es bietet eine hohe Wiederherstellungsrate und eine risikofreie und schreibgeschützte Umgebung, die Finder-ähnliche Benutzeroberfläche erleichtert die Wiederherstellung von Daten auf internen und externen Speichermedien.
Es scannt schnell das ausgewählte Volume, um nach verlorenen und gelöschten Daten zu suchen. Sie können die gescannten Ergebnisse filtern und vorab anzeigen, um Ihre gewünschten Elemente so schnell wie möglich zu finden. Dann wählen Sie alle Dateien aus, die Sie wiederherstellen möchten, und klicken Sie auf Wiederherstellen, um sie an einem anderen Ort zu speichern. Der gesamte Wiederherstellungsprozess ist einfach zu verfolgen.
Wenn Sie denken, dass iBoysoft Data Recovery für Mac hilfreich ist, teilen Sie es mit mehr Menschen!