J'ai remarqué que dans de nombreux messages de forum, les utilisateurs de Mac ont déclaré qu'ils aimeraient utiliser ou recommander DiskWarrior pour récupérer des données sur leurs lecteurs lorsqu'ils deviennent inaccessibles. Étant donné que DiskWarrior est l'un des outils de récupération de données Mac les plus anciens, et qu'il existe aujourd'hui de nombreux excellents concurrents, vous pouvez vous demander si DiskWarrior est toujours le meilleur choix pour la récupération de données Mac lorsque vous recherchez un logiciel de récupération de données Mac tiers, voici la réponse.
Qu'est-ce que DiskWarrior ?
Depuis sa création dans les années 1980, il a aidé de nombreux clients à récupérer avec succès des données de disques défaillants en réparant les répertoires et en résolvant des problèmes complexes de disque dur que l'utilitaire de disque est incapable de réparer. Il fonctionne aussi bien avec le disque dur interne qu'avec le disque externe en HFS et HFS+.
Configuration requise pour DiskWarrior :
| Macs pris en charge | MacBook, MacBook Air, MacBook Pro, iMac/iMac Pro, Mac mini, Mac Studio, Mac Pro |
| Systèmes d'exploitation pris en charge | De OS X Mountain Lion (10.8) à macOS Sonoma (14.0) |
| Systèmes de fichiers pris en charge | HFS et HFS+ |
| Processeurs pris en charge | Intel 64 Bit, Apple Silicon M1 & M2 |
| Méthodes de démarrage prises en charge | Clé USB de récupération DiskWarrior Recovery HD (Apple Silicon non pris en charge) Récupération Internet (Apple Silicon non pris en charge) Mode Disque Cible Disque de démarrage externe |
| Ports pris en charge | USB/USB 3.1/USB-C Thunderbolt/Thunderbolt 2/Thunderbolt 3/Thunderbolt 4 SATA/eSATA FireWire 400/FireWire 800 |
| Configurations prises en charge | FileVault 1/FileVault 2 Core Storage (Fusion Drive) Disques Flash/SSD Volumes internes/externes Volumes de sauvegarde Time Machine RAID (Promise, G-RAID, Drobo, etc.) Images disque/faisceau éparse |
Les informations sont-elles utiles? Partagez-les avec plus de personnes!
DiskWarrior est-il sûr à utiliser?
DiskWarrior est remarquablement sûr à utiliser. DiskWarrior vérifie votre répertoire réparé pour s'assurer qu'il n'y a pas d'erreurs. Le répertoire endommagé est ensuite remplacé en utilisant une approche sûre pour protéger vos données contre les interruptions telles que les pannes de courant. Étant donné qu'il n'est pas en lecture seule comme les autres logiciels de récupération de données, il est préférable de sauvegarder votre Mac avant de lancer DiskWarrior sur Mac.
Comment utiliser DiskWarrior pour récupérer des données sur Mac?
Cette partie vous guide pour télécharger et installer DiskWarrior sur votre Mac d'abord, puis exécuter DiskWarrior pour récupérer des données de votre disque de démarrage Mac ou du disque externe
DiskWarrior ne propose pas d'essai gratuit, et vous devez d'abord visiter Alsoft et remplir le formulaire d'achat pour effectuer le paiement, le prix est de 119,95 $ pour la licence à vie et une clé USB utilisée pour le logiciel en mode de récupération Mac. Lorsque vous devez passer à une version antérieure, il facture 59,95 $.
Remarque: Vous devrez également payer les frais d'expédition car la clé USB DiskWarrior vous sera envoyée par courrier.
Étapes pour installer DiskWarrior sur Mac:
- Après l'achat, téléchargez le fichier d'installation de DiskWarrior.
- Ouvrez les téléchargements et double-cliquez sur le fichier DiskWarrior5.zip.
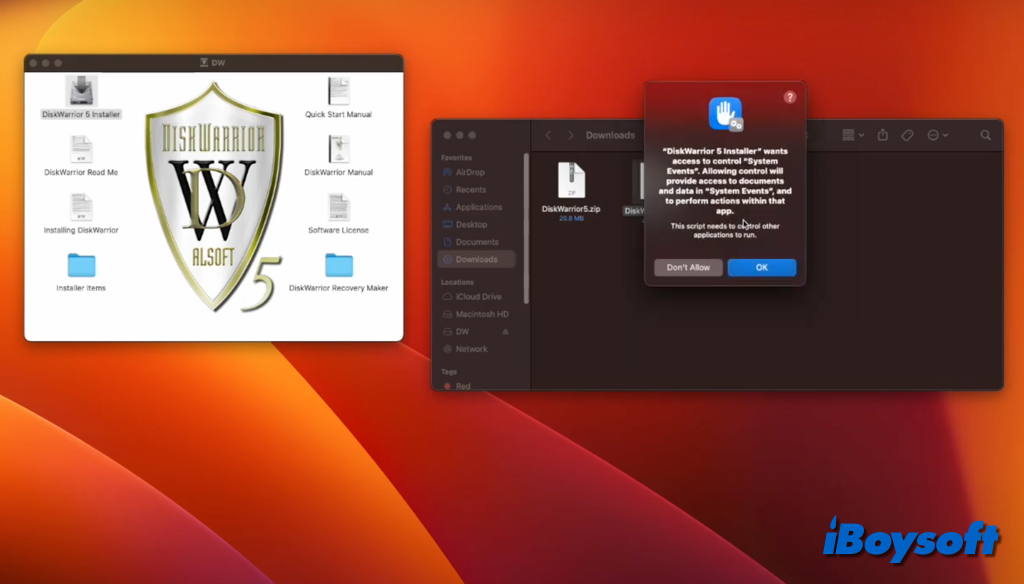
- Ensuite, choisissez l'installeur DiskWarrior 5 sur la fenêtre d'invite.
- Suivez le guide à l'écran pour l'ouvrir, autorisez les événements système et choisissez un emplacement.
- Entrez votre mot de passe administrateur pour confirmer l'installation.
- Double-cliquez sur DiskWarrior dans le dossier Applications pour le lancer.
- Installez Rosetta 2 sur Apple Silicon M1/M2 Mac et relancez l'application.
- Acceptez le contrat de licence, entrez votre nom et numéro de série, et cliquez sur OK.
Étapes pour utiliser DiskWarrior sur Mac:
Dans l'interface principale de DiskWarrior, il y a trois onglets:
- Répertoire - reconstruire les répertoires endommagés
- Fichiers - vérifier les dommages aux fichiers et dossiers et les réparer
- Matériel - effectuer des diagnostics S.M.A.R.T.
- Choisissez l'onglet Répertoire.
- Cliquez sur le bouton déroulant pour choisir le volume cible.
- Cliquez sur le bouton Reconstruire à droite.
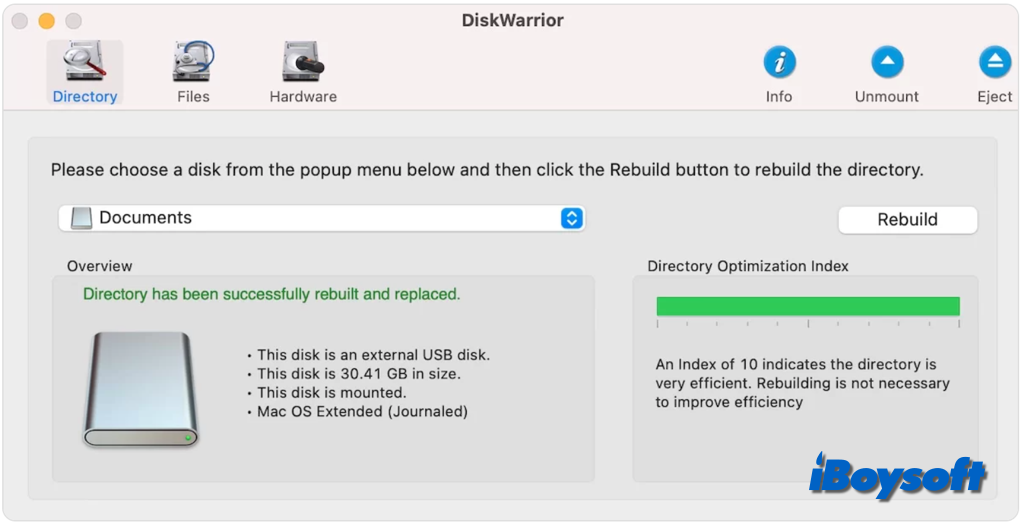
- Attendez que le processus soit complet.
- Sur la fenêtre contextuelle, cliquez sur Remplacer.
Avantages et inconvénients de DiskWarrior?
Nous résumons les avantages et inconvénients de DiskWarrior pour vous comme référence.
- Avantages :
- Répare le système de fichiers endommagé
- Peut démarrer dans la récupération macOS standard
- Scan des fichiers et dossiers existants pour détecter les problèmes et les pertes de données potentielles
- Surveillance du disque vous informe des problèmes sur le disque
- Récupération efficace de partition supprimée
- Scan sécurisé du disque après démontage
- Inconvénients :
- APFS n'est pas pris en charge
- Ne propose pas de version d'essai gratuite
- Ne prend pas en charge M3 Mac
- Mise à jour manuelle
- Manque de mises à jour fréquentes
- Impossible de récupérer des données supprimées/perdues/formatées
- L'ancien module de surveillance de disque ne prend pas en charge de nombreux disques modernes
- Supporte uniquement l'anglais
Partagez cet article en cliquant sur le bouton ci-dessous !
Meilleure alternative à DiskWarrior - iBoysoft Data Recovery
Après avoir lu notre critique, vous avez peut-être trouvé la réponse à la pertinence de Disk Warrior de nos jours. Bien que DiskWarrior soit toujours bon pour préparer les lecteurs HFS et HFS+, ses inconvénients sont nettement visibles par rapport à d'autres logiciels de récupération de données modernes.
Il ne prend pas en charge APFS, le système de fichiers par défaut pour les ordinateurs Mac exécutant macOS 10.13 et ultérieurs, manque de mises à jour fréquentes, et l'interface utilisateur obsolète, etc. Si vous souhaitez envisager une alternative à DiskWarrior pour récupérer des données à partir d'un volume APFS sur Mac, iBoysoft Data Recovery pour Mac est un bon choix.
Meilleur logiciel de récupération de fichiers supprimés sur Mac - iBoysoft Data Recovery pour Mac
- Prise en charge des lecteurs formatés APFS, HFS+, exFAT & FAT32.
- Prise en charge de macOS Sonoma & des Mac Apple Silicon M1/M2/M3.
- Essai gratuit
- Récupération de photos, documents, fichiers audio, vidéos, e-mails, etc. supprimés
- Récupération de fichiers supprimés sur HDD, SSD, clés USB, cartes SD, etc.
- Prise en charge de la récupération de Mac non démarrable
- Support multilingue
- Facile à télécharger et à installer
- Permet de filtrer et de prévisualiser les résultats scannés
Lecture seule & sans risque
iBoysoft Data Recovery pour Mac prend en charge pleinement macOS 10.13 à macOS 14, et il est compatible avec les Mac Intel, les Mac à puce T2 et les Mac M1/M2/M3. Il fonctionne avec des systèmes de fichiers compatibles avec macOS, y compris APFS, Mac OS Extended, exFAT et FAT32. Il offre un taux de récupération élevé, un environnement sans risque et en lecture seule, l'interface utilisateur similaire à Finder vous permet de récupérer facilement des données sur des supports de stockage internes et externes.
Il analyse rapidement le volume sélectionné pour rechercher des données perdues et supprimées, vous pouvez filtrer et prévisualiser les résultats analysés pour trouver vos éléments souhaités le plus rapidement possible, puis sélectionner plusieurs fichiers à récupérer, et cliquer sur Récupérer pour les sauvegarder dans un autre emplacement. Tout le processus de récupération est facile à suivre.
Si vous pensez qu'iBoysoft Data Recovery pour Mac est utile, partagez-le avec plus de gens!
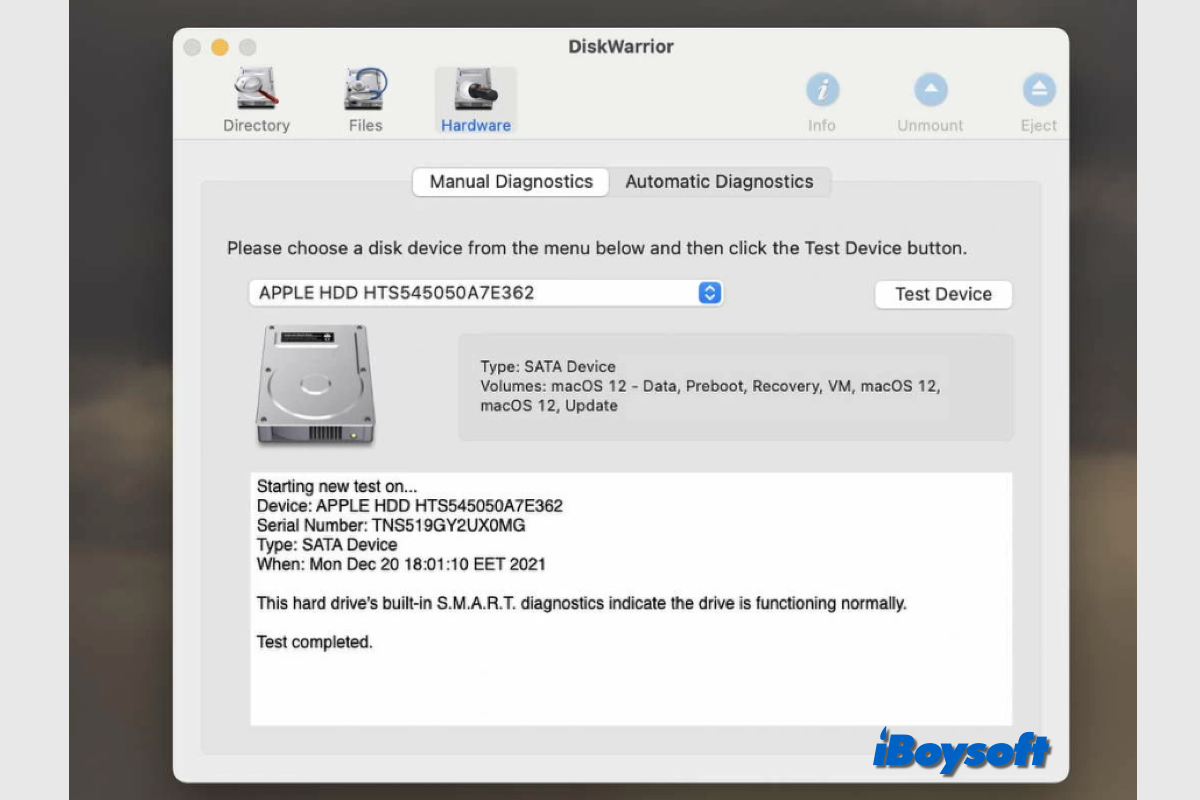
Comment fonctionne DiskWarrior?
Le répertoire du lecteur devenant corrompu pourrait être la raison pour laquelle votre Mac ne démarre pas ou votre disque dur externe n'est pas accessible. DiskWarrior aborde cette situation de manière unique et moins dangereuse en vérifiant votre répertoire à la recherche d'erreurs ou de corruptions et en reconstruisant la structure du répertoire. De cette manière, vous pouvez redémarrer votre Mac et accéder au disque externe une fois que le répertoire a été restauré et réparé.
Remarque: À proprement parler, DiskWarrior est un outil de réparation de répertoires de disque au lieu d'une application de récupération de données. Il ne peut pas scanner le disque cible pour récupérer des fichiers permanentement supprimés et perdus. Si vous recherchez d'autres fonctionnalités, vous devriez envisager d'autres logiciels de récupération de données Mac.