Às vezes, para manter seu histórico de navegação no Safari limpo, ou para impedir que outros examinem sua atividade online, você pode escolher excluir o histórico do Safari no Mac. Tudo bem até você precisar do endereço de um site que você visitou antes e não se lembrar dele.
Se você está procurando maneiras de recuperar o histórico do Safari deletado no Mac, então este post irá ajudá-lo, pois aborda os 5 melhores métodos para recuperar o histórico do Safari deletado no Mac. Além disso, explica brevemente o que é o histórico do navegador Safari e onde você pode encontrá-lo.
Uma visão geral para recuperar o histórico do Safari deletado no Mac
| Opções de Recuperação | Efetividade | Nível de Dificuldade |
| Usar iBoysoft Data Recovery for Mac | Baixo | |
| Usar cookies do Safari | Baixo (pequena possibilidade) | |
| Usar arquivo .db do Safari | Alto (pequena possibilidade) | |
| Usar backup do Time Machine | Médio (possível se você fez backup antes, Não funciona se não houver backups) | |
| Usar backup do iCloud | Médio (possível se você fez backup antes, Não funciona se não houver backups) |
Continue lendo, siga os passos detalhados para restaurar o histórico do Safari excluído no Mac~
Como encontrar e abrir o histórico do Safari no Mac
O histórico do Safari é um arquivo de banco de dados que contém os sites visitados anteriormente. Assim como a maioria dos outros navegadores da web, o Safari mantém o arquivo de histórico automaticamente. Portanto, é mais fácil para os usuários revisitar alguns sites para recuperar aplicativos excluídos no Mac sem ter que encontrar e inserir seus endereços novamente.
Normalmente, existem duas maneiras de visualizar o histórico do Safari no Mac ou MacBook. Uma é verificá-lo no Safari, a outra é encontrar o arquivo Safari History.db no Finder.
Encontrar o histórico no Safari:
- Abra o Safari no seu Mac.
- No menu, selecione a opção Histórico.
- Clique em Mostrar Todo o Histórico.
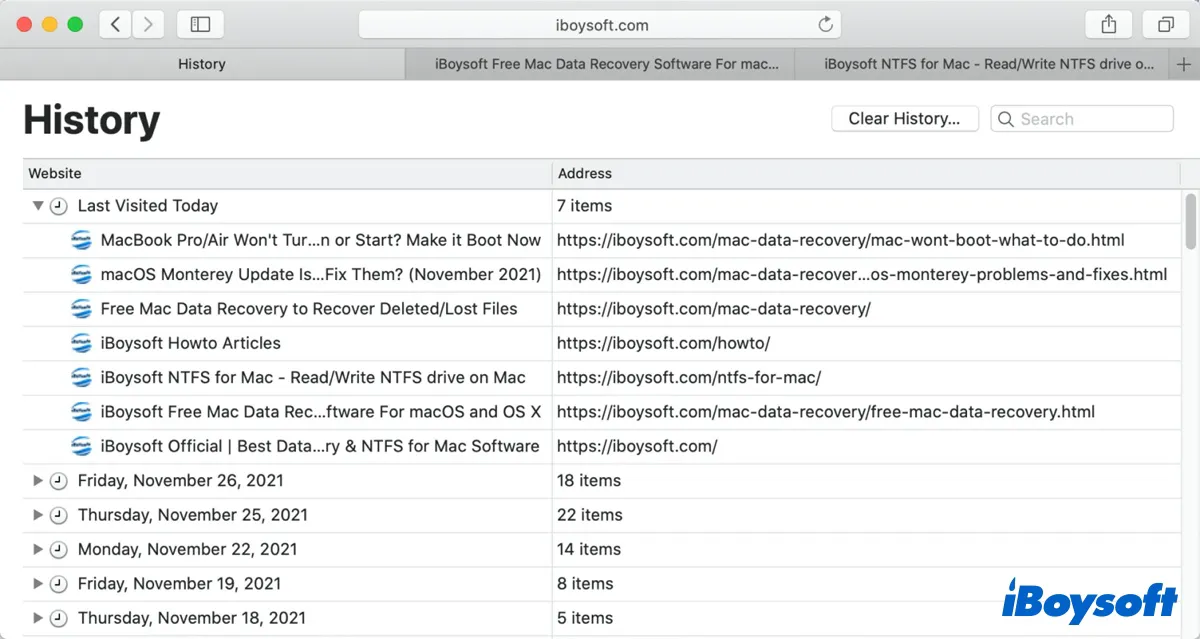
Então, você verá uma tabela com duas colunas e várias linhas. A primeira coluna da esquerda mostra os nomes dos sites que você visitou anteriormente e esses sites são classificados por data, enquanto a segunda coluna mostra seus endereços completos.
Visualizar o arquivo History.db no Finder:
Todas as informações que você pode ver ao clicar no botão Mostrar Todo o Histórico no Safari são armazenadas no disco rígido do Macintosh, que é chamado History.db. Para encontrá-lo e abri-lo, faça o seguinte:
- Abrir Finder.
- Escolher a opção Ir, clicar em Ir para a Pasta.
- Digitar ~/Biblioteca/Safari/ e clicar em Ir.
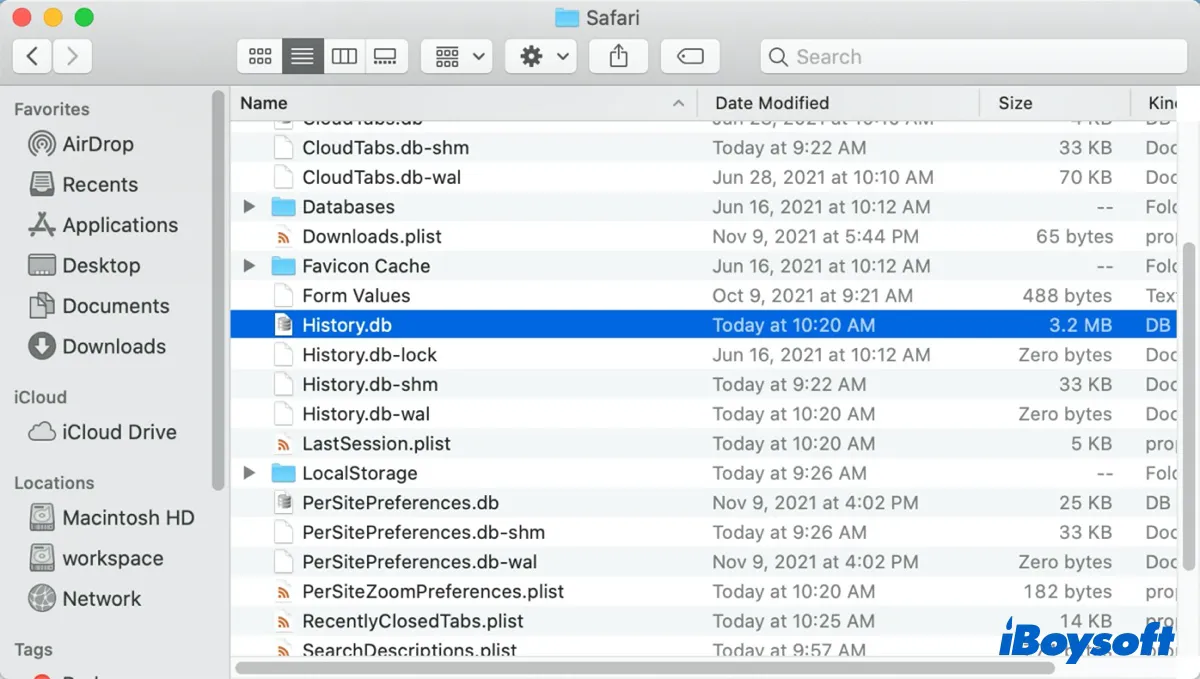
Localize o arquivo History.db, você verá que não pode abri-lo com nenhum aplicativo nativo do macOS. É um arquivo de banco de dados, você precisará usar um navegador de banco de dados como DB Browser for SQLite para abri-lo.
O método anterior para recuperar o histórico excluído do Safari no Mac
Usar uma ferramenta de recuperação de dados é a maneira mais simples e rápida de recuperar arquivos excluídos no Mac, incluindo o histórico excluído do Safari. iBoysoft Data Recovery for Mac é uma ferramenta de recuperação de dados profissional, segura e de alto nível.
Sem backups, ela ajuda a recuperar documentos, e-mails, fotos, vídeos e outros tipos de arquivos excluídos do seu disco rígido do Mac. Além disso, também permite a recuperação de arquivos de discos rígidos externos no seu Mac.
Assim, o iBoysoft Data Recovery for Mac é perfeito para recuperar o arquivo History.db que foi excluído acidentalmente ou intencionalmente. Ele também suporta recuperar o histórico excluído do Chrome no Mac.
Apenas siga os passos abaixo para recuperar o histórico excluído do Safari no Mac:
- Baixar e instalar iBoysoft Data Recovery for Mac no Mac.
- Iniciar este aplicativo, selecionar o volume do macOS ou o Macintosh HD volume, e clicar em Procurar por Dados Perdidos.
- Nos resultados da varredura, encontrar o arquivo History.db excluído. (você pode clicar no tipo)
- Selecionar o arquivo History.db desejado e clicar em Recuperar para salvá-lo em outro destino.

Então você pode visualizar histórico do Safari excluído no DB Browser for SQLite. Para visualizá-lo no Safari, você precisa copiar o arquivo History.db recuperado para a pasta ~/Biblioteca/Safari e substituir o arquivo que está atualmente nessa localização. Compartilhe esta ferramenta se obtiver sucesso~
Como recuperar o histórico excluído do Safari no Mac
Aqui vamos falar sobre 4 maneiras de recuperar o histórico excluído do Safari no Mac, mas algumas delas precisam de backups ou os arquivos temporários ainda estão aqui. Portanto, é sugerido que você utilize o método anterior iBoysoft Data Recovery para Mac~
Método 1: Recuperar histórico excluído do Safari no Mac com cookies do Safari
Além de usar backups, você pode tentar verificar os cookies no navegador Safari para recuperar histórico excluído do Safari. Cookies são arquivos pequenos que os sites usam para armazenar dados, incluindo URLs. Vamos seguir:
- Abra o Safari no Mac.
- Selecione Preferências no menu superior.
- Escolha Privacidade > Gerenciar Dados do Site.
- Nos resultados, role para baixo para ver se o histórico excluído do Safari está aqui ou não.
Se os cookies estiverem corrompidos ou não conseguirem armazenar seu histórico de navegação, você não conseguirá recuperar o histórico excluído do Safari no Mac, por favor tente o próximo método.
Método 2: Recuperar histórico excluído do Safari no Mac com arquivo .db do Safari
Há uma maneira rápida de ver todos os sites visitados anteriormente com arquivos .db. Portanto, se você excluir o histórico do Safari, é possível recuperar histórico excluído no Safari a partir dele.
- Instale o Navegador DB para SQLite de graça.
- Abra o aplicativo e clique em Abrir Banco de Dados e selecione o arquivo History.db.
- mude para a aba Perquisar Dados, selecione os itens do histórico.
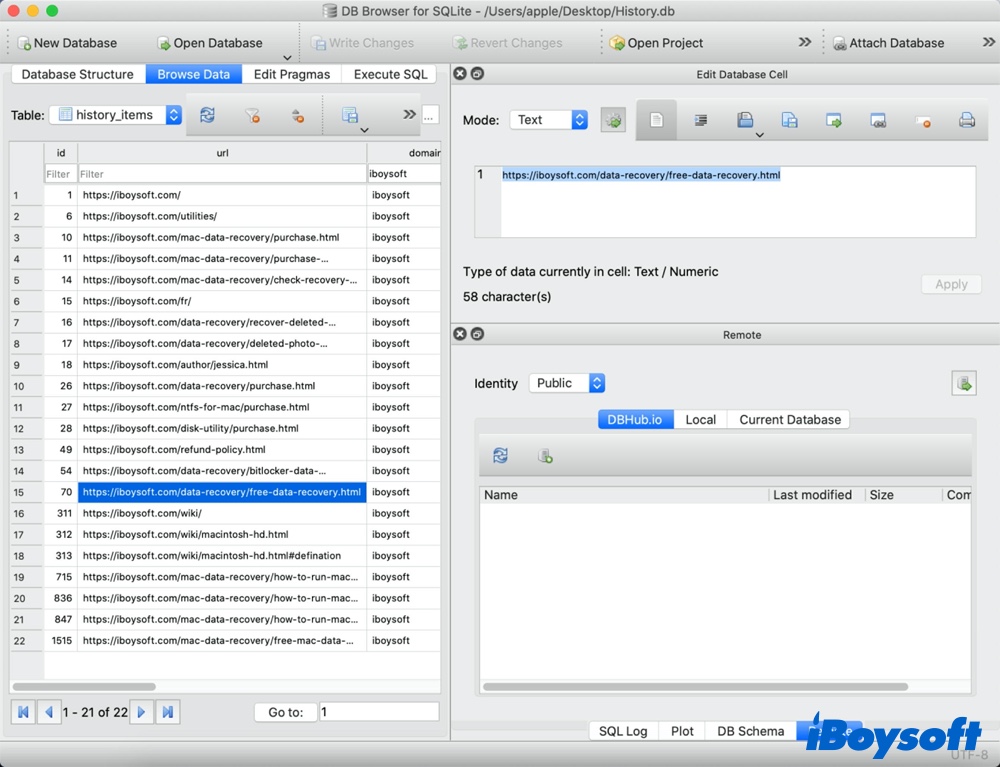
Mas e se você perdeu todo o histórico do Safari devido a exclusão acidental ou intencional para proteger sua privacidade, é possível encontrá-los novamente? A resposta está em usar seus backups.
Método 3: Recuperar histórico excluído do Safari no Mac com backup TimeMachine
Time Machine é um recurso integrado no macOS que permite fazer backup de arquivos importantes no seu Mac. Se você tiver feito backup do seu Mac com o Time Machine antes de excluir o histórico do Safari, pode usar os backups do Time Machine para recuperar os dados de navegação do Safari excluídos. Veja o que fazer:
- Abra o Finder e selecione Ir > Ir para Pasta.
- Insira ~/Biblioteca/Safari e clique no botão Ir.
- Role para baixo até encontrar o arquivo de banco de dados History.db e selecione-o.
- Clique em Máquina do Tempo na barra de menus e selecione Entrar na Máquina do Tempo.
- De acordo com a data, encontre a versão desejada do arquivo History.db que contém seu histórico de navegação excluído do Safari.
- Clique no botão Restaurar para recuperar o arquivo History.db selecionado.
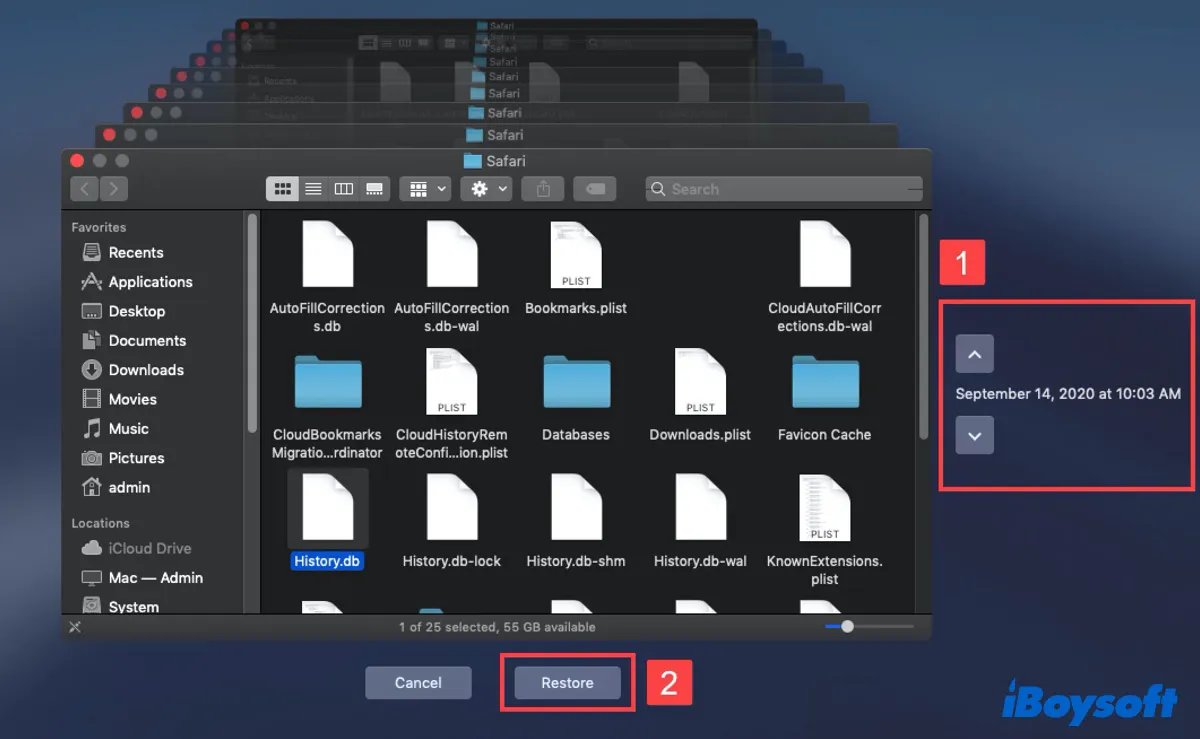
Depois que o processo de restauração da Máquina do Tempo estiver concluído, você recuperará todos os seus dados do navegador. Da próxima vez que você abrir o Safari, verá o histórico de navegação.
No entanto, se você não fez um backup da Máquina do Tempo antecipadamente, essa abordagem para recuperar o histórico excluído do Safari no Mac pode se mostrar inútil. Então, tente o último recurso - usar o iCloud para recuperar o histórico do Safari.
Método 4: Recuperar histórico excluído do Safari no Mac com backup do iCloud
Se você estiver usando o iCloud para sincronizar seu histórico de navegação do Safari entre seu Mac e iPhone. Então você pode ter outra opção para restaurar os dados de navegação do Safari do seu iPhone para o seu Mac.
Aqui estão os passos para recuperar o histórico do Safari usando a Sincronização do iCloud:
- Inicie o menu Ajustes do iPhone no seu iPhone.
- Toque no seu nome para abrir o Perfil da Apple.
- Selecione iCloud e role até o aplicativo Safari.
- Ative o botão de alternância para Sincronização de dados do Safari no iCloud.
- Selecione a opção Mantenha no Meu iPhone.
- Toque no comando Mesclar.
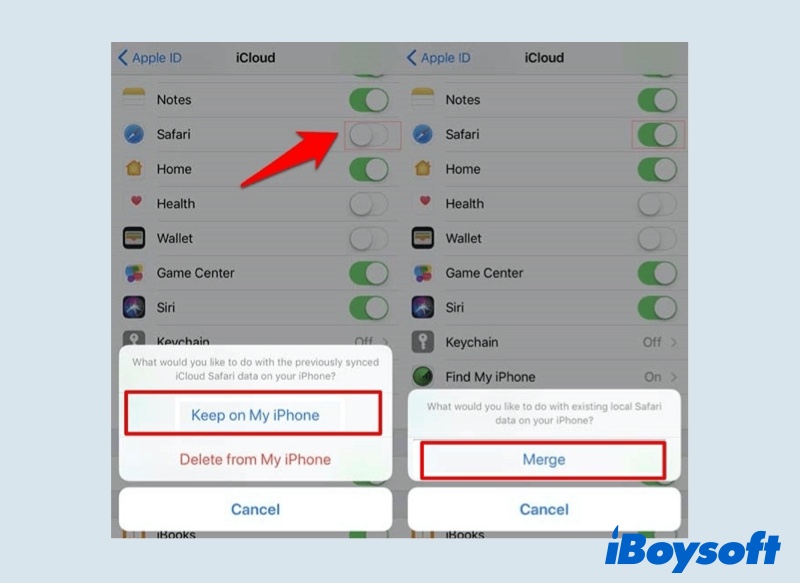
Agora todo o seu histórico do Safari presente no iPhone será sobrescrito no iCloud, substituindo o do Mac. Abra o navegador Safari no Mac, o histórico do Safari mesclado será sincronizado automaticamente.
Espero que um dos métodos mencionados acima seja útil para recuperar o histórico excluído do Safari. Se você não teve a sorte de ter um backup da Máquina do Tempo ou da Sincronização do iCloud antecipadamente, então usar o Recuperação de Dados iBoysoft para Mac para recuperar o histórico excluído do Safari é a melhor escolha. Compartilhe este post para ajudar mais pessoas~
- QPosso recuperar o histórico de Navegação Privada do Safari?
-
A
A Navegação Privada do Safari permite que você abra uma Janela Privada que impede que seu histórico de navegação seja gravado. Portanto, é impossível recuperar seu histórico de Navegação Privada.
- QComo recuperar histórico deletado no MacBook sem o TimeMachine?
-
A
Sem o TimeMachine, você pode usar uma ferramenta de recuperação de dados para Mac para encontrar seu histórico do Safari excluído e recuperá-lo. O aplicativo de recuperação de dados para Mac iBoysoft é uma boa escolha.
