macOS Sonoma é a evolução do macOS Ventura com novos recursos e destaques chamativos, lançado no outono de 2023. Ele traz muitas funções novas e melhorias de aplicativos, atraindo usuários e fãs que não podem deixar de instalar essa atualização para experimentar essas novas mudanças.
No entanto, um novo sistema operacional sempre traz novos recursos e problemas ao mesmo tempo. Normalmente, alguns usuários relatam que seus arquivos e pastas desaparecem após a atualização do macOS Sonoma, o que torna a experiência com o novo SO extremamente terrível!
Bem, por favor, não se sinta sobrecarregado por esse problema. Você pode recuperar os arquivos e pastas que desaparecem após a atualização para macOS Sonoma com a ajuda deste post!

Por que os arquivos são perdidos após uma atualização para macOS Sonoma?
Antes de mergulhar diretamente em como recuperar os arquivos perdidos após uma atualização para o macOS Sonoma, vamos descobrir quais motivos devem ser responsabilizados pela perda de arquivos primeiro:
Exclusão acidental. Às vezes, excluir arquivos ou pastas inadvertidamente antes ou depois da atualização para o macOS Sonoma resultaria na perda de arquivos.
Instalação limpa do macOS Sonoma. Diferente de uma atualização do macOS, uma instalação limpa requer que você apague completamente o disco rígido para obter um desempenho incomparável e uma velocidade de execução super rápida do novo SO, e essa ação de apagamento leva todos os arquivos e pastas do Mac embora do seu computador.
Falha no sistema operacional. Uma vez que o sistema operacional funcione de forma errada, pode causar um problema na forma de uma atualização do Mac excluindo tudo, e então todos os seus arquivos e pastas se perdem.
Instalador inseguro do macOS Sonoma. Alguns usuários de Mac baixam o instalador do macOS Sonoma de canais não-Apple, que podem conter vírus ou malware potenciais levando à perda de arquivo do Mac após atualizar para o macOS Sonoma.
Estas são as razões comuns que provavelmente resultam na perda de dados em um Mac executando o macOS Sonoma, e você pode seguir a estratégia de backup 3-2-1 para manter seus arquivos seguros, o que efetivamente evita mais perda de dados.
Se você sofreu perda de dados devido às razões acima, compartilhe este post para lembrar mais pessoas de evitá-las no caso de ocorrer perda de dados.
Como recuperar arquivos perdidos após uma atualização do macOS Sonoma?
Desde que você não tenha sobrescrito o seu disco rígido do Mac com novos arquivos e dados, ainda é possível recuperar arquivos ausentes do seu Mac. Reunimos todas as soluções viáveis aqui para recuperar documentos perdidos, números, fotos, vídeos, áudio, etc. após a atualização do macOS Sonoma. Você pode ler atentamente e escolher aquela que melhor se adapta a você para implementar a missão de recuperação de dados.
1. Recuperar arquivos perdidos através do software iBoysoft Data Recovery
A solução mais abrangente e eficaz que gostaríamos de compartilhar com você é o software profissional de recuperação de dados -- iBoysoft Data Recovery Software. Este método pode lidar com todos os casos de perda de arquivos que a Lixeira do Mac, instantâneos do APFS, ou backup do Time Machine especializam, e é exatamente por isso que o recomendamos mais.
O iBoysoft Data Recovery Software está configurado com as habilidades de digitalização de disco mais confiáveis e avançadas e algoritmos de recuperação de dados, que podem escanear quaisquer vestígios de arquivos deixados no disco rígido bit a bit e setor por setor. Após a digitalização completa do disco, ele permite que você pré-verifique os resultados escaneados e então traga os arquivos escaneados de volta com facilidade!
Este utilitário suporta a recuperação de documentos, números, filmes, fotos, vídeos, áudio, apresentações e notas de discos rígidos ilegíveis, inacessíveis, formatados, corrompidos, quebrados e até mesmo falhando! Uma vez que você encontre um arquivo perdido após a atualização do macOS Sonoma, você deve evitar qualquer ação de escrita e começar a recuperação de dados imediatamente!
Como recuperar arquivos perdidos após uma atualização do macOS Sonoma via iBoysoft Data Recovery Software?
Passo 1: Baixe e instale o iBoysoft Data Recovery Software em um armazenamento externo ou no disco que não sofreu perda de dados, ou que irá sobrescrever o arquivo perdido, não deixando oportunidade para a recuperação de dados.
Passo 2: Em seguida, inicie este auxiliar de recuperação de dados e selecione o disco rígido que perde arquivos.
Passo 3: Em seguida, clique em Procurar Dados Perdidos para iniciar a digitalização do disco. Esta ação configura o software para procurar vestígios de arquivos perdidos através do disco rígido selecionado.

Passo 4: Quando a digitalização do disco terminar, você pode pré-verificar os resultados digitalizados para ver se são os arquivos que deseja e se estão intactos, clicando em Visualizar.

Passo 5: Em seguida, selecione os arquivos desejados e clique em Recuperar para iniciar a recuperação de arquivos. Por favor, salve bem os arquivos recuperados e faça backup deles firmemente, se possível. Uma estratégia de backup 3-2-1 é recomendada aqui, além disso.
2. Recuperar arquivos perdidos através da Lixeira do Mac
Suponha que você tenha excluído alguns arquivos após a atualização para o macOS Sonoma, eles irão para a Lixeira do Mac diretamente e ficarão lá por 30 dias. Você pode visitar a Lixeira do Mac em busca dos arquivos excluídos antes que ela os esvazie: acesse Lixeira do Mac > procure os arquivos desejados > selecione-os e clique em Colocar de Volta.
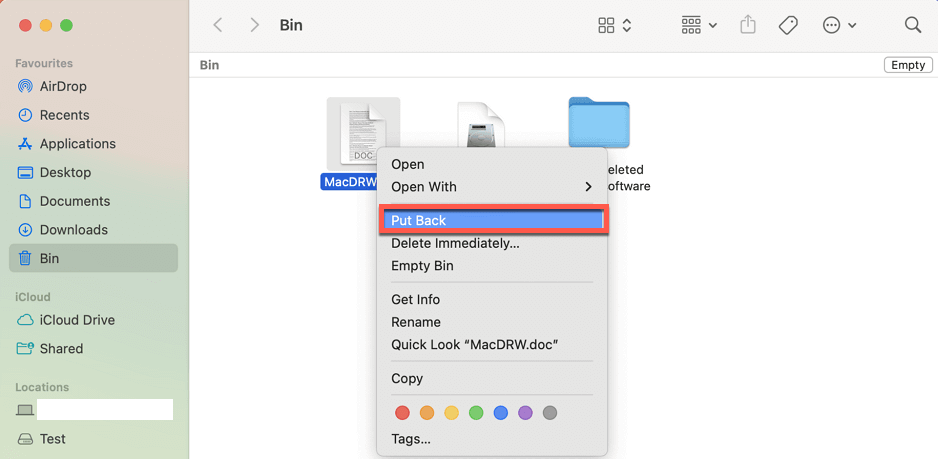
Se os arquivos forem esvaziados pela Lixeira do Mac, você pode tentar o Software de Recuperação de Dados iBoysoft para digitalização de arquivos.
3. Recuperar arquivos perdidos via snapshot APFS
O snapshot APFS pode capturar o estado do disco de inicialização (formatado em APFS) em um determinado ponto e manter todos os arquivos capturados no disco. Se necessário, você pode usar o snapshot APFS para retornar o seu Mac ao ponto em que os arquivos não foram excluídos ou perdidos.
Veja como voltar para um determinado ponto de snapshot APFS para recuperação de arquivos com a ajuda do Time Machine:
- Clique no ícone do Time Machine no canto superior direito da sua tela.
- Selecione Entrar no Time Machine.
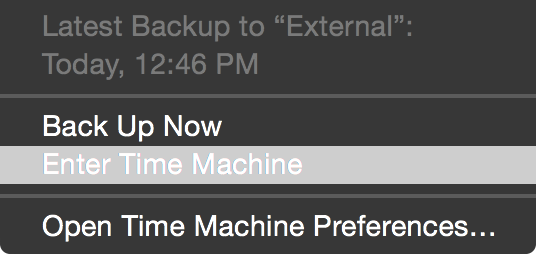
- Procure pelo ponto de snapshot que preserva os arquivos desejados.
- Escolha os dados e clique em Restaurar.
4. Recuperar arquivos perdidos através do backup do Time Machine
Se você fez um backup completo do seu computador Mac usando o Time Machine antes da perda de arquivos, você pode prosseguir com a recuperação de arquivos acessando o drive de backup do Time Machine.
- Apenas conecte o drive de backup do Time Machine ao seu computador Mac.
- Escolha Entrar no Time Machine clicando no ícone superior do Time Machine no menu Apple barra.
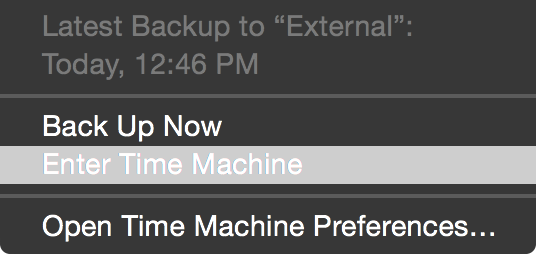
- Clique na seta para cima e para baixo e encontre seus dados desejados, então salve-os bem.
Se você conseguiu recuperar arquivos perdidos com sucesso com os métodos fornecidos acima, por favor compartilhe-os para ajudar mais pessoas em sua plataforma social!
Como corrigir arquivos acinzentados ou desaparecidos na atualização do macOS Sonoma?
De fato, muitos usuários relataram que muitos arquivos na área de trabalho do Mac ou dentro de pastas desapareceram após atualizar MacBook Pro, MacBook Air, Mac mini, etc. para o macOS Sonoma, e eles ficam acinzentados quando indexados pela Pesquisa Spotlight.
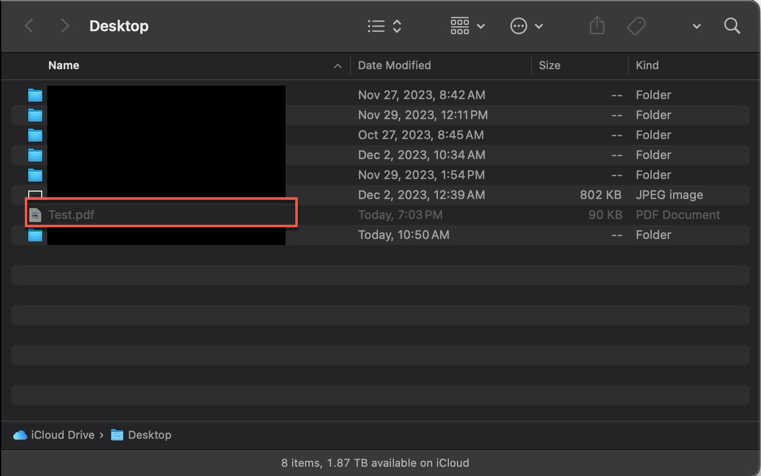
Bem, esse problema é altamente provável que tenha sido causado pela sincronização do iCloud. Suponha que você tenha ativado o iCloud para sincronizar seus arquivos antes da atualização para o macOS Sonoma, ele reorganizará todos os seus arquivos da área de trabalho e os moverá para a nuvem para a segurança dos dados.
Para os arquivos que você não consegue encontrar na área de trabalho do Mac, vá para o Finder e pressione as teclas Shift + Command + Período juntas para alternar arquivos ocultos, então espere e veja se os arquivos acinzentados retornam ou são restaurados para um estado acessível.
Alternativamente, você pode acessar este diretório de arquivos do iCloud para encontrar os arquivos desaparecidos:
~/Library/Mobile Documents/com~apple~CloudDocs
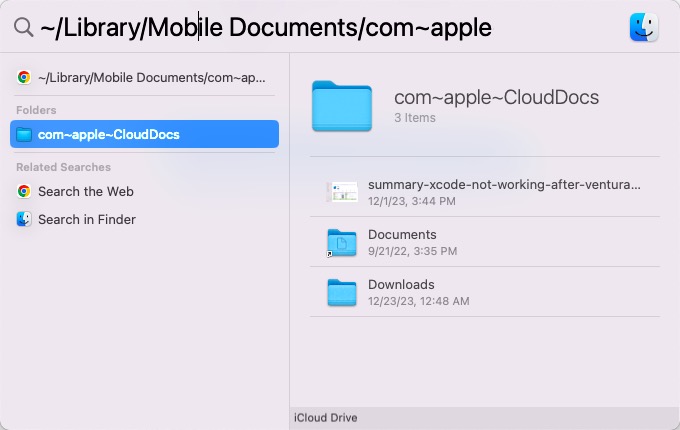
Conclusão
Ter arquivos perdidos ou desaparecidos após a atualização para o macOS 14 é uma experiência desagradável, especialmente quando você está pronto para experimentar o novo sistema operacional instalado em seu dispositivo. Felizmente, esta postagem coleta 4 maneiras viáveis para ajudá-lo a recuperar os arquivos excluídos ou perdidos em seu computador. Você pode trazer arquivos preciosos de volta se já sofreu com a perda de dados.
Além disso, ativar a sincronização do iCloud pode realocar todos os seus arquivos para a pasta do iCloud para proteção de arquivos em uma atualização do macOS, o que faz com que os arquivos da área de trabalho ou dentro de pastas fiquem acinzentados. Você pode visitar a pasta do iCloud para movê-los de volta!