A Apple tem aumentado a vida útil da bateria do MacBook a cada lançamento. Disse que o mais recente MacBook Pro M3 tem a maior vida útil de bateria já vista em um Mac - até 22 horas. Mesmo assim, ainda é necessário carregá-los pelo menos algumas vezes por semana. Mas se você não consegue identificar se está carregando quando conecta o cabo no Mac, pode ser irritante. Aqui estão algumas dicas para você saber se o seu Mac está carregando.
Como verificar se o seu Mac está carregando ligado
Quando o seu MacBook está ligado e você pode ver a tela, você pode aplicar esses poucos métodos rápidos e simples para verificar se está carregando.
Método 1. Verifique o ícone da bateria
A forma mais fácil de verificar se o seu Mac está carregando é verificando o ícone da bateria na barra de menu. Se você conectar o MacBook a uma tomada de energia, você verá um ícone de raio dentro do ícone da bateria. (Se você clicar no ícone, pode dizer "Carregando em espera.").
![]()
Se você não pode ver o ícone da bateria no canto superior direito da barra de menu, você pode adicioná-lo nas Configurações do Sistema:
- Clique no logotipo da Apple e escolha Configurações do Sistema.
- Role para baixo na barra lateral esquerda e clique em Central de Controle.
- Encontre Bateria em Outros Módulos e ative Mostrar na Barra de Menu.
![]()
Você também pode clicar no ícone da bateria para verificar a fonte de energia. Se disser que a fonte de energia é o adaptador de energia, significa que o seu Mac está carregando, caso contrário, mostra a bateria ali.
Método 2. Usar o Relatório do Sistema
Um recurso do macOS chamado Relatório do Sistema fornece muitas informações sobre a sua rede, software e hardware. Você também pode verificar o estado de carregamento do MacBook no Relatório do Sistema. Veja como:
- Abra o menu da Apple e clique em Sobre Este Mac.
- Clique em Mais Informações na janela de prompt.
- Role até o final e clique em Relatório do Sistema.
- Na barra lateral, escolha Energia e verifique Informações de Carga. Ao lado de Carregando, deve dizer Sim se o seu MacBook estiver carregando.
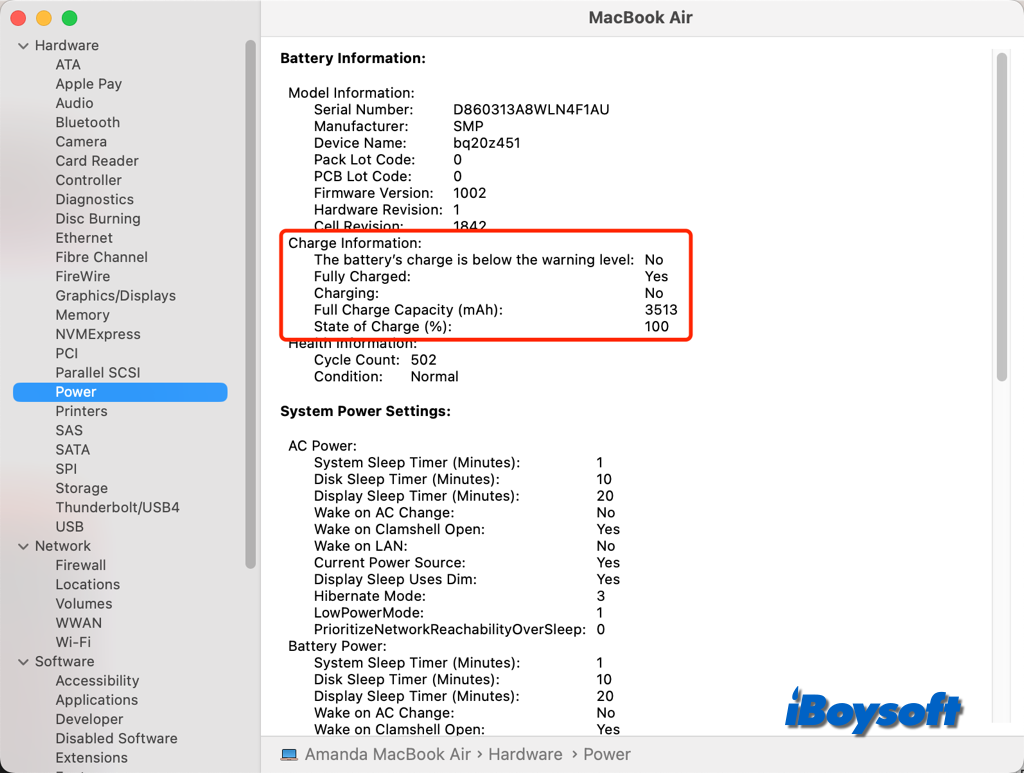
Método 3. Verificar a saúde da bateria
Quando o seu Mac está ligado, também pode verificar se o Mac está a carregar verificando a saúde da bateria nas Definições do Sistema, basta seguir os passos abaixo:
- Vá ao menu da Apple e escolha Definições do Sistema.
- Desloque a barra lateral esquerda para escolher Bateria.
- Em Baixo da bateria no topo, também pode ver um ícone da bateria com um raio, dizendo Carregando: xx% ou Totalmente Carregado.
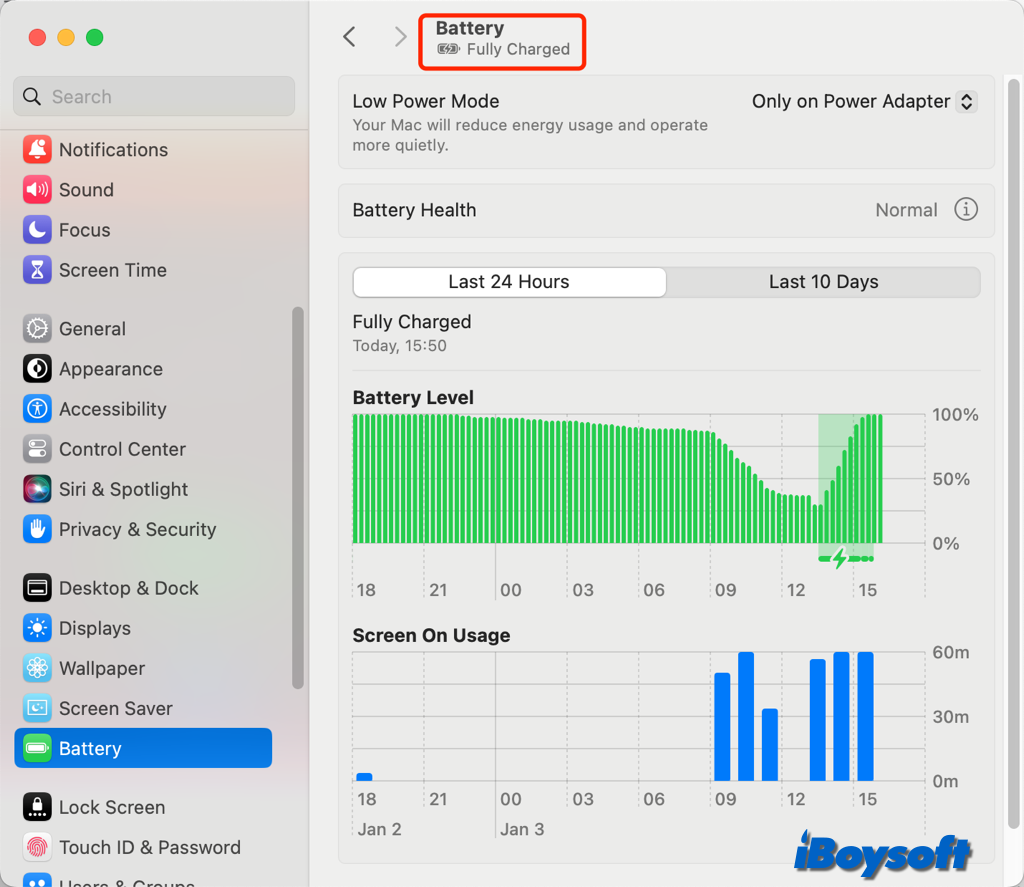
Como verificar se o seu Mac está a carregar quando estiver desligado
Quando o MacBook está desligado ou morto, o ecrã é invisível, então os métodos acima não são aplicáveis. Ainda existem várias formas de saber se o seu Mac está a carregar no modo de desligado ou com a tampa fechada. Os seguintes métodos também são aplicáveis quando o Mac está ligado.
Método 1. Com som de carregamento
Quando ligar um MacBook mais recente, há um som fraco. Há um pequeno som que se assemelha ao som de ligar um iPhone, só que mais baixo. Não ouvirá o som se a bateria do seu portátil estiver totalmente descarregada ou se o altifalante estiver desligado. No entanto, pode tentar desligá-lo e voltar a ligá-lo para ouvir se faz algum som.
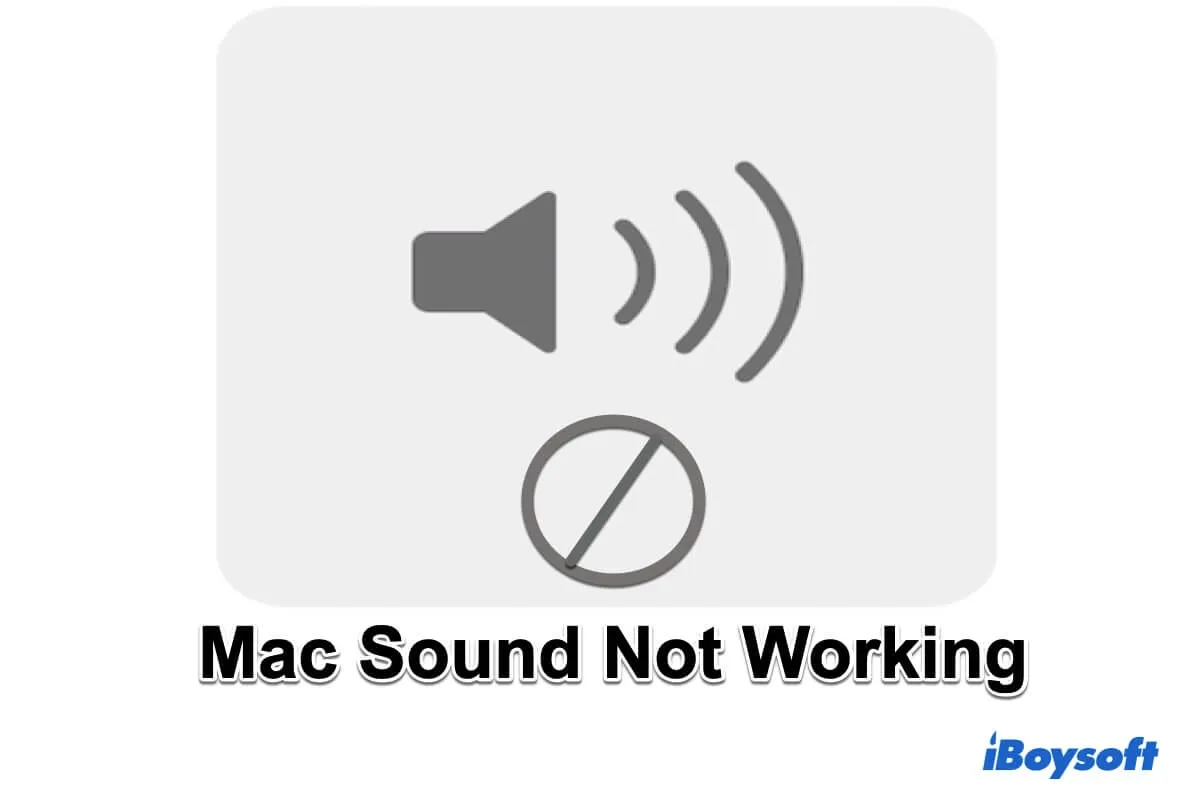
Um tutorial completo para resolver o problema do som do Mac que não está a funcionar. Corrija os altifalantes internos e externos e auscultadores que não estão a funcionar no Mac.
Método 2. Utilizar o adaptador de corrente MagSafe
Pode rapidamente ligar o seu portátil a uma fonte de energia graças ao adaptador de corrente MagSafe especial incluído com os MacBooks. Com este método, pode garantir que o seu MacBook está a receber a energia necessária para funcionar corretamente e verificar se está a carregar.
- Conecte o adaptador de corrente MagSafe ao seu MacBook e a uma fonte de energia.
- Verifique as luzes indicadoras de LED MagSafe no conector.
- Se o LED estiver verde, o MacBook está a carregar.
- Se o LED estiver âmbar, a bateria do MacBook está baixa e a carregar.
- Se o LED não estiver aceso, o MacBook não está a carregar.
Método 3. Verificar o cabo de carregamento
Uma luz na extremidade do cabo de carregamento magnético indicará se o seu MacBook, fabricado antes de 2016, está a carregar ou não. Isto inclui modelos anteriores em forma de L.
Quando vir uma luz laranja, o seu MacBook está a carregar neste momento. Quando a bateria estiver totalmente carregada e o dispositivo estiver a usar o adaptador de corrente, aparecerá uma luz verde.
Método 4. Ver no aplicativo Apple Support
A aplicação Apple Support no iPhone/iPad oferece acesso personalizado a soluções para todos os seus produtos e serviços Apple. Você também pode verificar o status de carga via aplicação conectando seu MacBook ao seu iPad/iPhone.
- Instale a aplicação Apple Support no seu iPhone/iPad.
- Conecte seu MacBook ao seu iPhone/iPad.
- Entre com seu ID Apple e clique na aba Dispositivos.
- Encontre o MacBook na lista de dispositivos e selecione-o.
- Procure pela seção de Bateria e verifique o status.
Método 5. Toque no Adaptador de Energia
Após um curto período de carga, você também pode sentir o adaptador de energia para ver se ele esquenta. Mas se o adaptador superaquecer, ele pode desligar automaticamente. Nesse caso, desconecte-o por um tempo para permitir que esfrie e reconecte.
Resolvido! MacBook Air/Pro não está carregando
Há várias causas para o MacBook não estar carregando, pode ser um carregador com defeito, conexão de energia ruim, bateria envelhecida, SMC incorreto, etc., você pode resolver o problema MacBook Air/Pro não está carregando com estas soluções:
- Verifique a conexão do adaptador de energia
- Redefina o SMC
- Verifique a bateria
- Descubra se o seu MacBook Pro está na lista de recall
- Atualize o seu MacBook Pro
Compartilhe métodos úteis para verificar se o Mac está carregando com outras pessoas!