Apple a amélioré l'autonomie de la batterie du MacBook à chaque sortie. Il a été dit que le dernier MacBook Pro M3 a la plus longue autonomie de batterie jamais vue dans un Mac - jusqu'à 22 heures. Pourtant, vous devez toujours les recharger au moins quelques fois par semaine. Mais si vous ne pouvez pas identifier si il se charge lorsque vous branchez le câble dans le Mac, cela pourrait être ennuyeux. Voici quelques conseils pour vous permettre de savoir si votre Mac est en charge.
Comment vérifier si votre Mac est en charge lorsqu'il est éteint
Lorsque le MacBook est éteint ou déchargé, l'écran est invisible, donc les méthodes ci-dessus ne s'appliquent pas. Il existe cependant plusieurs moyens de savoir si votre Mac charge en mode arrêt ou avec le couvercle fermé. Les méthodes suivantes sont également applicables lorsque le Mac est allumé.
Méthode 1. Avec un son de charge
Lorsque vous branchez un MacBook plus récent, il y a un léger son. Il y a un léger ding qui ressemble à celui que vous entendez lorsque vous branchez un iPhone, mais en plus doux. Vous n'entendrez pas ce bruit si la batterie de votre ordinateur portable est complètement déchargée ou si le haut-parleur est éteint. Cependant, vous pouvez essayer de débrancher et rebrancher pour voir s'il émet un son.
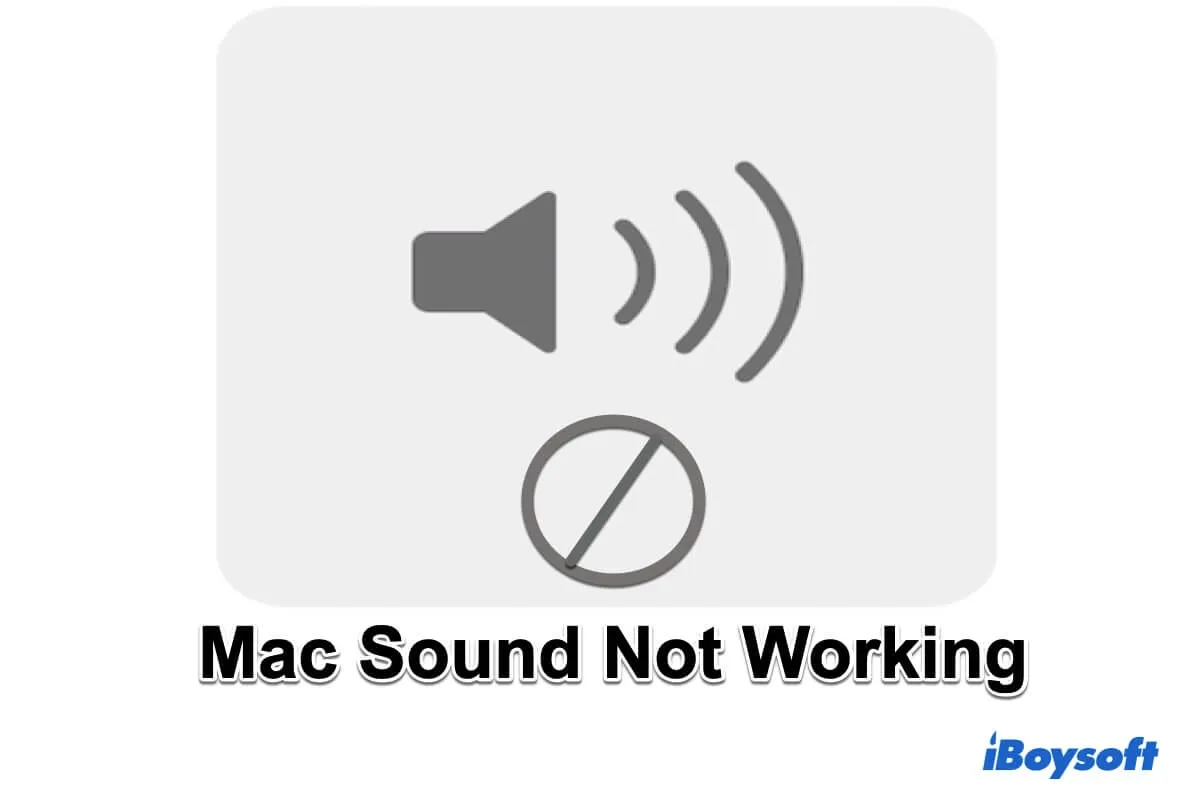
Un tutoriel complet pour résoudre le problème de son sur Mac. Réparez à la fois les haut-parleurs internes et externes ainsi que les écouteurs qui ne fonctionnent pas sur Mac.
Méthode 2. Utiliser l'adaptateur secteur MagSafe
Vous pouvez rapidement connecter votre ordinateur portable à une source d'alimentation grâce à l'adaptateur secteur MagSafe spécial inclus avec les MacBooks. Avec cette méthode, vous pouvez vous assurer que votre MacBook reçoit l'énergie nécessaire pour fonctionner correctement et vérifier s'il est en charge.
- Branchez l'adaptateur secteur MagSafe sur votre MacBook et sur une source d'alimentation.
- Vérifiez les voyants LED MagSafe sur le connecteur.
- Si le LED est vert, le MacBook est en charge.
- Si le LED est orange, la batterie du MacBook est faible et en charge.
- Si le LED n'est pas allumé, le MacBook n'est pas en charge.
Méthode 3. Vérifier le câble de charge
Une lumière à l'extrémité du câble de charge magnétique indiquera si votre MacBook, fabriqué avant 2016, est en charge ou non. Cela inclut les modèles en forme de L plus anciens.
Lorsque vous voyez une lumière orange, votre MacBook est en charge actuellement. Lorsque la batterie est pleinement chargée et que l'appareil utilise l'adaptateur secteur, une lumière verte apparaîtra.
Méthode 4. Consulter l'application Apple Support
L'application Apple Support sur iPhone/iPad vous donne un accès personnalisé aux solutions pour tous vos produits et services Apple. Vous pouvez également vérifier l'état de charge via l'application en connectant votre MacBook à votre iPad/iPhone.
- Installez l'application Apple Support sur votre iPhone/iPad.
- Connectez votre MacBook à votre iPhone/iPad.
- Connectez-vous avec votre identifiant Apple et appuyez sur l'onglet Appareils.
- Recherchez le MacBook dans la liste des appareils et sélectionnez-le.
- Recherchez la section Batterie et vérifiez l'état.
Méthode 5. Touchez le bloc d'alimentation
Après une courte période de charge, vous pouvez également sentir le bloc d'alimentation pour voir s'il se réchauffe. Mais si l'adaptateur surchauffe, il peut s'éteindre automatiquement. Ensuite, vous pouvez le débrancher un moment pour le laisser refroidir et le reconnecter.
Réparé ! MacBook Air/Pro ne se charge pas
Il existe diverses causes pour le MacBook qui ne se charge pas, cela pourrait être un chargeur défectueux, une mauvaise connexion électrique, une batterie vieillissante, un SMC incorrect, etc., vous pouvez résoudre le problème de MacBook Air/Pro ne se charge pas avec ces solutions :
- Vérifiez la connexion de l'adaptateur secteur
- Réinitialisez le SMC
- Vérifiez la batterie
- Découvrez si votre MacBook Pro est sur la liste de rappel
- Mettez à jour votre MacBook Pro
Partagez des méthodes utiles pour vérifier si votre Mac se charge avec les autres !
Comment vérifier si votre Mac est en charge lorsqu'il est allumé
Lorsque votre MacBook est allumé et que vous pouvez voir son écran, vous pouvez appliquer ces quelques méthodes rapides et simples pour vérifier s'il est en charge.
Méthode 1. Vérifiez l'icône de la batterie
Le moyen le plus simple de vérifier si votre Mac est en charge est de vérifier l'icône de la batterie dans la barre de menu. Si vous connectez le MacBook à une prise de courant, vous verrez une icône de foudre à l'intérieur de l'icône de la batterie. (Si vous cliquez sur l'icône, cela pourrait afficher "Chargement en pause".)
Si vous ne voyez pas l'icône de la batterie dans le coin supérieur droit de la barre de menu, vous pouvez l'ajouter depuis les Paramètres Système :
Vous pouvez également cliquer sur l'icône de la batterie pour vérifier la source d'alimentation. Si cela indique que la source d'alimentation est l'adaptateur secteur, cela signifie que votre Mac est en charge, sinon, cela affichera la batterie.
Méthode 2. Utiliser le Rapport Système
Une fonctionnalité de macOS appelée Rapport Système vous donne beaucoup d'informations sur votre réseau, vos logiciels et votre matériel. Vous pouvez également vérifier l'état de charge du MacBook dans le Rapport Système. Voici comment :
Méthode 3. Vérifier la santé de la batterie
Lorsque votre Mac est allumé, vous pouvez également vérifier si le Mac est en charge en vérifiant l'état de la batterie dans les paramètres système, il vous suffit de suivre les étapes ci-dessous :