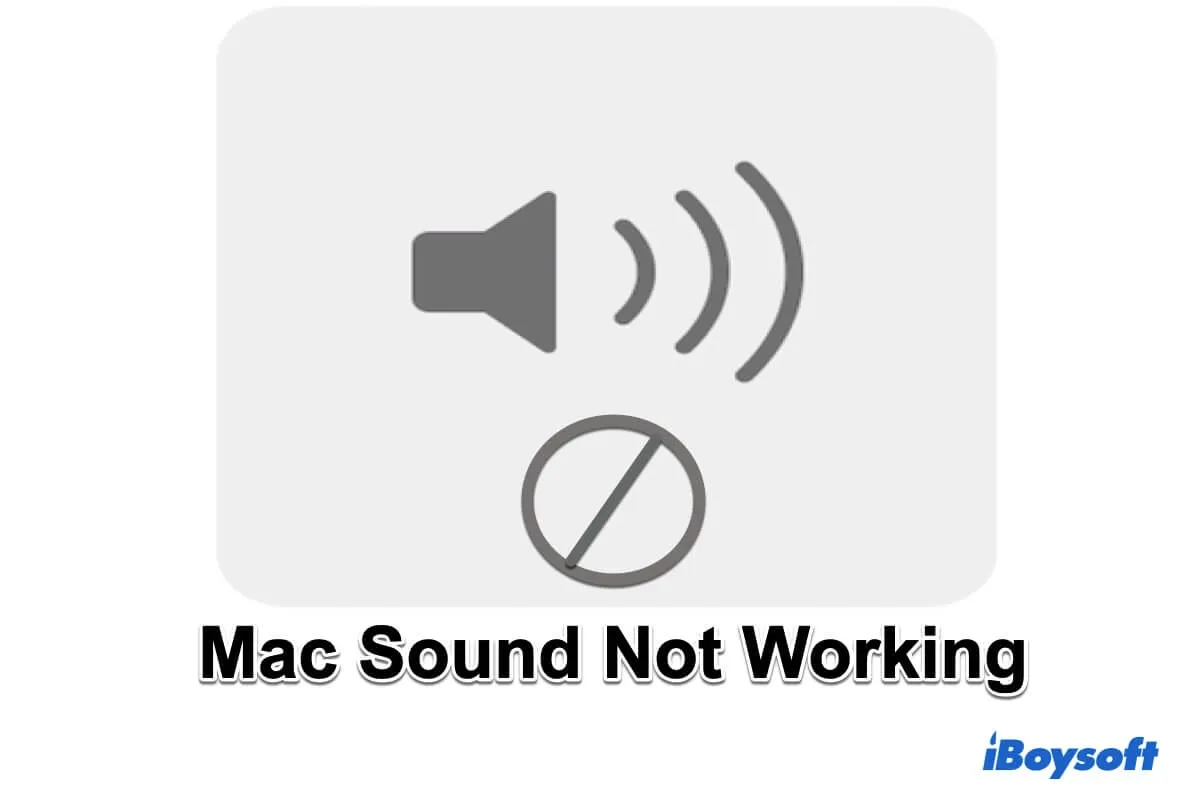Apple は、MacBook のバッテリー寿命をリリースごとに延長してきました。最新の M3 MacBook Pro は、Mac 史上最長のバッテリー寿命 (最大 22 時間) を備えていると Apple は述べています。それでも、少なくとも週に数回は充電する必要があります。しかし、ケーブルを Mac に接続したときに充電中かどうかわからないと、イライラするかもしれません。Mac が充電中かどうかを確認するためのヒントがいくつかあります。
電源を入れたときにMacが充電されているかどうかを確認する方法
MacBook の電源がオンになって画面が見える場合、次の簡単な手順で充電中かどうかを確認できます。
方法1. バッテリーアイコンをチェック
Macが充電されているかどうかを確認する最も簡単な方法は、メニューバーのバッテリーアイコンを確認することです。MacBook を電源コンセントに接続すると、バッテリーアイコンの中に稲妻のようなアイコンが表示されます。(アイコンをクリックすると、「充電保留中」と表示される場合があります。)
![]()
メニューバーの右上隅にバッテリーアイコンが表示されない場合、システム設定から追加できます:
- Appleロゴをクリックしてシステム設定を選択します。
- 左サイドバーをスクロールし、コントロールセンターをクリックします。
- 「その他のモジュール」の下にバッテリを見つけ、「メニューバーに表示」をオンにする
![]()
バッテリーアイコンをクリックして電源を確認することもできます。電源が電源アダプタであると表示されている場合、Mac が充電中であることを意味します。そうでない場合は、バッテリーが表示されます。
方法2. システムレポートを使用
macOS のシステムレポートという機能では、ネットワーク、ソフトウェア、ハードウェアに関する多くの情報が得られます。システムレポートで MacBook の充電状態を確認することもできます。方法は次のとおりです。
- Appleメニューを開き、「このMacについて」をクリックします。
- プロンプトウィンドウの「詳細情報」をクリックします。
- 一番下までスクロールして、「システムレポート」をクリックします。
- サイドバーから「電源」を選択し、充電量情報を確認します。充電中であれば「はい」と表示されます。
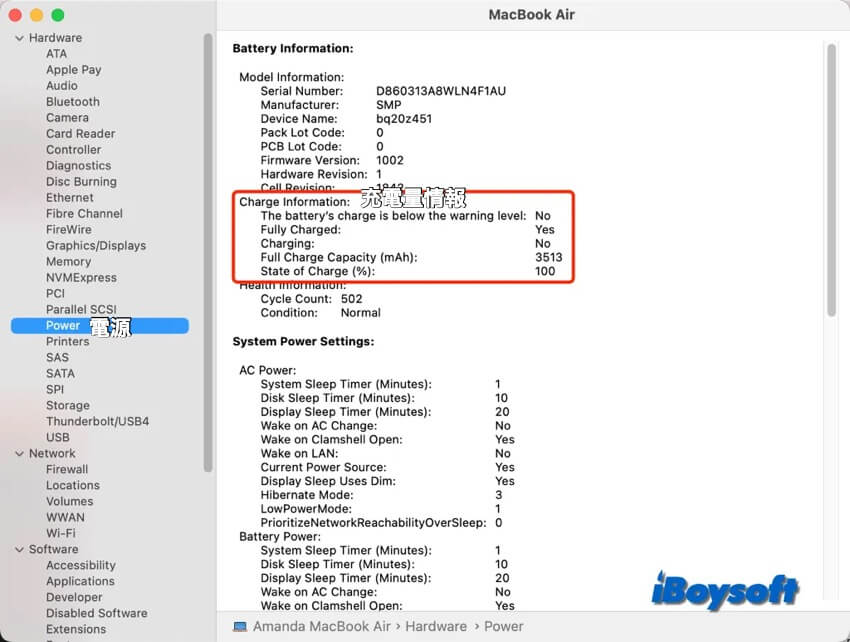
方法3. バッテリーの健康状態をチェック
Mac の電源が入っている場合は、システム設定でバッテリーの状態を確認して、Mac が充電されているかどうかを確認することもできます。次の手順に従ってください。
- Apple メニューに移動して、「システム設定」を選択します。
- 左側のサイドバーをスクロールして「バッテリー」を選択します。
- 上部のバッテリーの下には、充電中: xx% 或いはフル充電済みを示す稲妻の付いたバッテリー アイコンも表示されます。
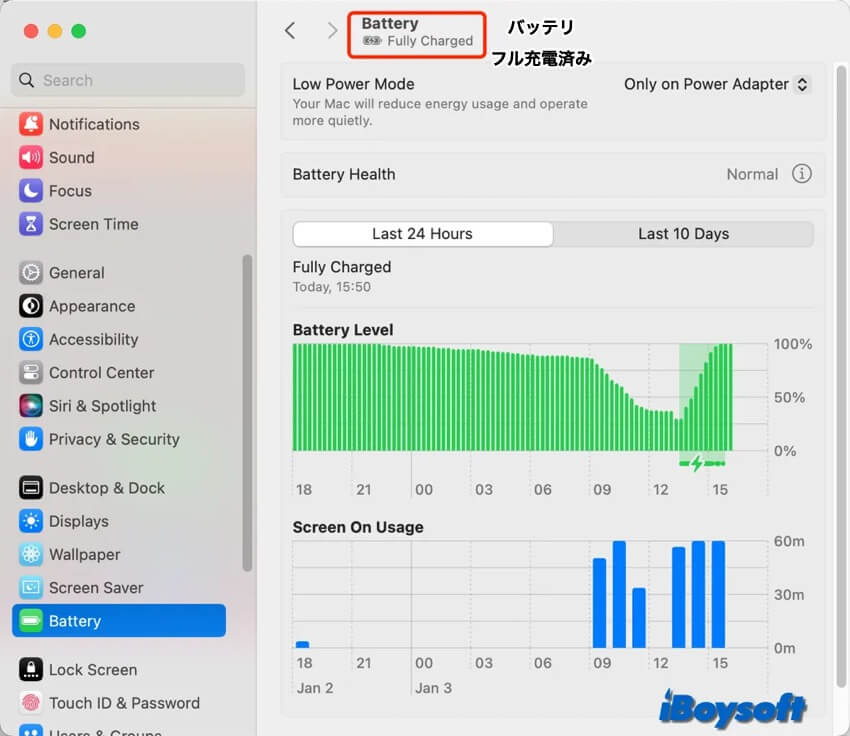
電源を切った状態で Mac が充電されているかどうかを確認する方法
MacBook の電源が切れているか、画面が表示されていない場合は、上の方法は適用できません。Mac がシステム終了モードや蓋を閉じた状態で充電されているかどうかを確認する方法は他にもあります。次の方法は、Mac の電源がオンのときにも適用できます。
方法1. 充電音を確認する
新しいMacBookを充電するとき、かすかな音がします。iPhone を接続したときのような、小さな音がしますが、それよりは静かです。ノートパソコンのバッテリーが完全に切れていたり、スピーカーがオフになっている場合は、ノイズは聞こえません。それでも、プラグを抜いて再度差し込んでみて、音が鳴るかどうか聞いてみることはできます。
方法2. MagSafe電源アダプタを使用する
MacBookに付属する特別なMagSafe電源アダプタを使用することで、ノートパソコンを電源にすばやく接続できます。この方法を使用すると、MacBook が正常に動作するために必要な電力が供給されているかどうか、また充電されているかどうかを確認できます。
- MagSafe 電源アダプタを MacBook と電源に接続します。
- コネクタのMagSafe LEDインジケータライトを確認します。
- LEDが緑色の場合、MacBookは充電されています。
- LED が琥珀色の場合、MacBook のバッテリー残量が少なく、充電中です。
- LEDが点灯していない場合、MacBookは充電されていません。
方法3. 充電ケーブルを確認する
磁気充電ケーブルの端にあるライトは、2016 年以前に製造された MacBook が充電中かどうかを示します。これには、以前の L 字型モデルも含まれます。
オレンジ色のライトが表示されると、MacBookは現在充電されています。バッテリーが完全に充電され、デバイスが電源アダプタを使用している場合は、緑色のライトが表示されます。
方法4. Apple Supportアプリで確認する
iPhone/iPad の Apple サポート アプリでは、すべての Apple 製品とサービスに関するソリューションに個別にアクセスできます。また、MacBook を iPad/iPhone に接続して、アプリから充電状態を確認することもできます。
- iPhone/iPadにAppleサポートアプリをインストールします。
- MacBookをiPhone/iPadに接続します。
- Apple ID でサインインし、[デバイス] タブをタップします。
- デバイスの一覧で MacBook を見つけて選択します。
- [バッテリー] セクションを探して、状態を確認します。
方法5. 電源ブリックに触れる
短時間充電した後、電源ブリックに触れて温かくなるかどうか確認することもできます。ただし、アダプターが過熱すると、自動的に電源が切れる場合があります。その場合は、しばらくプラグを抜いて冷ましてから再接続してください。
修正済み!MacBook Air/Proの充電ができない問題
MacBookの充電ができない原因は様々で、充電器の不良、電源接続不良、バッテリーの古さ、SMC の誤りなどが考えられます。MacBook Air/Pro が充電されない問題は、次の解決策で解決できます。
- 電源アダプターの接続を確認する
- SMCをリセット
- バッテリーを確認する
- MacBook Pro がリコール対象リストに載っているかどうかを確認する
- MacBook Proをアップデートする
Mac が充電されているかどうかを確認するための役立つ方法を他の人と共有しましょう!