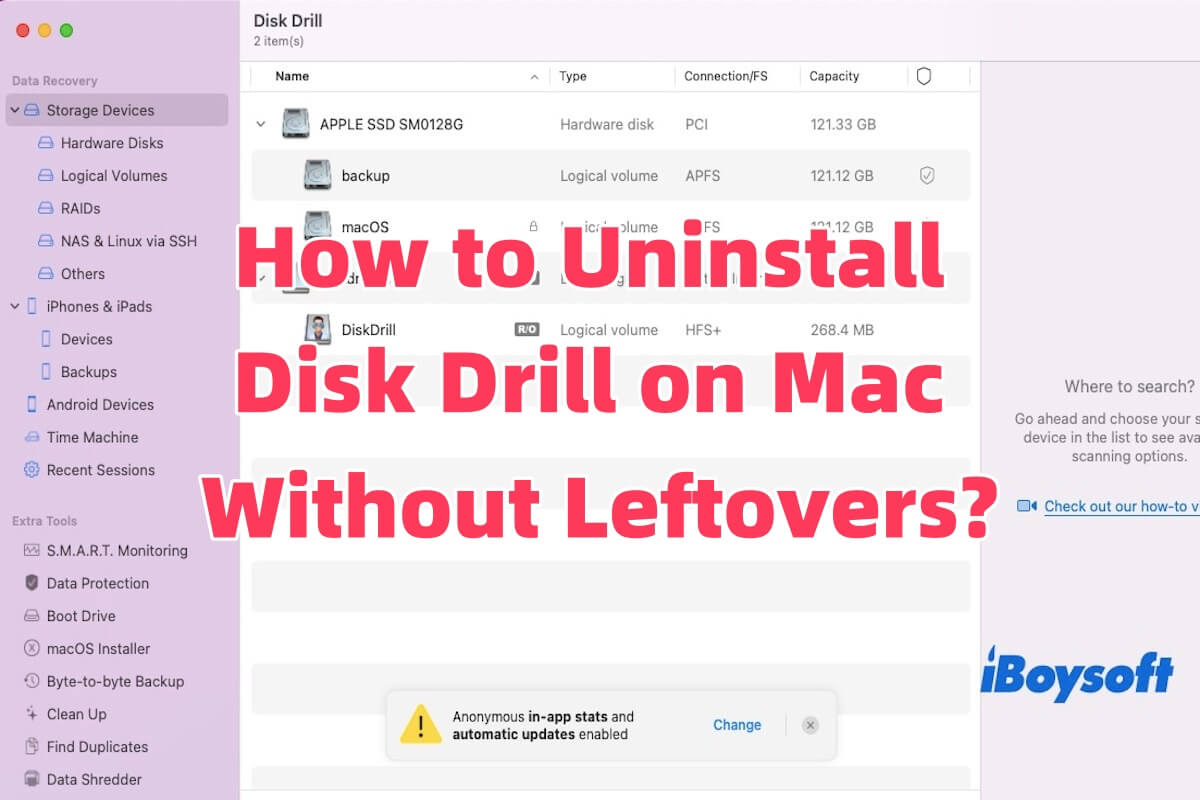Como desinstalar o Disk Drill no Mac? Você pode querer desinstalar o Disk Drill no Mac por diversos motivos, como ocupar muito espaço de armazenamento, resultados de recuperação insatisfatórios ou simplesmente porque não precisa mais dele.
O Disk Drill não desinstala e está deixando meu PC lento. Consegui clicar em desinstalar, e começou a desinstalar, mas está travado em "progresso da instalação", então a barra que indica o progresso ainda não começou a preencher. - Reddit
No entanto, você deve saber que arrastar o Disk Drill para o Lixo não significa remover completamente o software do seu Mac. O software deixa arquivos residuais no sistema, ocupando espaço de armazenamento e causando potenciais conflitos ou problemas de compatibilidade.
Neste artigo, apresentamos três métodos eficazes para desinstalar completamente o Disk Drill no Mac, garantindo que seu Mac esteja limpo sem deixar vestígios.
Como desinstalar o Disk Drill no Mac usando o CleanMyApp?
Embora o Disk Drill possa ser excluído pelo seu pacote de instalação, muitos usuários relataram que arquivos residuais permanecem em seus sistemas mesmo após a desinstalação, ocupando espaço no Mac e potencialmente afetando o desempenho.
Para desinstalar completamente o Disk Drill, você pode usar um desinstalador profissional como o CleanMyApp. Este software é leve e consome recursos mínimos do sistema, então você não precisa se preocupar com ele deixando seu Mac lento.
Ele pode remover o programa principal e limpar preferências, caches, logs e outros arquivos remanescentes, garantindo uma desinstalação completa.
Além disso, o CleanMyApp é certificado pela App Store. Você pode clicar no ícone abaixo para baixá-lo da App Store e desinstalar o Disk Drill no Mac.
Aqui está como usá-lo para desinstalar o Disk Drill no Mac.
- Faça o download gratuito, instale e abra o CleanMyApp.
- Selecione o Disk Drill na interface principal do aplicativo e clique em Desinstalar.
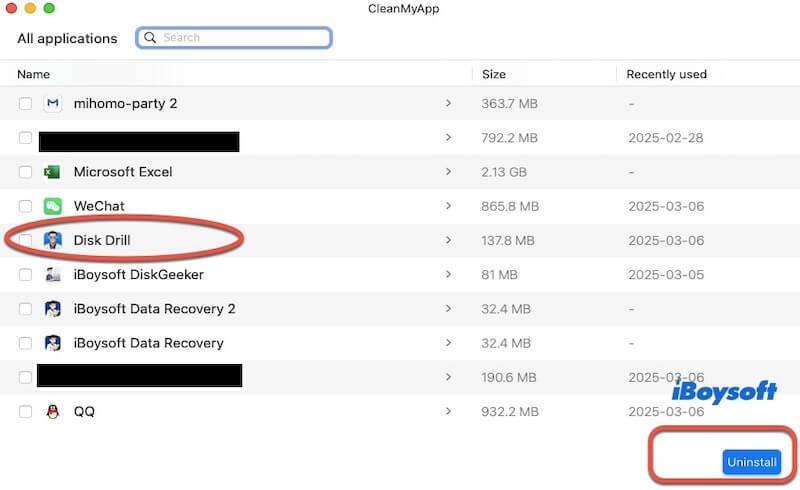
- Clique em Continuar desinstalação para confirmar o processo de desinstalação.
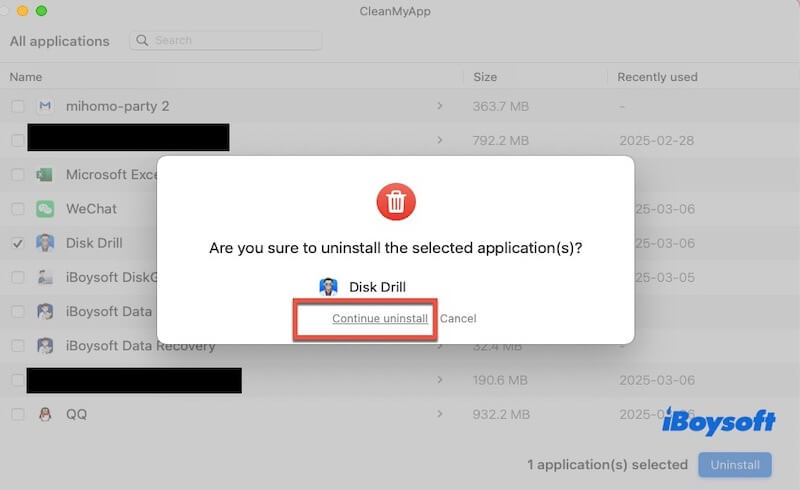
- Insira sua senha de administrador, se solicitado, para desinstalar completamente o Disk Drill no Mac sem deixar vestígios.
Agora, não há mais arquivos relacionados ao Disk Drill em seu Mac, incluindo preferências, caches, logs, etc.
Compartilhe este desinstalador fácil de usar com seus amigos!
Como desinstalar o Disk Drill no Mac com um desinstalador incorporado?
O Disk Drill não possui um "desinstalador dedicado", mas oferece a opção de Desinstalar o Disk Drill dentro de seu pacote de instalação, permitindo que os usuários removam o software. Veja como usar:
- Abra o Disk Drill.
- No menu superior, clique em Disk Drill > Preferências.
- Selecione a aba Geral e você verá o botão Remover Disk Drill.
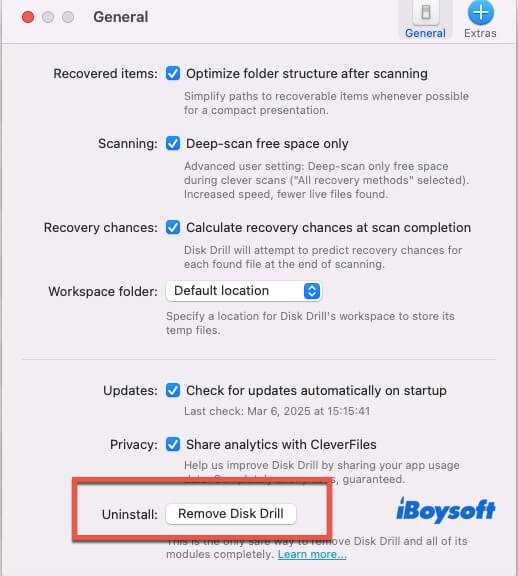
- Clique em Remover Disk Drill e siga as instruções para concluir a desinstalação.
Nota: É importante observar que, enquanto este método remove o aplicativo principal, não exclui todos os arquivos associados, como arquivos de cache do sistema, logs, etc.
Esses arquivos restantes ocuparão espaço de armazenamento e potencialmente afetarão o desempenho do sistema ou causarão conflitos com outros softwares. Portanto, se você deseja desinstalar completamente o Disk Drill no Mac, é recomendável usar um desinstalador profissional (como o CleanMyApp) ou limpar manualmente os arquivos restantes.
Compartilhe esta parte para ajudar mais pessoas a saberem sobre isso!
Como desinstalar o Disk Drill no Mac manualmente?
Além do desinstalador profissional CleanMyApp, a desinstalação manual também pode ajudá-lo a remover todos os arquivos residuais relacionados ao Disk Drill. No entanto, desinstalar o Disk Drill manualmente pode ser muito demorado, pois você precisa procurar e excluir esses arquivos restantes um por um.
Passo 1. Excluir o programa principal
Primeiramente, você deve excluir o programa principal do Disk Drill. Abra o Finder, selecione a pasta Aplicativos na barra lateral, encontre o aplicativo Disk Drill, clique com o botão direito e escolha Mover para Lixeira. Alternativamente, você pode excluir o programa principal clicando em Disk Drill no menu superior > Preferências > Remover Disk Drill.
Passo 2. Excluir os arquivos de sistema relacionados
Disk Drill cria alguns arquivos e pastas no sistema. Mesmo após você excluir o programa principal, os arquivos restantes ainda ocuparão espaço de armazenamento. Portanto, você precisa limpar esses arquivos manualmente.
- Abra Finder, clique em Ir no menu superior e selecione Ir para a Pasta.
- Insira os seguintes caminhos, navegue até cada pasta e exclua os arquivos dentro:
~/Biblioteca/Suporte de Aplicativos/Disk Drill
~/Biblioteca/Caches/com.cleverfiles.DiskDrill
~/Biblioteca/Logs/Disk Drill.log
~/Biblioteca/Preferências/com.cleverfiles.DiskDrill.plist
~/Biblioteca/Estado de Aplicação Salvo/com.cleverfiles.DiskDrill.savedState
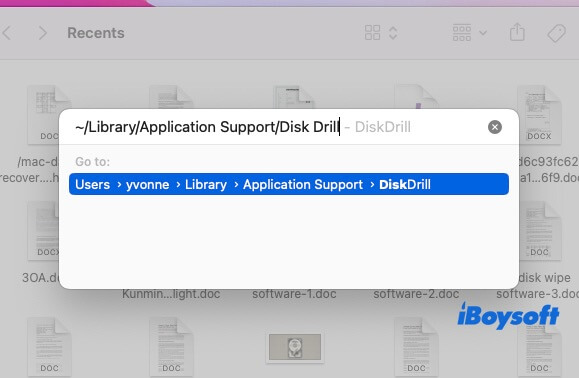
- Se você não conseguir encontrar essas pastas no Finder, tente inserir o caminho completo na caixa Ir para a Pasta e excluir os arquivos relacionados um por um.
Passo 3. Limpe outros arquivos restantes
Além dos arquivos acima, o Disk Drill pode deixar arquivos ocultos em outras localizações. Você pode limpá-los usando esses caminhos:
/Biblioteca/Suporte de Aplicativos/Disk Drill
/Biblioteca/Preferências/com.cleverfiles.DiskDrill.plist
/Biblioteca/Logs/Disk Drill.log
Após a limpeza, por favor, esvazie a Lixeira para garantir que todos os arquivos sejam excluídos permanentemente, e então reinicie seu Mac.
Ao seguir esses passos, você pode desinstalar o Disk Drill no seu Mac sem usar software de terceiros. No entanto, se você achar esses passos complicados, pode considerar usar uma ferramenta de desinstalação profissional como CleanMyApp para simplificar todo o processo.
Conclusão
Em resumo, este artigo apresenta três métodos comuns para desinstalar o Disk Drill no Mac. Entre eles, CleanMyApp se destaca como a ferramenta mais eficiente para a remoção de software. Ele não apenas desinstala o programa principal, mas também garante que nenhum arquivo restante permaneça. Experimente agora e desinstale rapidamente o Disk Drill do seu Mac sem complicações.
Compartilhe este artigo com seus amigos se você achou útil!