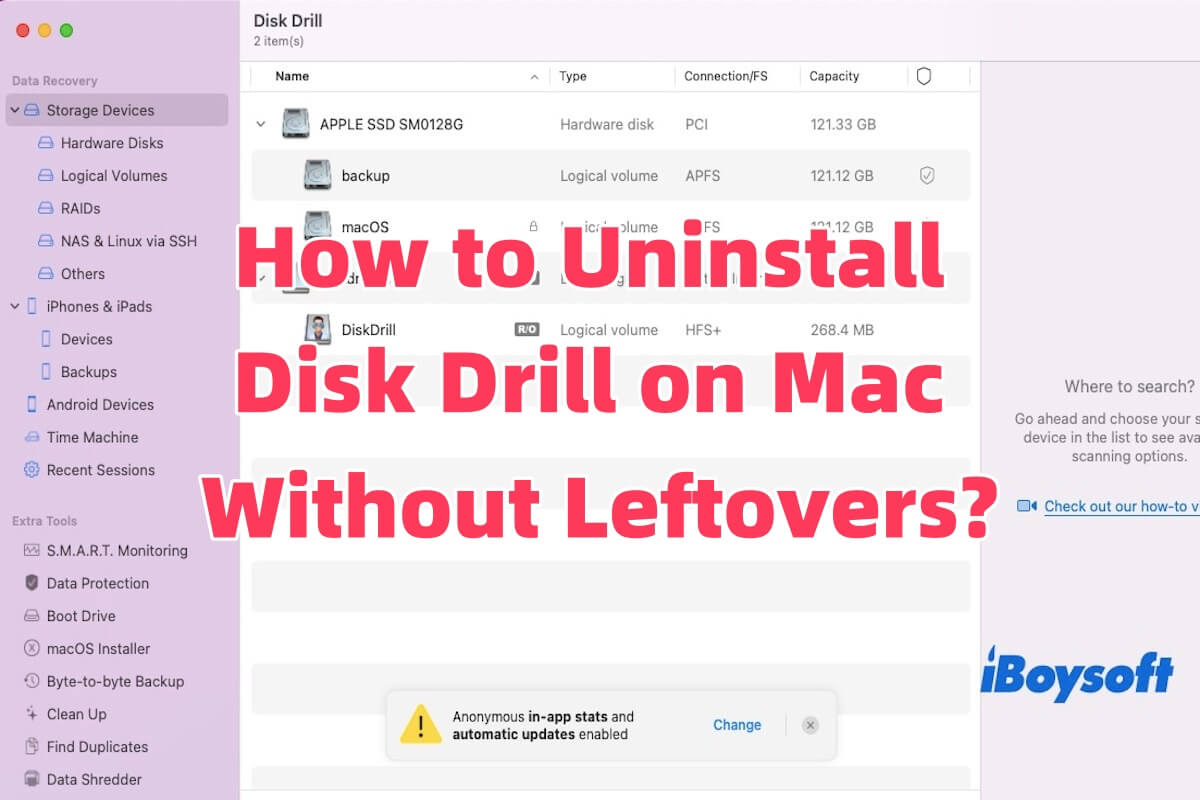MacでDisk Drillをアンインストールする方法は? 存在した理由など、さまざまな理由でMacでDisk Drillをアンインストールしたいと思うかもしれません。 (たとえば、ストレージスペースが不足している、回復結果に満足できない、または単に必要がないなど)。
Disk Drillがアンインストールされず、PCの動作が遅くなっています。 アンインストールをクリックし、"セットアップ進行"で立ち往生し、進行を示すバーがまだ埋まっていません。 - Reddit
ただし、Disk Drillをゴミ箱にドラッグすることは、Macからソフトウェアを完全に削除したことを意味しません。 システムに残留ファイルが残り、ストレージを占有し、潜在的な競合や互換性の問題を引き起こす可能性があります。
この記事では、MacからDisk Drillを完全にアンインストールするための3つの効果的な方法を紹介し、残り物がないようにMacをきれいにします。
CleanMyAppを使用してMacからDisk Drillをアンインストールする方法
Disk Drillはそのインストールパッケージで削除できますが、多くのユーザーがアンインストール後も残りのファイルがシステムに残っていると報告しています。
Disk Drillを完全にアンインストールするには、CleanMyAppのような専門のアンインストーラーを使用できます。 このソフトウェアは軽量で、システムリソースを最小限しか消費しないため、Macの動作が遅くなることを心配する必要はありません。
主要なプログラムを削除し、環境設定、キャッシュ、ログ、その他の残り物のファイルをクリーンアップして、徹底的なアンインストールを確認します。
また、CleanMyAppはApp Store認定されています。 下のアイコンをクリックして、App StoreからダウンロードしてMacからDisk Drillをアンインストールできます。
こうしてMacからDisk Drillをアンインストールする方法です。
- 無料で CleanMyApp をダウンロードし、インストールして開きます。
- アプリのメインインターフェースで Disk Drill を選択し、アンインストール をクリックします。
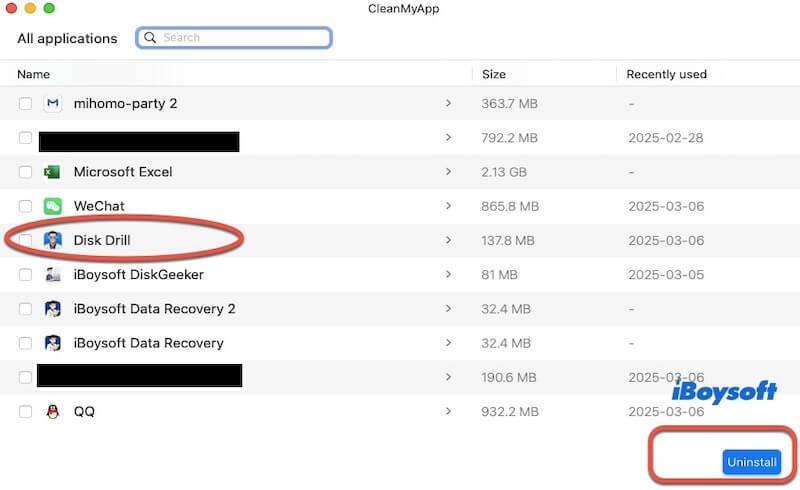
- アンインストールプロセスを確認するために アンインストールを続行 をクリックします。
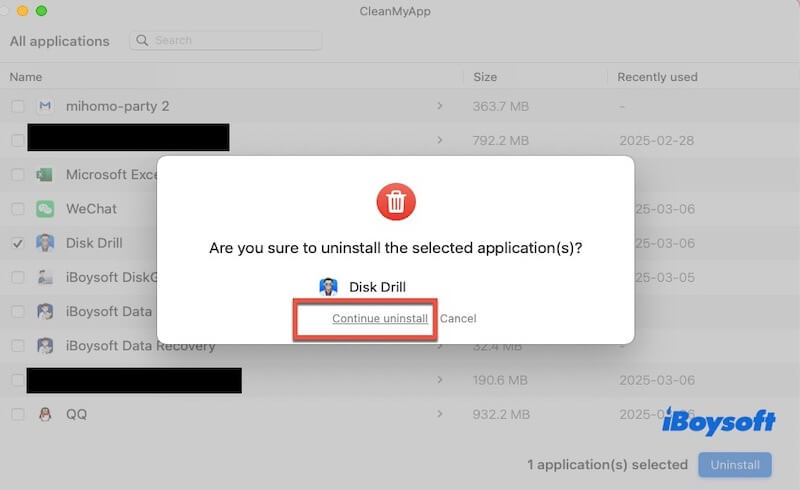
- 管理者パスワードを入力して、Mac 上の Disk Drill を完全に残してアンインストールします。
Mac には、設定、キャッシュ、ログなどを含む、Disk Drill 関連のファイルがありません。
この使いやすいアンインストーラーをお友達と共有してください!
Mac 上の Disk Drill を組み込みアンインストーラーでアンインストールする方法
Disk Drill には専用の "組み込みアンインストーラー" はありませんが、インストールパッケージ内に Uninstall Disk Drill オプションがあり、ソフトウェアを削除することができます。以下がその方法です:
- Disk Drill を開きます。
- 上部メニューで Disk Drill > Preferences をクリックします。
- 一般タブを選択すると、Disk Drill を削除するボタンが表示されます。
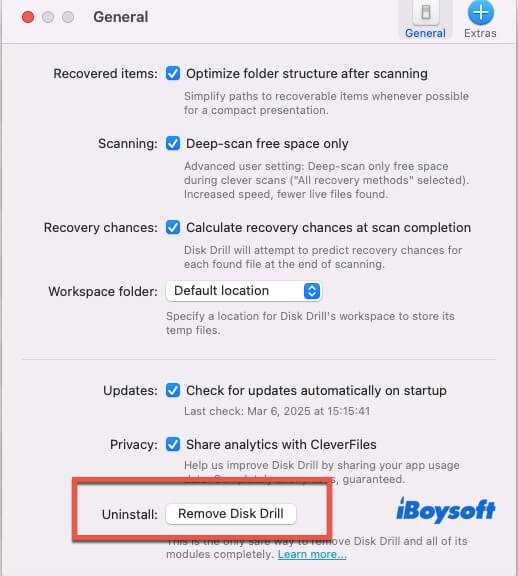
- Remove Disk Drill をクリックし、指示に従ってアンインストールを完了します。
注意: この方法で主要なアプリケーションが削除されますが、システムキャッシュファイル、ログなどの関連ファイルは削除されません。
これらの残りのファイルはストレージスペースを占有し、システムのパフォーマンスに影響を与えたり、他のソフトウェアとの競合を引き起こす可能性があります。したがって、Mac 上の Disk Drill を完全にアンインストールする場合は、プロフェッショナルなアンインストーラー(例:CleanMyApp)を使用するか、残りのファイルを手動でクリーンアップすることをお勧めします。
この部分を共有して、もっと多くの人に知ってもらいましょう!
Mac 上の Disk Drill を手動でアンインストールする方法
プロフェッショナルなアンインストーラー CleanMyApp のほか、手動でのアンインストールも Disk Drill に関連するすべての残留ファイルを削除するのに役立ちます。ただし、Disk Drill を手動でアンインストールすることは、1つずつ残りのファイルを検索して削除する必要があるため、非常に時間がかかる場合があります。
ステップ1. 主要なプログラムを削除
まず、Disk Drill の主要プログラムを削除する必要があります。 Finder を開き、サイドバーから "Applications" フォルダを選択し、Disk Drill アプリを見つけ、右クリックして "Move to Trash" を選択します。また、上部メニューで Disk Drill をクリックし、Preferences > Remove Disk Drill をクリックして、主要プログラムを削除することもできます。
ステップ2. 関連するシステムファイルを削除
ディスクドリルはシステム内にいくつかのファイルやフォルダを作成します。メインプログラムを削除しても、残りのファイルは引き続きストレージスペースを占有します。そのため、これらのファイルを手動で削除する必要があります。
- Finderを開き、トップメニューのGoをクリックし、Go to Folderを選択します。
- 以下のパスを入力し、各フォルダに移動してファイルを削除します:
~/Library/Application Support/Disk Drill
~/Library/Caches/com.cleverfiles.DiskDrill
~/Library/Logs/Disk Drill.log
~/Library/Preferences/com.cleverfiles.DiskDrill.plist
~/Library/Saved Application State/com.cleverfiles.DiskDrill.savedState
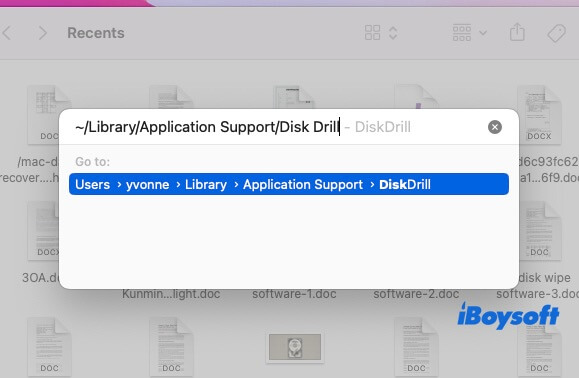
- Finderでこれらのフォルダを見つけることができない場合は、Go to Folderボックスにフルパスを入力して関連するファイルを一つずつ削除してください。
ステップ3. その他の残りのファイルをクリア
上記のファイルに加えて、ディスクドリルは他の場所にも隠しファイルを残す場合があります。以下のパスを使用してクリーニングできます:
/Library/Application Support/Disk Drill
/Library/Preferences/com.cleverfiles.DiskDrill.plist
/Library/Logs/Disk Drill.log
クリーンアップ後は、すべてのファイルが完全に削除されるようにして、ごみ箱を空にしてMacを再起動してください。
これらの手順に従うことで、サードパーティのソフトウェアを使用せずにMacでディスクドリルをアンインストールできます。ただし、これらの手順が煩雑に感じる場合は、CleanMyAppのようなプロフェッショナルなアンインストーラーツールを使用して、プロセス全体を簡素化することができます。
結論
この記事では、Macでディスクドリルをアンインストールするための3つの一般的な方法を紹介しています。その中で、CleanMyAppはソフトウェアを削除するための最も効率的なツールとして際立っています。メインプログラムをアンインストールするだけでなく、残りのファイルが残らないようにもします。今すぐお試しください,簡単にディスクドリルをMacからアンインストールしてください。
この記事が役立つと思ったら、お友達と共有してください!