Comment désinstaller Disk Drill sur Mac ? Vous pouvez vouloir désinstaller Disk Drill sur Mac après l'avoir utilisé pour plusieurs raisons, telles que le fait qu'il occupe trop d'espace de stockage, des résultats de récupération insatisfaisants, ou simplement parce que vous n'en avez plus besoin.
Disk Drill ne se désinstalle pas et ralentit mon PC. J'ai réussi à cliquer sur désinstaller, et il a commencé à' se désinstaller mais est bloqué sur "progression de la configuration", donc la barre indiquant la progression n'a pas commencé à se remplir. - Reddit
Cependant, vous devez savoir que glisser Disk Drill dans la Corbeille ne signifie pas supprimer complètement le logiciel de votre Mac. Le logiciel laisse derrière lui des fichiers résiduels dans votre système, occupant de l'espace de stockage et causant des conflits potentiels ou des problèmes de compatibilité.
Dans cet article, nous présenterons trois méthodes efficaces pour désinstaller complètement Disk Drill sur Mac, assurant que votre Mac est propre sans restes.
Comment désinstaller Disk Drill sur Mac avec un désinstalleur intégré?
Disk Drill n'a pas de "désinstalleur intégré" dédié, mais il propose une option Désinstaller Disk Drill dans son package d'installation, permettant aux utilisateurs de supprimer le logiciel. Voici comment l'utiliser :
- Ouvrez Disk Drill.
- Dans le menu supérieur, cliquez sur Disk Drill > Préférences.
- Sélectionnez l'onglet Général, et vous verrez le bouton Supprimer Disk Drill.
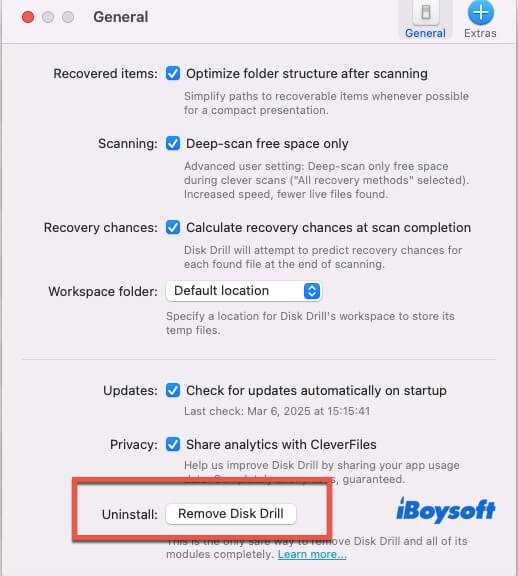
- Cliquez sur Supprimer Disk Drill et suivez les instructions pour terminer la désinstallation.
Remarque : Il est important de noter que cette méthode supprime l'application principale, mais ne supprime pas tous les fichiers associés, tels que les fichiers de cache système, les journaux, etc.
Ces fichiers restants prendront de l'espace de stockage et pourraient potentiellement affecter les performances du système ou causer des conflits avec d'autres logiciels. Par conséquent, si vous souhaitez désinstaller complètement Disk Drill sur Mac, il est recommandé d'utiliser un désinstalleur professionnel (comme CleanMyApp) ou de nettoyer manuellement les fichiers restants.
Partagez cette information pour aider plus de personnes à en prendre connaissance!
Comment désinstaller manuellement Disk Drill sur Mac?
En plus du désinstalleur professionnel CleanMyApp, la désinstallation manuelle peut également vous aider à supprimer tous les fichiers résiduels liés à Disk Drill. Cependant, la désinstallation manuelle de Disk Drill peut être très chronophage car vous devez rechercher et supprimer ces fichiers restants un par un.
Étape 1. Supprimez le programme principal
Tout d'abord, vous devez supprimer le programme principal de Disk Drill. Ouvrez Finder, sélectionnez le dossier Applications dans la barre latérale, trouvez l'application Disk Drill, faites un clic droit dessus et choisissez Déplacer vers la corbeille. Alternativement, vous pouvez supprimer le programme principal en cliquant sur Disk Drill dans le menu supérieur > Préférences > Supprimer Disk Drill.
Étape 2. Supprimez les fichiers système associés
Disk Drill crée des fichiers et des dossiers dans le système. Même après avoir supprimé le programme principal, les fichiers restants occuperont toujours de l'espace de stockage. Vous devez donc nettoyer manuellement ces fichiers.
- Ouvrez Finder, cliquez sur Aller dans le menu supérieur et sélectionnez Aller au dossier.
- Entrez les chemins suivants, accédez à chaque dossier et supprimez les fichiers à l'intérieur :
~/Bibliothèque/Application Support/Disk Drill
~/Bibliothèque/Caches/com.cleverfiles.DiskDrill
~/Bibliothèque/Journaux/Disk Drill.log
~/Bibliothèque/Préférences/com.cleverfiles.DiskDrill.plist
~/Bibliothèque/Etat des applications enregistrées/com.cleverfiles.DiskDrill.savedState
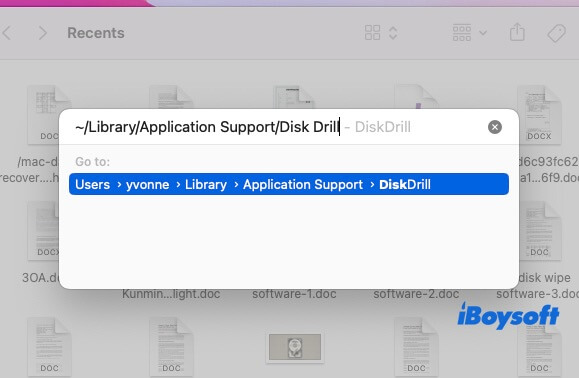
- Si vous ne trouvez pas ces dossiers dans Finder, essayez d'entrer le chemin complet dans la boîte Aller au dossier et supprimez les fichiers associés un par un.
Étape 3. Nettoyer les autres fichiers restants
En plus des fichiers ci-dessus, Disk Drill peut laisser des fichiers cachés dans d'autres emplacements. Vous pouvez les nettoyer en utilisant ces chemins :
/Bibliothèque/Application Support/Disk Drill
/Bibliothèque/Préférences/com.cleverfiles.DiskDrill.plist
/Bibliothèque/Journaux/Disk Drill.log
Après le nettoyage, veuillez vider la corbeille pour vous assurer que tous les fichiers sont définitivement supprimés, puis redémarrez votre Mac.
En suivant ces étapes, vous pouvez désinstaller Disk Drill sur votre Mac sans utiliser de logiciel tiers. Cependant, si vous trouvez ces étapes laborieuses, vous pouvez envisager d'utiliser un outil de désinstallation professionnel comme CleanMyApp pour simplifier l'ensemble du processus.
Conclusion
En résumé, cet article présente trois méthodes courantes pour désinstaller Disk Drill sur Mac. Parmi celles-ci, CleanMyApp se démarque comme l'outil le plus efficace pour supprimer le logiciel. Il désinstalle non seulement le programme principal, mais garantit également qu'aucun fichier restant ne subsiste. Essayez-le maintenant et désinstallez rapidement Disk Drill de votre Mac sans aucun tracas.
Partagez cet article avec vos amis si vous le trouvez utile !
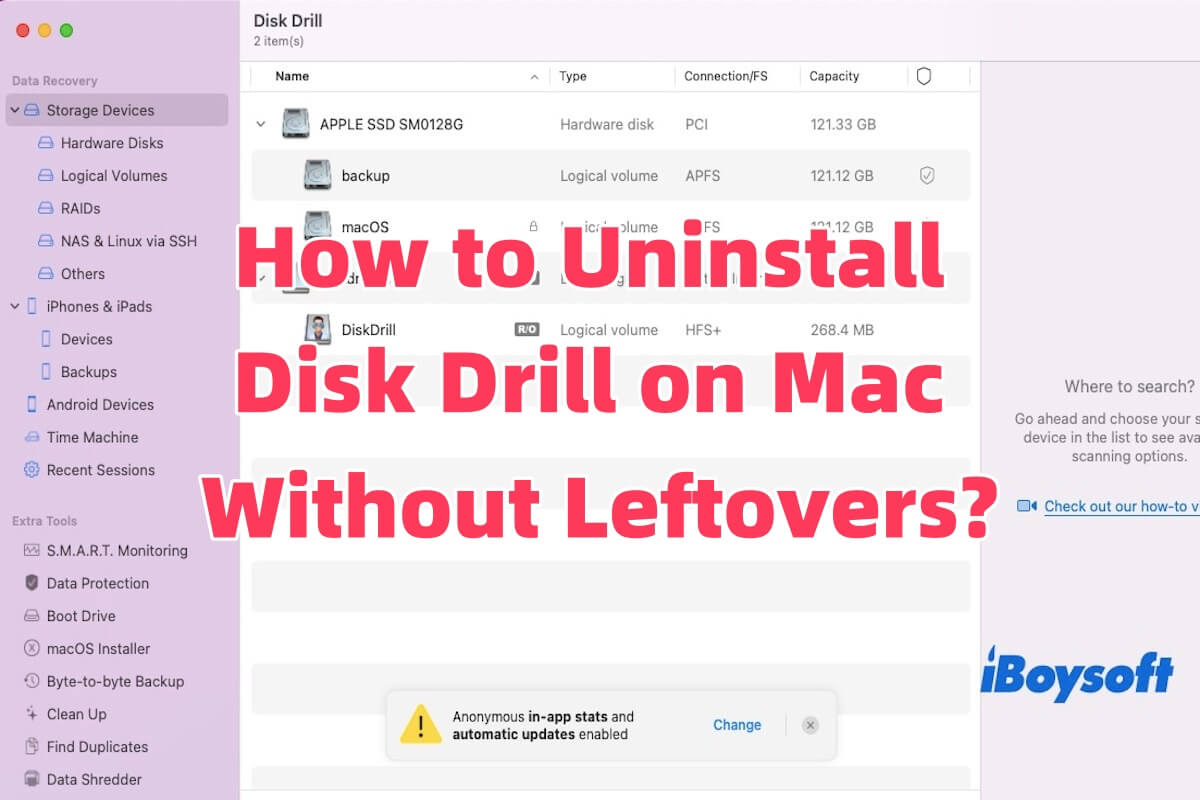
Comment désinstaller Disk Drill sur Mac en utilisant CleanMyApp ?
Bien que Disk Drill puisse être supprimé par son package d'installation, de nombreux utilisateurs ont signalé que des fichiers résiduels restent sur leur système même après la désinstallation, occupant de l'espace sur Mac et affectant potentiellement les performances.
Pour désinstaller complètement Disk Drill, vous pouvez utiliser un désinstalleur professionnel comme CleanMyApp. Ce logiciel est léger et consomme peu de ressources système, donc vous n'avez pas à vous soucier qu'il ralentisse votre Mac.
Il peut supprimer le programme principal et nettoyer les préférences, les caches, les journaux et autres fichiers restants, assurant une désinstallation approfondie.
De plus, CleanMyApp est certifié par l'App Store. Vous pouvez cliquer sur l'icône ci-dessous pour le télécharger à partir de l'App Store et désinstaller Disk Drill sur Mac.
Voici comment l'utiliser pour désinstaller Disk Drill sur Mac.
Il n'y a maintenant plus de fichiers liés à Disk Drill sur votre Mac, y compris les préférences, les caches, les journaux, etc.
Partagez cet outil de désinstallation facile à utiliser avec vos amis!