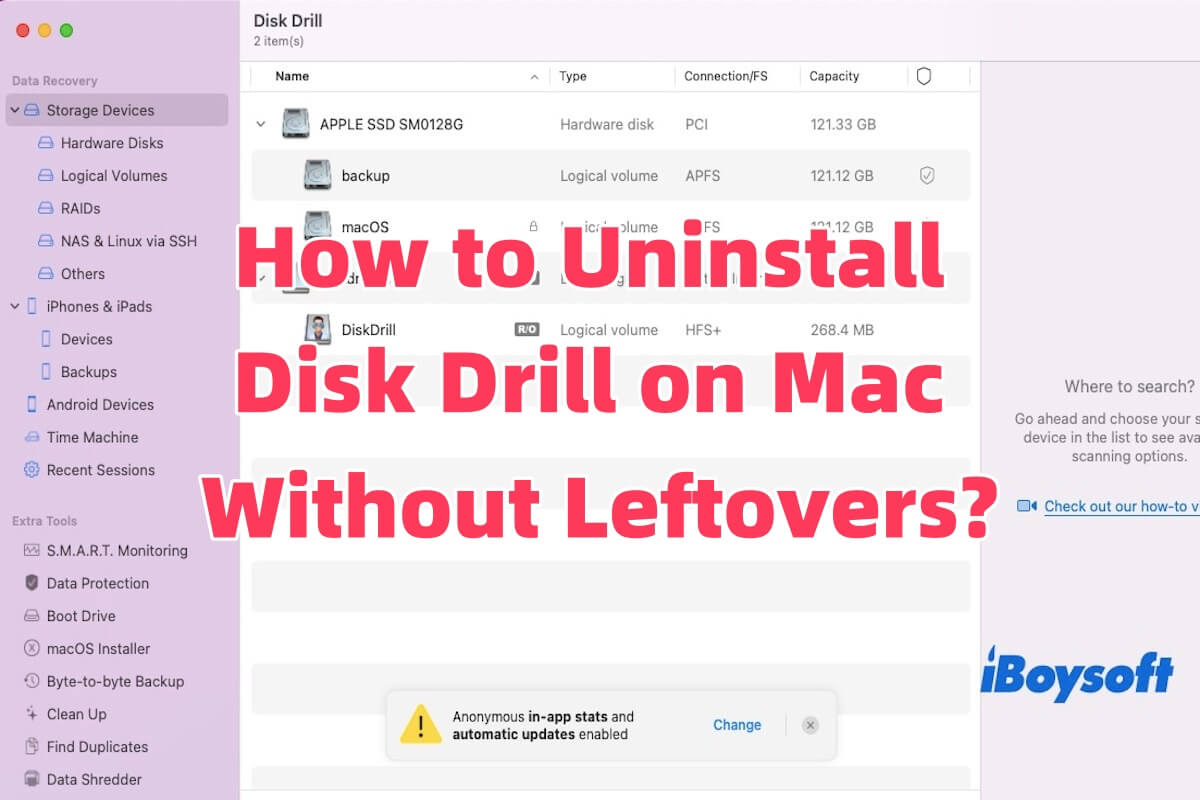Cómo desinstalar Disk Drill en Mac? Es posible que desees desinstalar Disk Drill en Mac después de usarlo por varias razones, como que ocupa demasiado espacio de almacenamiento, resultados de recuperación insatisfactorios, o simplemente porque ya no lo necesitas.
Disk Drill no se desinstala, y está ralentizando mi PC. He logrado hacer clic en desinstalar, y ha comenzado a desinstalar pero se ha quedado atascado en "progreso de configuración", por lo que la barra que indica el progreso aún no ha comenzado a llenarse. - Reddit
Sin embargo, debes saber que arrastrar Disk Drill a la Papelera no significa eliminar por completo el software de tu Mac. El software deja archivos residuales en tu sistema, ocupando almacenamiento y causando posibles conflictos o problemas de compatibilidad.
En este artículo, presentaremos tres métodos efectivos para desinstalar por completo Disk Drill en Mac, asegurando que tu Mac esté limpio y sin rastros.
Cómo desinstalar Disk Drill en Mac usando CleanMyApp?
Aunque Disk Drill se puede eliminar con su paquete de instalación, muchos usuarios han informado que quedan archivos residuales en su sistema incluso después de desinstalarlo, ocupando espacio en Mac y afectando potencialmente el rendimiento.
Para desinstalar por completo Disk Drill, puedes utilizar un desinstalador profesional como CleanMyApp. Este software es ligero y consume recursos mínimos del sistema, por lo que no tienes que preocuparte por que ralentice tu Mac.
Puede eliminar el programa principal y limpiar preferencias, caché, registros y otros archivos residuales, asegurando una desinstalación completa.
Además, CleanMyApp está certificado por la App Store. Puedes hacer clic en el icono a continuación para descargarlo desde la App Store y desinstalar Disk Drill en Mac.
Así es cómo usarlo para desinstalar Disk Drill en Mac.
- Descarga gratuita, instala y abre CleanMyApp.
- Selecciona Disk Drill en la interfaz principal de la aplicación y haz clic en Desinstalar.
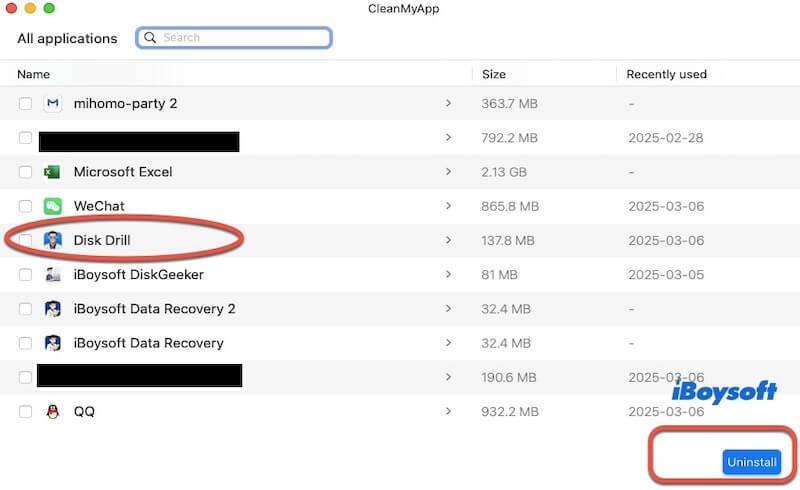
- Haz clic en Continuar desinstalación para confirmar el proceso de desinstalación.
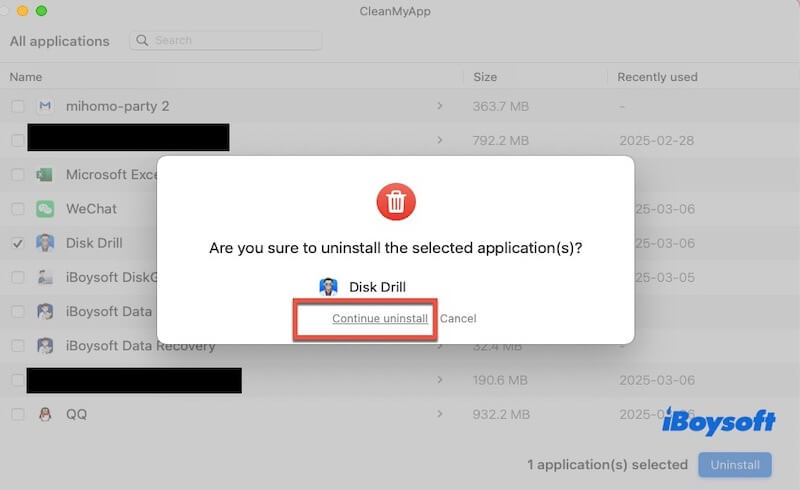
- Ingresa tu contraseña de administrador si se solicita para desinstalar por completo Disk Drill en Mac sin dejar rastros.
Ahora, no hay archivos relacionados con Disk Drill en tu Mac, incluyendo preferencias, cachés, registros, etc.
¡Comparte este desinstalador fácil de usar con tus amigos!
¿Cómo desinstalar Disk Drill en Mac con un desinstalador integrado?
Disk Drill no tiene un "desinstalador integrado" dedicado, pero ofrece una opción para desinstalar Disk Drill dentro de su paquete de instalación, permitiendo a los usuarios eliminar el software. Así es como se hace:
- Abre Disk Drill.
- En el menú superior, haz clic en Disk Drill > Preferencias.
- Selecciona la pestaña General y verás el botón Quitar Disk Drill.
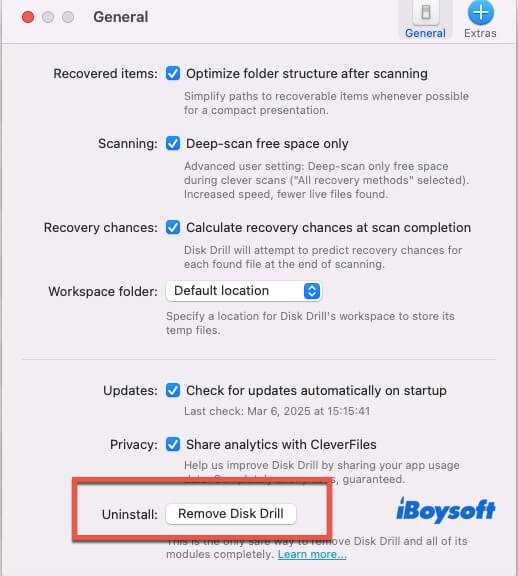
- Haz clic en Quitar Disk Drill y sigue las instrucciones para completar la desinstalación.
Nota: Es importante tener en cuenta que aunque este método elimina la aplicación principal, no borra todos los archivos asociados, como archivos de caché del sistema, registros, etc.
Estos archivos residuales ocuparán espacio de almacenamiento y potencialmente afectarán el rendimiento del sistema o causarán conflictos con otros software. Por lo tanto, si deseas desinstalar por completo Disk Drill en Mac, se recomienda utilizar un desinstalador profesional (como CleanMyApp) o limpiar manualmente los archivos restantes.
¡Comparte esta parte para ayudar a que más personas lo sepan!
¿Cómo desinstalar Disk Drill en Mac manualmente?
Además del desinstalador profesional CleanMyApp, la desinstalación manual también puede ayudarte a eliminar todos los archivos residuales relacionados con Disk Drill. Sin embargo, desinstalar Disk Drill manualmente puede llevar mucho tiempo, ya que debes buscar y eliminar estos archivos restantes uno por uno.
Paso 1. Elimina el programa principal
Primero, debes eliminar el programa principal de Disk Drill. Abre Finder, selecciona la carpeta Aplicaciones en la barra lateral, encuentra la app de Disk Drill, haz clic derecho en ella y elige Mover a la Papelera. Alternativamente, puedes eliminar el programa principal haciendo clic en Disk Drill en el menú superior > Preferencias > Quitar Disk Drill.
Paso 2. Elimina los archivos del sistema relacionados
Disk Drill crea algunos archivos y carpetas en el sistema. Incluso después de eliminar el programa principal, los archivos restantes seguirán ocupando espacio de almacenamiento. Por lo tanto, es necesario limpiar estos archivos manualmente.
- Abre Finder, haz clic en Ir en la barra de menú superior y selecciona Ir a la Carpeta.
- Ingresa las siguientes rutas, navega hasta cada carpeta y elimina los archivos dentro de ellas:
~/Library/Application Support/Disk Drill
~/Library/Caches/com.cleverfiles.DiskDrill
~/Library/Logs/Disk Drill.log
~/Library/Preferences/com.cleverfiles.DiskDrill.plist
~/Library/Saved Application State/com.cleverfiles.DiskDrill.savedState
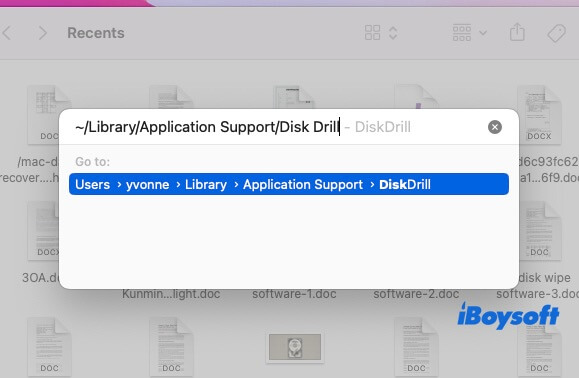
- Si no puedes encontrar estas carpetas en Finder, intenta ingresar la ruta completa en la casilla Ir a la Carpeta y elimina los archivos relacionados uno por uno.
Paso 3. Limpiar otros archivos restantes
Además de los archivos mencionados anteriormente, Disk Drill puede dejar archivos ocultos en otras ubicaciones. Puedes limpiarlos utilizando estas rutas:
/Library/Application Support/Disk Drill
/Library/Preferences/com.cleverfiles.DiskDrill.plist
/Library/Logs/Disk Drill.log
Después de la limpieza, por favor vacía la Papelera para asegurarte de que todos los archivos sean eliminados permanentemente, luego reinicia tu Mac.
Siguiendo estos pasos, puedes desinstalar Disk Drill en tu Mac sin necesidad de utilizar software de terceros. Sin embargo, si encuentras estos pasos tediosos, puedes considerar utilizar una herramienta de desinstalación profesional como CleanMyApp para simplificar todo el proceso.
Conclusión
En resumen, este artículo presenta tres métodos comunes para desinstalar Disk Drill en Mac. Entre ellos, CleanMyApp destaca como la herramienta más eficiente para eliminar el software. No solo desinstala el programa principal, sino que también asegura que no queden archivos restantes. Pruébalo ahora y desinstala rápidamente Disk Drill de tu Mac sin complicaciones.
¡Comparte este artículo con tus amigos si te parece útil!