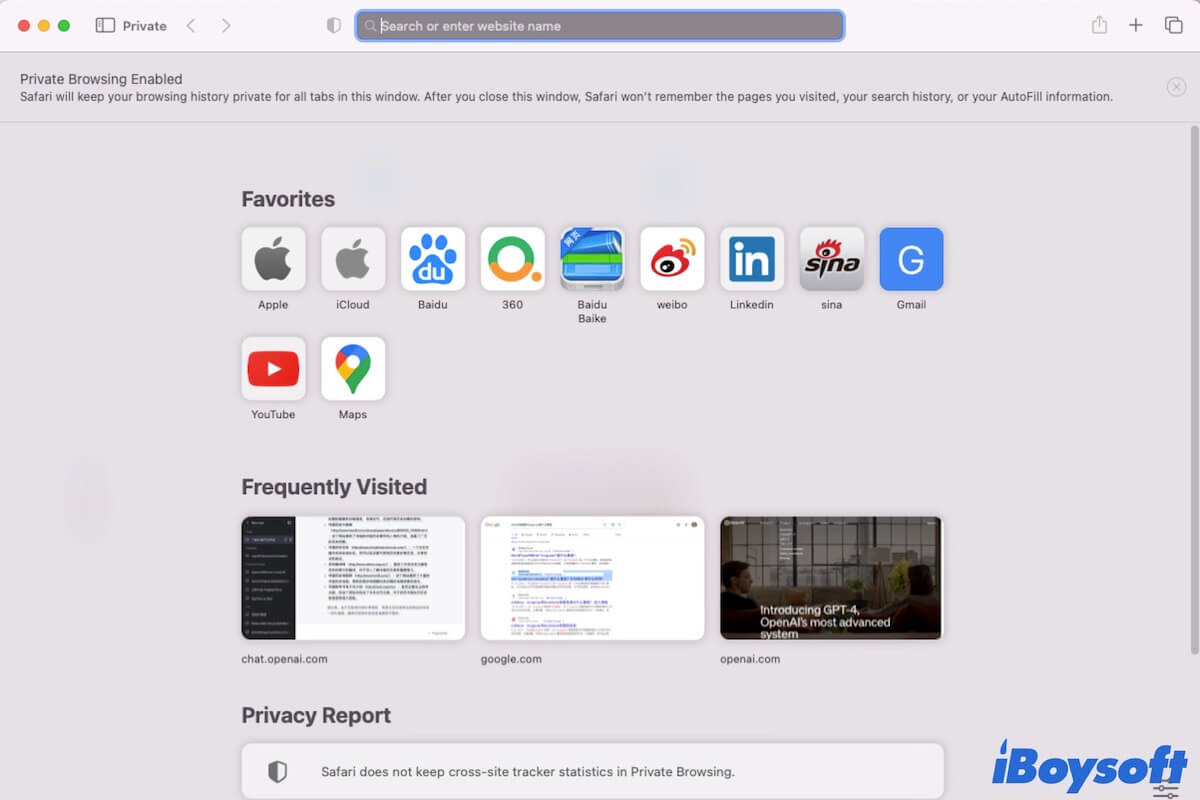Navegar em páginas da web de forma privada permite que sua atividade online permaneça oculta. Assim, outras pessoas que também usarem seu Mac não poderão verificar seu histórico de navegação.
Se você está procurando maneiras específicas de navegar anonimamente no Chrome, Safari, Firefox ou outro navegador em seu Mac, está no lugar certo. Esta postagem irá mostrar como abrir um navegador privado em um Mac, iPhone e iPad com métodos detalhados.
O que é o modo de navegação anônima/privada no navegador?
O modo de navegação anônima (no Chrome), também chamado de modo de navegação privada (no Safari), permite que você navegue secretamente em páginas da web usando o navegador. Ele impedirá que o navegador salve seu histórico de navegação, cookies, dados do site e informações preenchidas em formulários.
No entanto, o modo privado não ajuda a ocultar totalmente sua atividade dos sites que você acessa ou do seu provedor de serviços de internet (ISP). Os sites e os ISPs ainda podem detectar sua localização, e seus arquivos baixados e marcadores criados também permanecerão.
Qual é o atalho para abrir a navegação privada no Mac?
Independentemente de você usar o Google Chrome, Safari, Firefox, Microsoft Edge ou outro navegador, o atalho para abrir uma janela de navegação privada em seu Mac é Shift + Command + N.
Basta abrir o navegador e pressionar as teclas de atalho Shift + Command + N para abrir uma janela de navegação anônima ou privada.
Vá em frente e compartilhe com mais pessoas o atalho para abrir um navegador privado no MacBook.
Como abrir um navegador privado no seu Mac?
Se o atalho para abrir a navegação privada não estiver funcionando, como abrir um navegador privado no seu MacBook? Além de usar o atalho, você também pode usar as opções do navegador para abrir uma janela anônima no seu Mac.
Abrir um navegador privado no Chrome do Mac
Se o seu navegador mais usado é o Chrome, siga estes passos para alternar para o modo de navegação anônima no Chrome no seu MacBook Pro ou em outros modelos de Mac.
- Inicie o Google Chrome.
- Clique no ícone dos três pontos no canto superior direito do Chrome.
- Selecione "Nova Janela de Navegação Anônima" no menu suspenso.
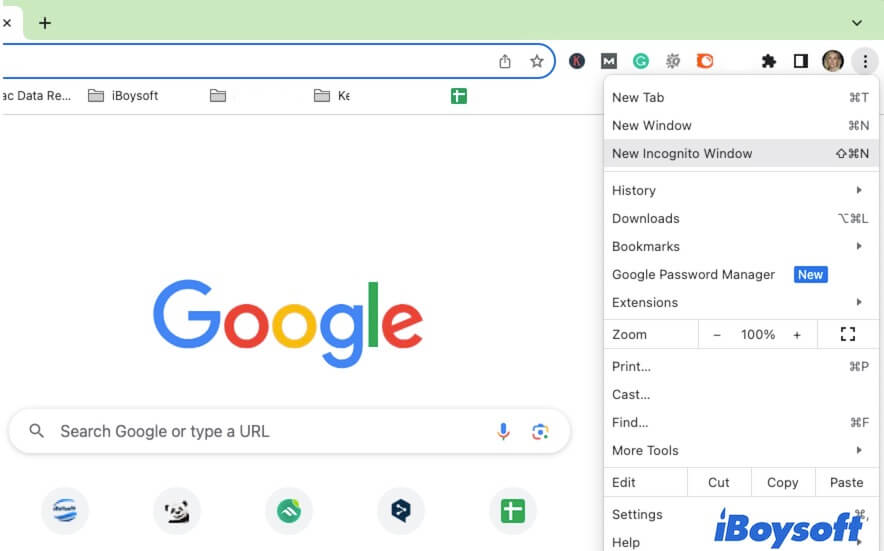
Então, uma nova janela com o título "Você está no modo anônimo" aparecerá. Na janela anônima, você pode ativar o botão ao lado de "Bloquear cookies de terceiros" para impedir que os sites usem cookies para rastrear você pela internet.
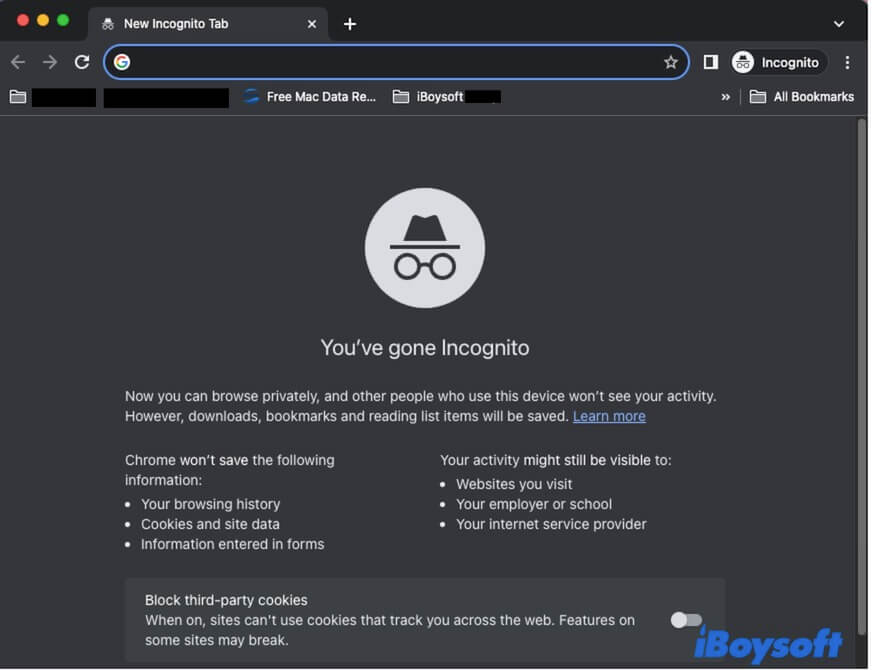
Para fechar a janela de navegação privada do Chrome, basta clicar no botão de fechar no canto superior esquerdo.
Abrir um navegador privado no Safari do Mac
Se você está acostumado a navegar com o Safari, a maneira de abrir uma janela de navegação privada no Safari é a seguinte. Safari não abre no seu Mac? Experimente usar outro navegador.
- Abra o Safari.
- Acesse a barra de menu superior do Safari e clique em "Arquivo".
- Escolha "Nova Janela Privada" no menu suspenso.
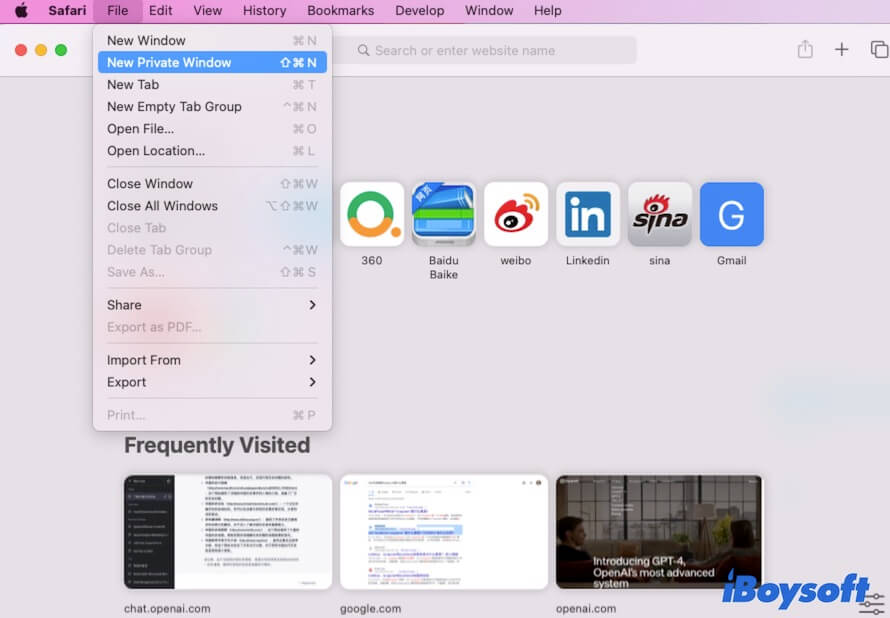
Agora, você verá uma nova janela do Safari com as palavras "Navegação Privada Ativada" e "Privado" aparecendo no canto superior esquerdo.
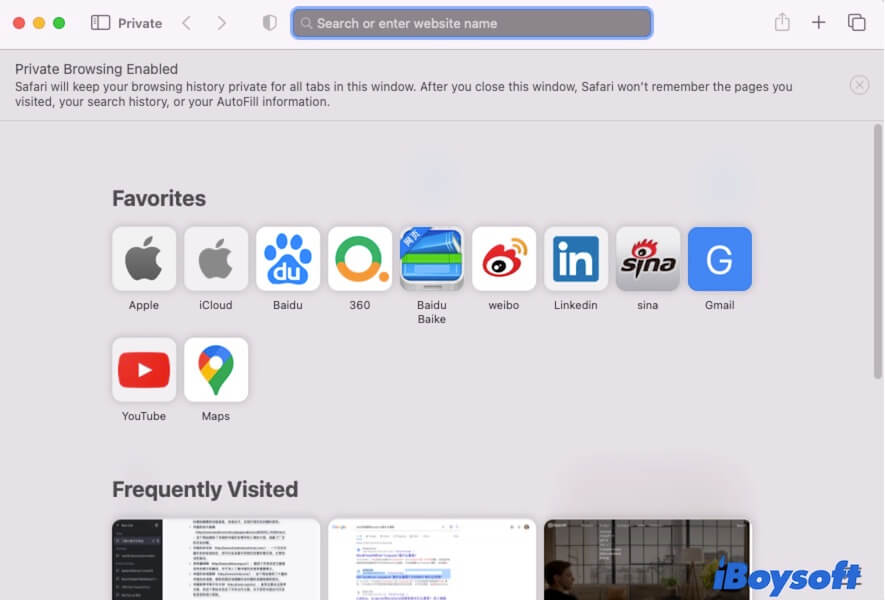
A propósito, para desativar a navegação privada no Safari do seu Mac, clique no botão de fechar no canto superior esquerdo da janela privada.
Abrir um navegador privado no Mozilla Firefox em um Mac
Se você precisa navegar em modo privado no Firefox, siga estes passos:
- Abra o Firefox no seu Mac.
- Clique nas três linhas no canto superior direito da janela do Firefox.
- Escolha a opção "Nova janela privada".
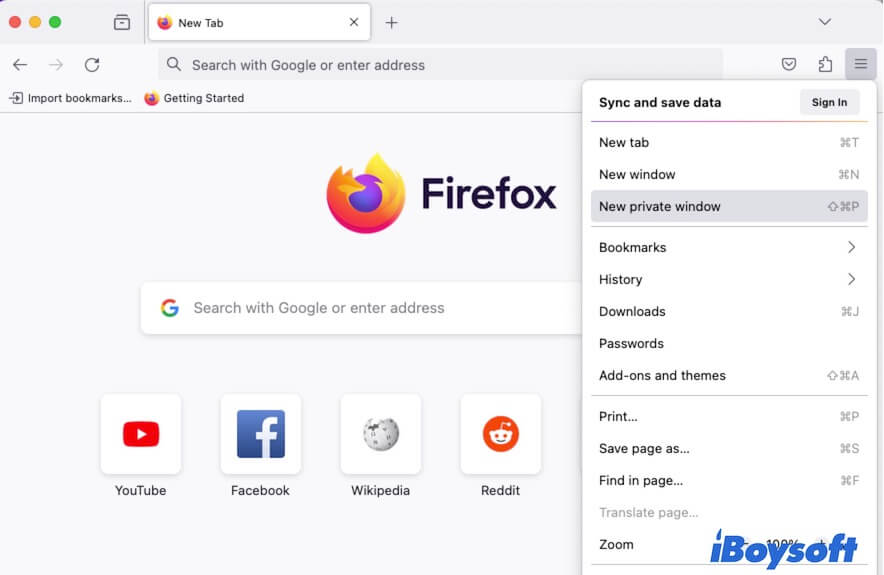
Então, você verá uma nova janela do Firefox com a etiqueta "Navegação Privada" aparecendo na sua tela. Se você quiser sair da navegação privada do Firefox, basta fechar a janela privada.
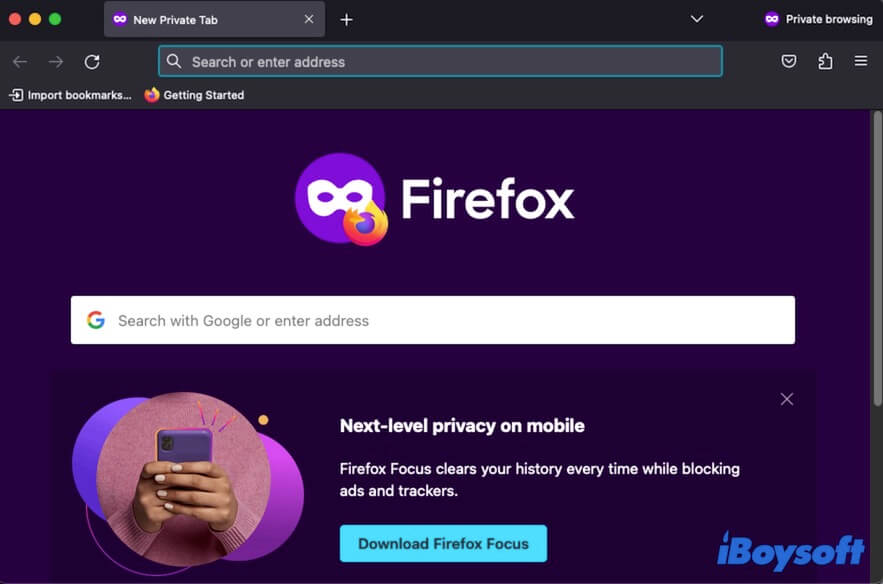
Abrir uma janela privada no Opera em um Mac
Se você quiser abrir uma janela privada no Opera no seu Mac, siga o método a seguir.
- Inicie o Opera no seu computador Mac.
- Vá para a barra de menu superior e clique em Arquivo > Nova Janela Privada.
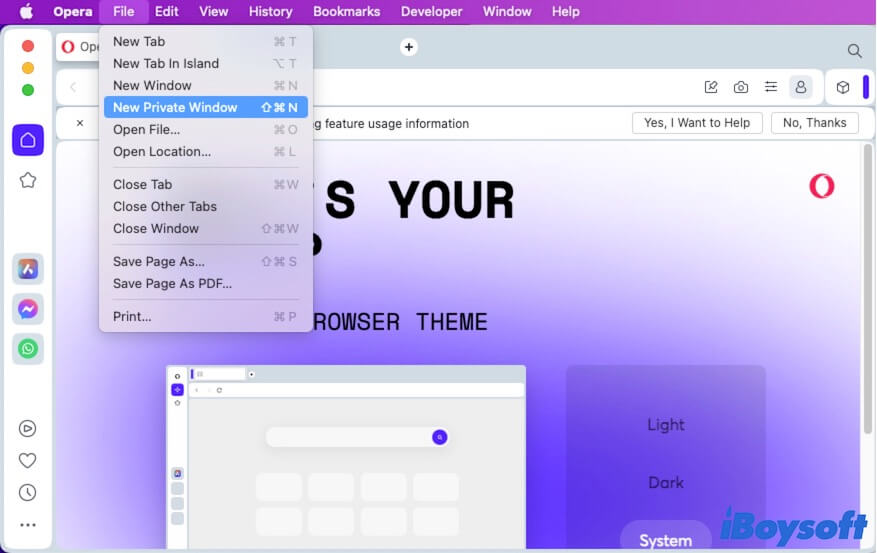
A nova janela com "Você está no modo privado" aparecerá imediatamente. Para fechá-la, você pode clicar no botão de fechar no canto superior esquerdo.
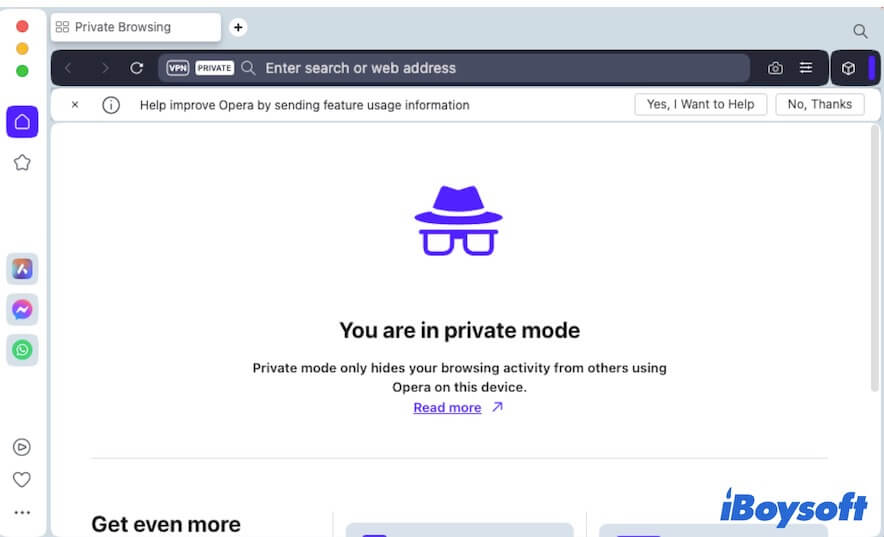
Abrir navegador privado no Microsoft Edge para Mac
Se você deseja navegar em modo privado no Microsoft Edge para Mac, siga as etapas abaixo:
- Abra o Edge no seu Mac.
- Clique nos três pontos no canto superior direito da janela do Edge.
- Selecione Nova Janela InPrivate.
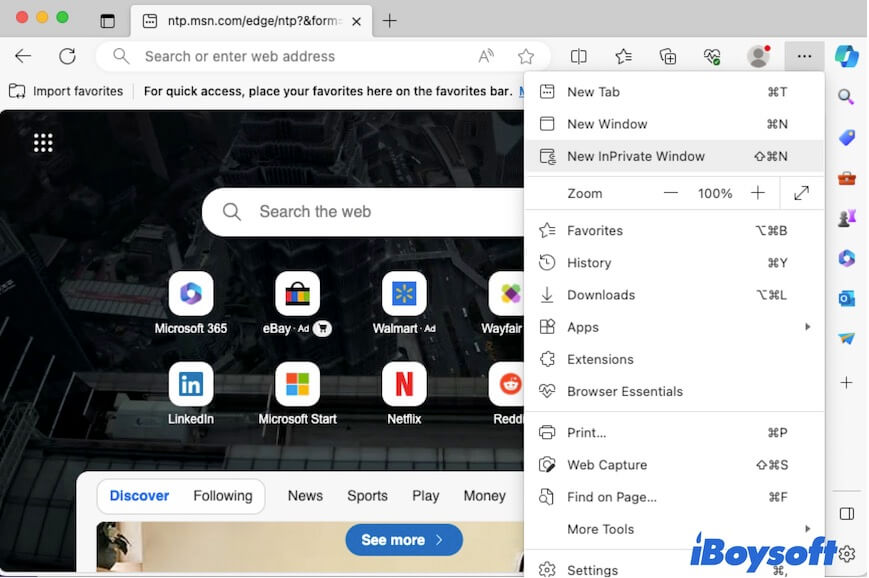
A janela de navegação privada do Microsoft Edge será exibida. Ative a opção "Usar sempre uma prevenção rígida de rastreamento ao navegar no modo InPrivate" se desejar.
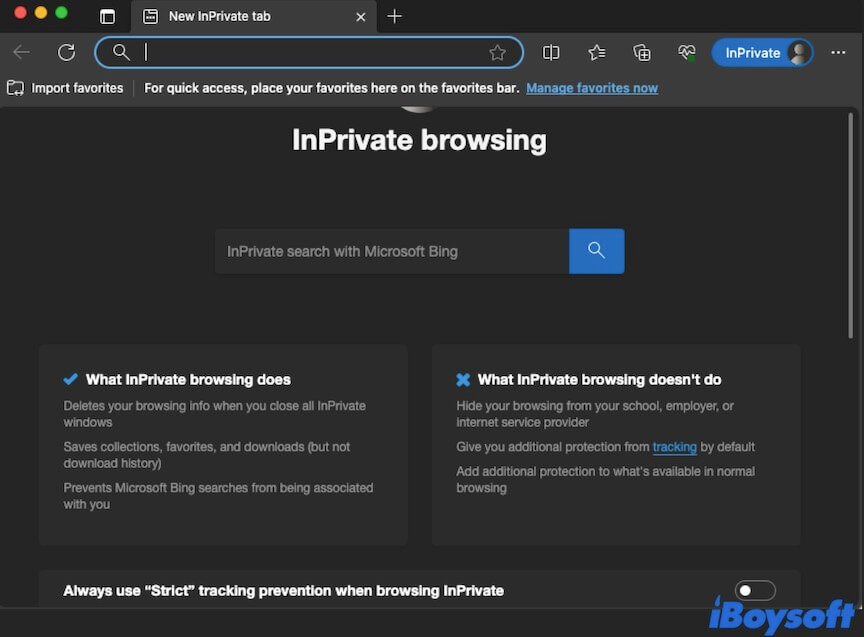
Se você achar estas formas de navegação privada úteis, compartilhe-as com seus seguidores nas redes sociais.
Como abrir um navegador privado no seu iPhone/iPad?
Se você costuma navegar na internet com seu iPhone ou iPad, você pode seguir esta parte para aprender como abrir um navegador privado no seu iPhone e iPad.
Abrir um navegador privado no Chrome no seu iPhone ou iPad
No iPhone:
- Abra o Chrome e toque nos três pontos no canto inferior direito.
- Selecione a guia de navegação anônima.
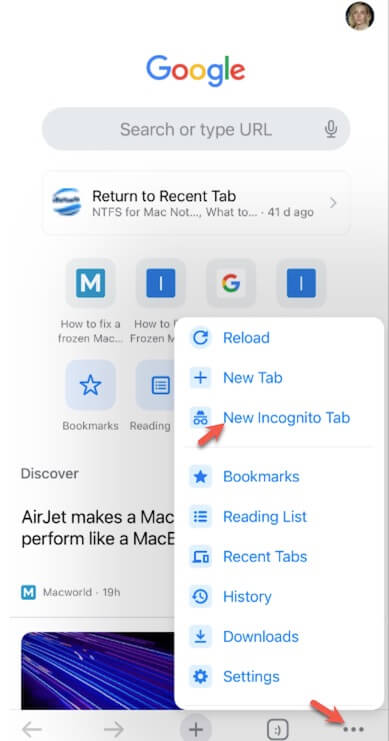
No iPad:
- Abra o Chrome no seu iPad.
- Troque de abas no topo > Mais ... > Configurações (no canto superior direito).
Abrir um navegador privado no Safari no seu iPhone ou iPad
- Abra o Safari no seu iPhone ou iPad.
- Toque no ícone de nova página no canto inferior direito da tela.
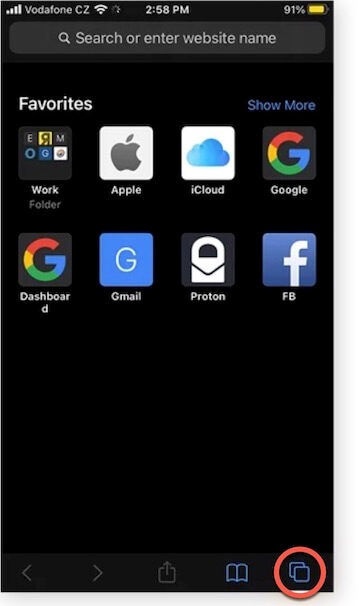
- Toque em Privado no canto inferior esquerdo.
- Toque no ícone de adicionar (+) para começar a navegar em modo privado.
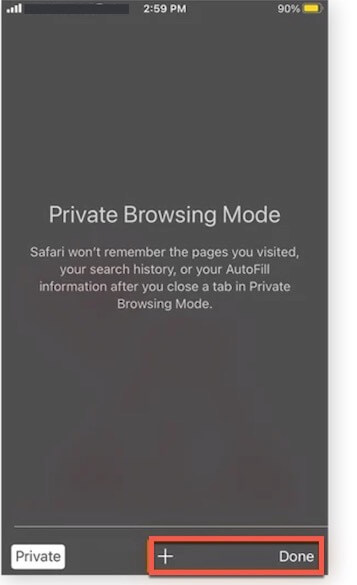
Abrir um navegador privado no Firefox no seu iPhone ou iPad
- Abra o Firefox no seu iPhone ou iPad.
- Toque no ícone de guia na parte inferior da janela.
- Toque no botão de máscara no centro superior da janela.
Bônus: Clicar com o botão direito para navegar no Mac
O navegador é uma ferramenta de pesquisa necessária em nossa vida diária. A maioria de nós precisa usá-lo para trabalho, estudo, coleta de informações, etc. Como um software comumente utilizado, clicar com o botão direito para abrir uma janela de navegação pode simplificar grandemente seu fluxo de trabalho.
iBoysoft MagicMenu é um aprimorador de clicar com o botão direito bem projetado e gratuito que permite abrir uma nova janela de navegador clicando com o botão direito. Especialmente se você é um novo usuário de Mac que acabou de trocar do Windows para o macOS.
Aqui está como abrir rapidamente uma nova janela de navegação no seu Mac clicando com o botão direito:
- Baixe, instale e abra o iBoysoft MagicMenu no seu Mac.
- Selecione Acesso Rápido na interface principal do aplicativo.
- Clique no botão de adicionar (+) na parte inferior e, em seguida, clique no ícone de adicionar pasta próximo à caixa de caminho na janela pop-up.
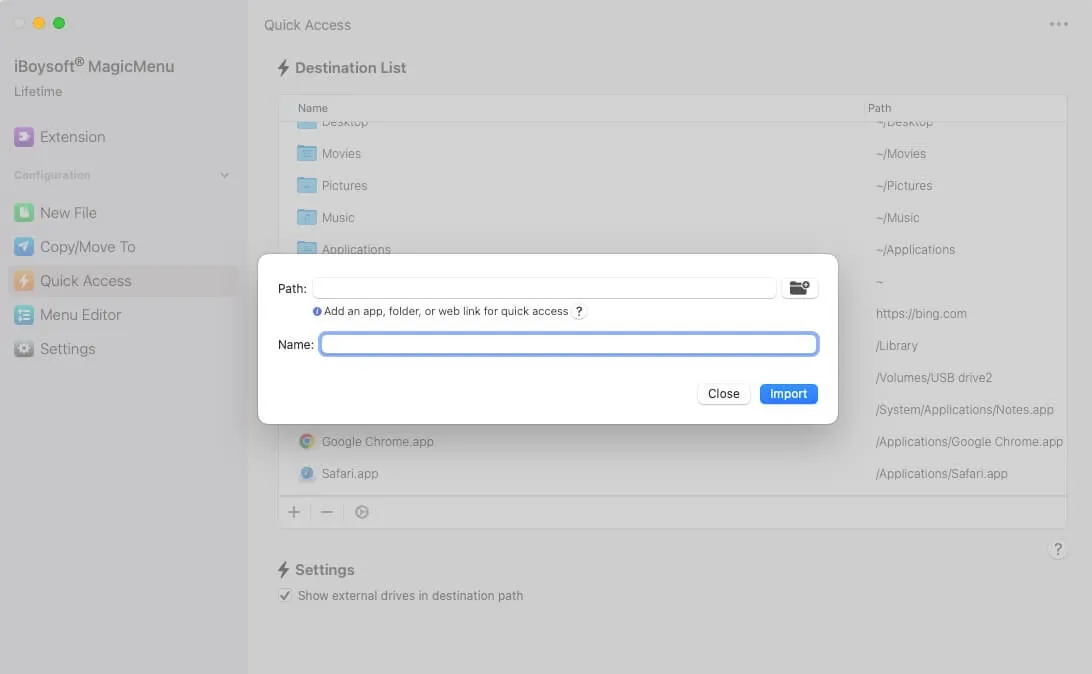
- Selecione Aplicativos na barra lateral do Finder, escolha o navegador desejado, clique em Abrir e, em seguida, clique em Importar para adicioná-lo ao menu Acesso Rápido.
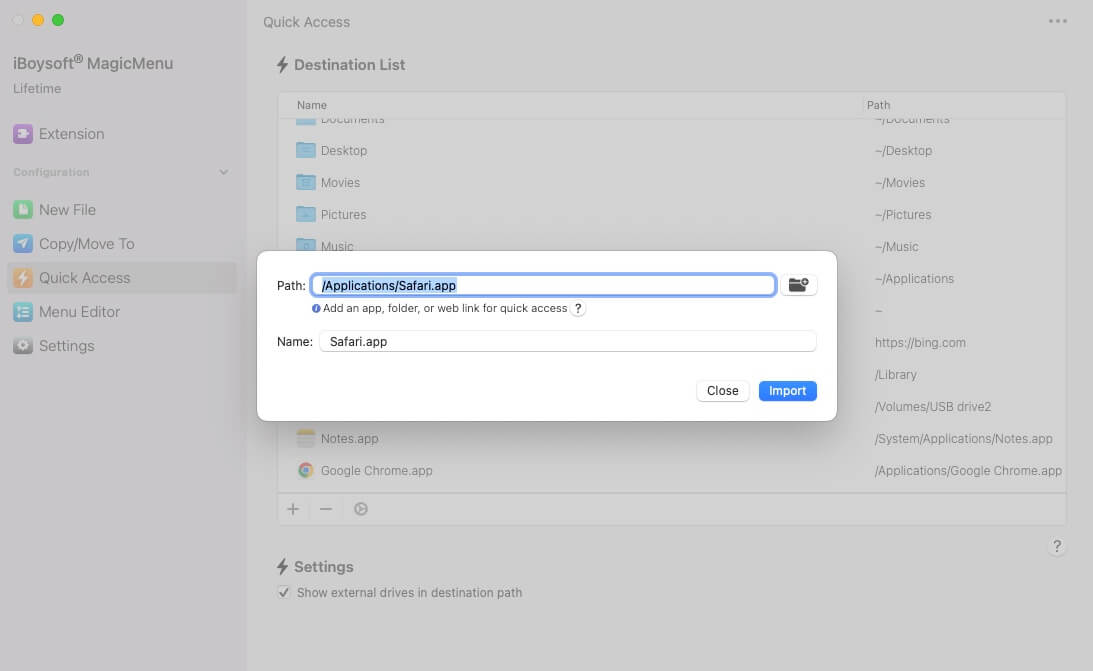
- Clique com o botão direito em um espaço vazio na área de trabalho ou no Finder, selecione Acesso Rápido e, em seguida, escolha o navegador que você adicionou para acesso rápido a qualquer momento que desejar.
Se você acha que este post foi muito útil sobre como abrir um navegador privado no Mac, compartilhe-o com outras pessoas.
Perguntas frequentes sobre como abrir um navegador privado em um Mac
- QComo abrir um navegador privado no Safari?
-
A
Você pode abrir o Safari e, em seguida, pressionar Shift + Command + N para abrir um navegador privado. Além disso, você pode ir à barra de menu superior do Safari e clicar em Arquivo> Nova Janela Privada para abrir um navegador privado no Safari do seu Mac.
- QComo mudar para o modo privado em um Mac?
-
A
Para mudar para o modo privado em um Mac, você precisa abrir o navegador primeiro e, em seguida, pressionar as combinações de teclas Shift + Command + N.
- QOnde está a guia privada no Mac?
-
A
Para diferentes navegadores, a guia privada é diferente. Em vez disso, você pode abrir o navegador e, em seguida, pressionar Shift + Command + N para abrir um navegador privado no seu Mac.