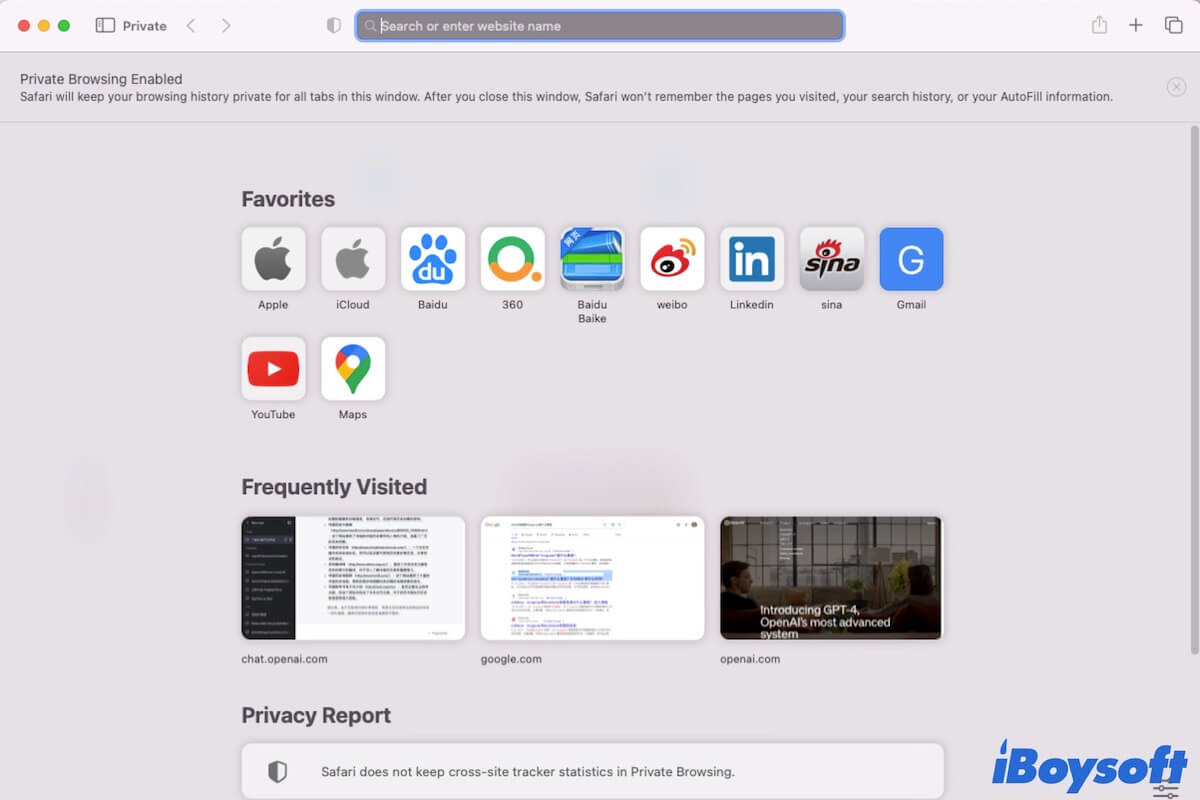Das private Surfen auf Webseiten ermöglicht es Ihnen, Ihre Online-Aktivitäten auf verdeckte Weise durchzuführen. Andere Benutzer Ihres Macs können dann nicht Ihren Browserverlauf überprüfen.
Wenn Sie spezielle Möglichkeiten suchen, um inkognito auf Chrome, Safari, Firefox oder einem anderen Browser auf Ihrem Mac zu surfen, sind Sie hier genau richtig. Dieser Beitrag zeigt Ihnen schrittweise, wie Sie einen privaten Browser auf einem Mac, iPhone und iPad öffnen können.
Was ist der Inkognito-/Privatmodus im Browser?
Der Inkognito-Modus (in Chrome), auch als Privatmodus (in Safari) bezeichnet, ermöglicht es Ihnen, Webseiten geheim im Browser zu durchsuchen. Er blockiert den Browser daran, Ihren Browserverlauf, Cookies, Website-Daten und Informationen, die Sie in Formularen eingetragen haben, zu speichern.
Der private Modus verbirgt jedoch nicht absolut Ihre Aktivitäten vor den von Ihnen besuchten Websites oder Ihrem Internetdienstanbieter (ISP). Websites und ISPs können immer noch Ihren Standort erkennen, und Ihre heruntergeladenen Dateien und erstellten Lesezeichen bleiben ebenfalls bestehen.
Was ist die Tastenkombination zum Öffnen des privaten Browsings auf dem Mac?
Egal, ob Sie Google Chrome, Safari, Firefox, Microsoft Edge oder einen anderen Browser verwenden, die Tastenkombination zum Öffnen eines privaten Browsing-Fensters auf Ihrem Mac lautet Shift + Command + N.
Öffnen Sie einfach den Browser und drücken Sie dann die Tastenkombination Shift + Command + N, um ein Inkognito- oder Privatfenster zu öffnen.
Erzählen Sie mehr Leuten von der Tastenkombination zum Öffnen eines privaten Browsers auf dem MacBook.
Wie öffnet man einen privaten Browser auf einem Mac?
Wenn die Verknüpfung zum Öffnen des privaten Browsens nicht funktioniert, wie öffnet man einen privaten Browser auf dem MacBook? Sie können auch die Optionen im Browser verwenden, um ein Inkognito-Fenster auf Ihrem Mac zu öffnen.
Öffnen Sie einen privaten Browser auf Mac Chrome
Wenn Ihr häufig verwendeter Browser Chrome ist, können Sie diesen Schritten folgen, um den Inkognito-Modus in Chrome auf Ihrem MacBook Pro oder anderen Mac-Modellen zu aktivieren.
- Starten Sie Google Chrome.
- Klicken Sie auf das Symbol mit den drei Punkten in der oberen rechten Ecke von Chrome.
- Wählen Sie im Dropdown-Menü die Option "Neues Inkognito-Fenster".
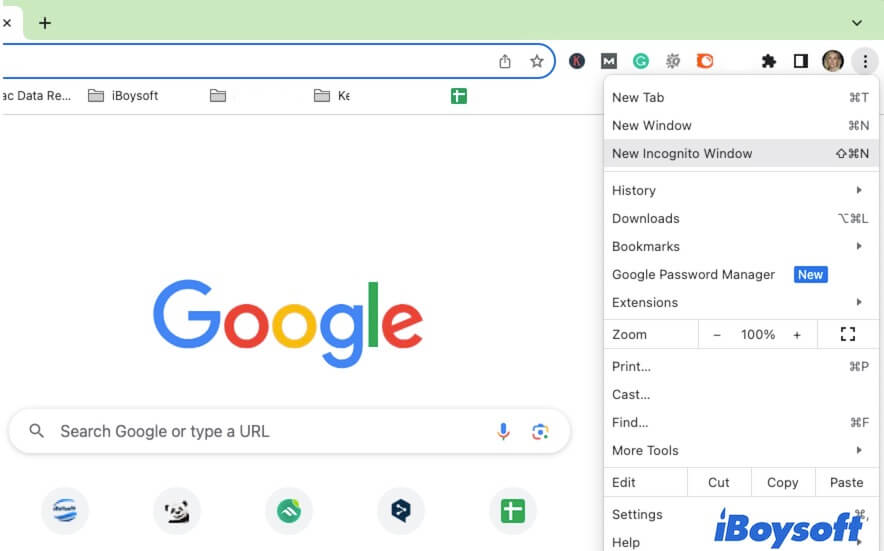
Dann öffnet sich ein neues Fenster mit der Bezeichnung "Du bist inkognito". In diesem Inkognito-Fenster können Sie den Schalter neben "Drittanbieter-Cookies blockieren" aktivieren, um zu verhindern, dass Websites Cookies verwenden, um Sie im Internet zu verfolgen.
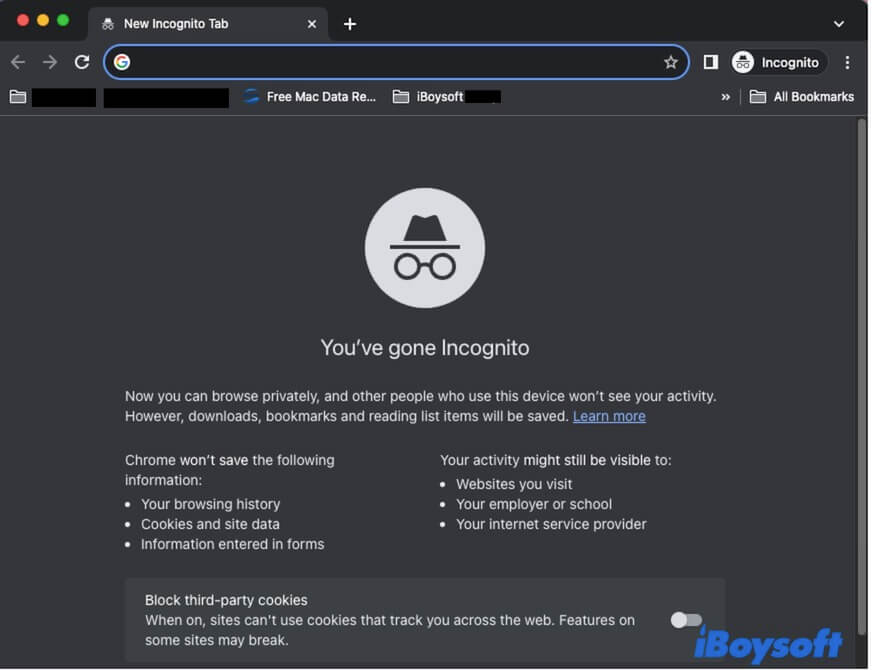
Um das private Browsing-Fenster in Chrome zu schließen, klicken Sie einfach auf die Schaltfläche "Schließen" in der oberen linken Ecke.
Öffnen Sie einen privaten Browser auf Mac Safari
Wenn Sie es gewohnt sind, mit Safari zu surfen, geht es folgendermaßen:
- Öffnen Sie Safari.
- Navigieren Sie zur oberen Menüleiste von Safari und klicken Sie auf "Ablage".
- Wählen Sie im Dropdown-Menü die Option "Neues privates Fenster".
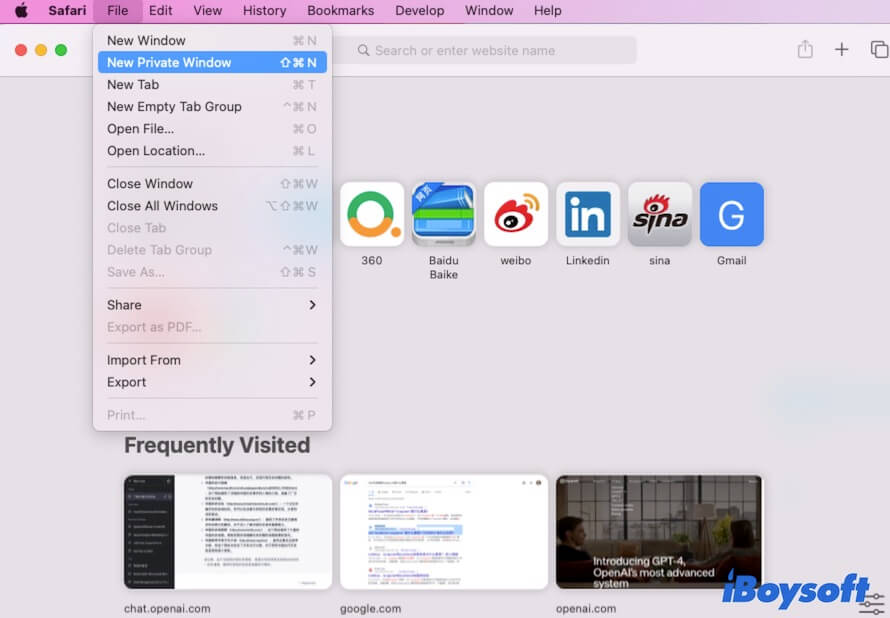
Jetzt sehen Sie ein neues Safari-Fenster mit den Worten "Privates Browsen aktiviert" und "Privat" in der oberen linken Ecke.
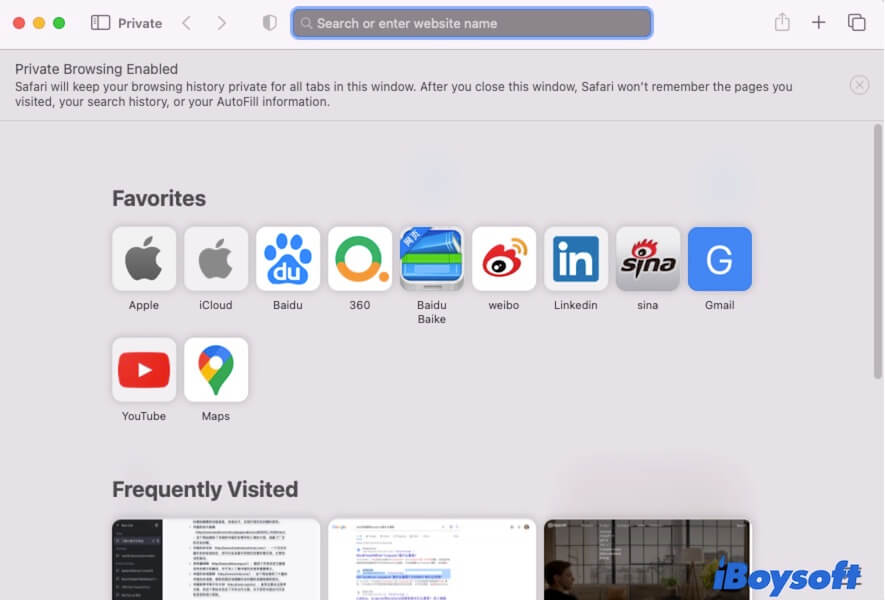
Übrigens, um das private Browsen in Safari auf Ihrem Mac zu deaktivieren, klicken Sie auf die Schaltfläche "Schließen" oben links im privaten Fenster.
Öffnen Sie einen privaten Browser in Mozilla Firefox auf einem Mac
Wenn Sie in Firefox privat surfen möchten, befolgen Sie diese Schritte:
- Öffnen Sie Firefox auf Ihrem Mac.
- Klicken Sie auf die drei Linien in der oberen rechten Ecke des Firefox-Fensters.
- Wählen Sie die Option "Neues privates Fenster".
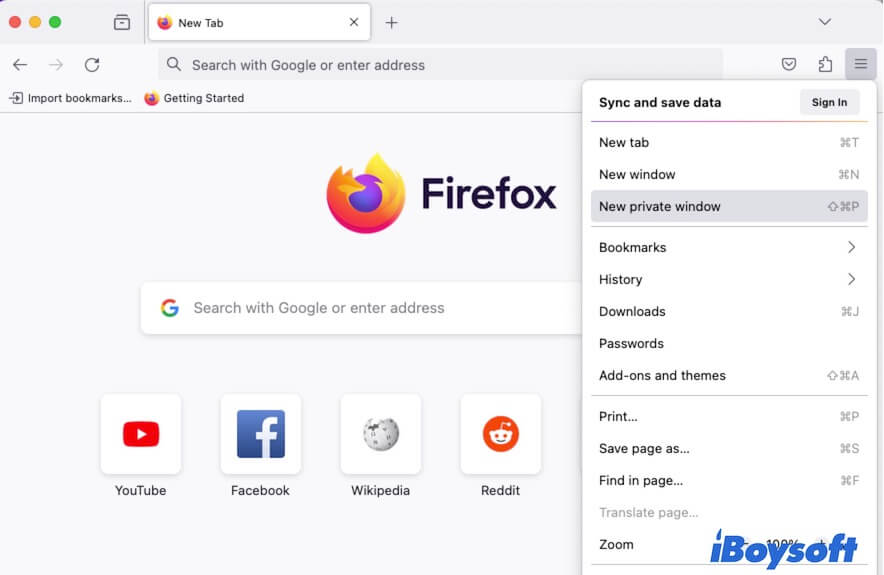
Dann erscheint ein neues Firefox-Fenster mit der Beschriftung "Privates Browsen" auf Ihrem Bildschirm. Wenn Sie Firefox's privates Browsen beenden möchten, schließen Sie einfach das private Fenster.
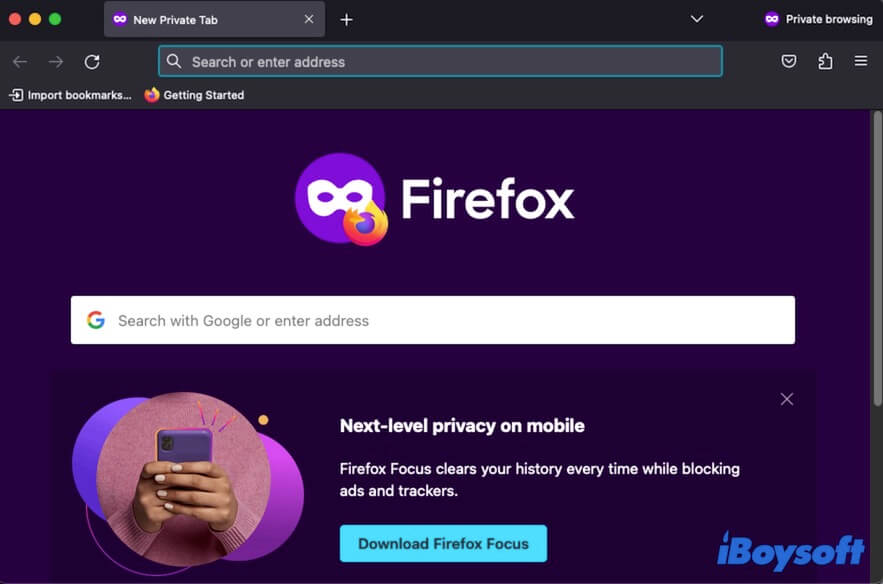
Öffnen Sie ein privates Browserfenster in Opera auf einem Mac
Wenn Sie ein privates Fenster in Opera auf Ihrem Mac öffnen möchten, gehen Sie wie folgt vor.
- Starten Sie Opera auf Ihrem Mac-Computer.
- Gehen Sie zur oberen Menüleiste und klicken Sie auf "Datei" > "Neues privates Fenster".
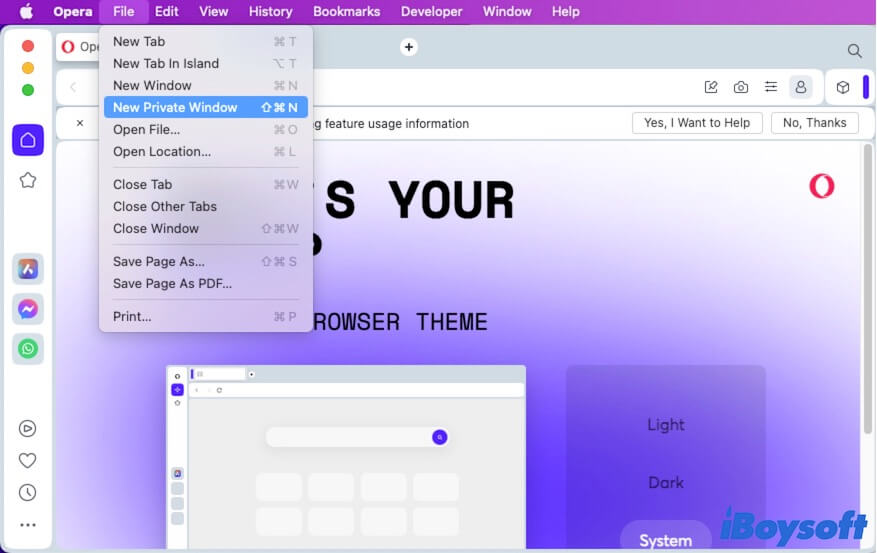
Das neue Fenster mit der Meldung "Sie befinden sich im privaten Modus" wird sofort angezeigt. Um es zu schließen, können Sie auf den Schließen-Button in der oberen linken Ecke klicken.
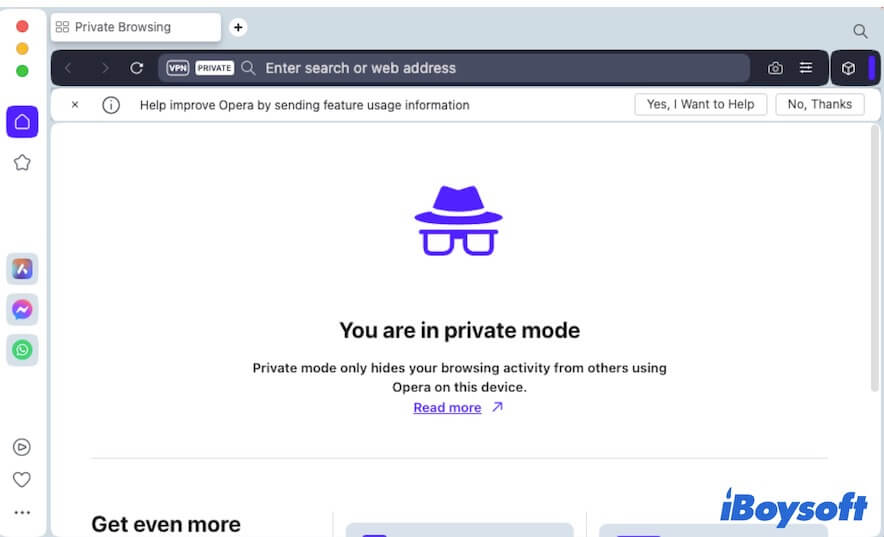
Öffnen Sie den privaten Browser auf dem Mac mit Microsoft Edge
Wenn Sie zu denjenigen gehören, die mit Microsoft Edge auf dem Mac privat surfen möchten, befolgen Sie die folgenden Schritte:
- Öffnen Sie Edge auf Ihrem Mac.
- Klicken Sie auf die drei Punkte in der oberen rechten Ecke des Edge-Fensters.
- Wählen Sie "Neues InPrivate-Fenster".
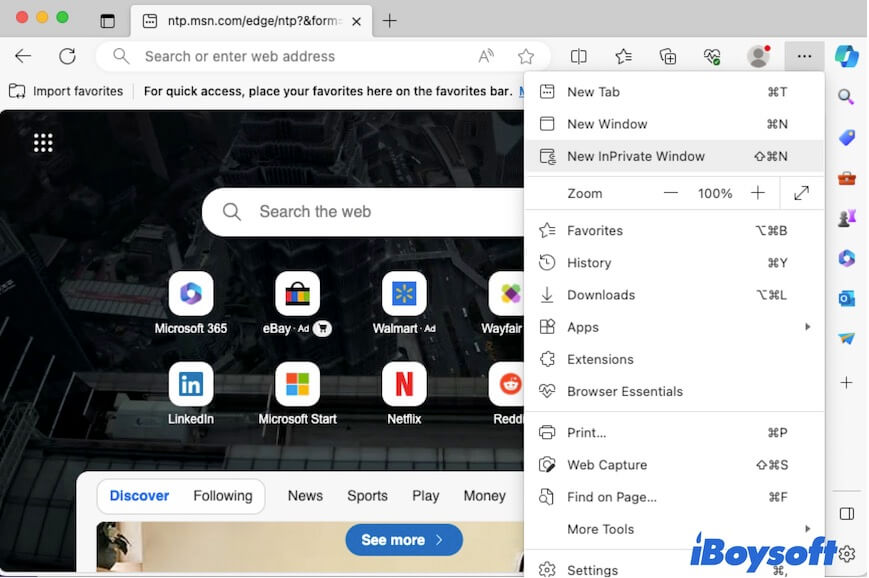
Sie sehen das private Browserfenster von Microsoft Edge. Aktivieren Sie die Option "Immer strengen Datenschutz verwenden beim Surfen im InPrivate-Modus", wenn Sie möchten.
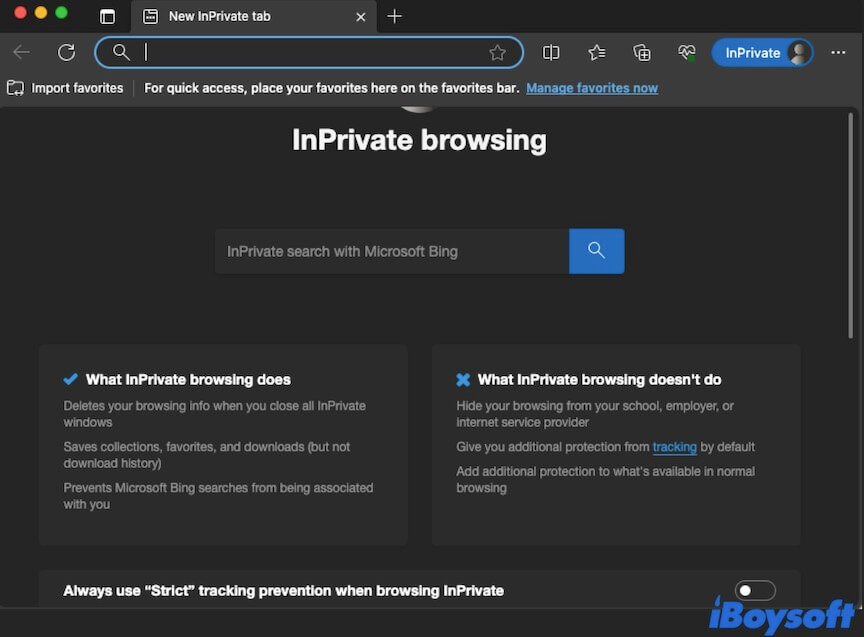
Wenn Sie diese Möglichkeiten zum privaten Surfen in verschiedenen Browsern als hilfreich betrachten, teilen Sie sie mit Ihren Social-Media-Followern.
Wie öffnet man einen privaten Browser auf Ihrem iPhone/iPad?
Wenn Sie häufig mit Ihrem iPhone oder iPad im Internet surfen, können Sie diesem Abschnitt folgen, um zu erfahren, wie man einen privaten Browser auf Ihrem iPhone und iPad öffnet.
Öffnen Sie einen privaten Browser in Chrome auf Ihrem iPhone oder iPad
Auf dem iPhone:
- Öffnen Sie Chrome und tippen Sie auf die drei Punkte in der unteren rechten Ecke.
- Wählen Sie "Neuer Inkognito-Tab".
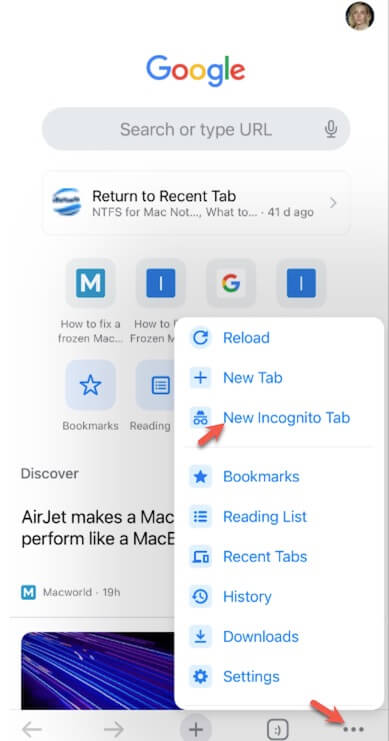
Auf dem iPad:
- Öffnen Sie Chrome auf Ihrem iPad.
- Wechseln Sie zu den Tabs oben > Weitere ... > Einstellungen (oben rechts).
Öffnen Sie einen privaten Browser in Safari auf Ihrem iPhone oder iPad
- Öffnen Sie Safari auf Ihrem iPhone oder iPad.
- Tappen Sie auf das Symbol für eine neue Seite in der unteren rechten Ecke Ihres Bildschirms.
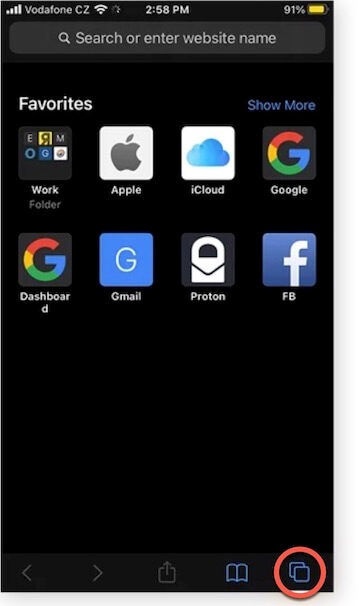
- Tappen Sie auf "Privat" in der unteren linken Ecke.
- Tappen Sie auf das Plus-Symbol (+), um privat zu surfen.
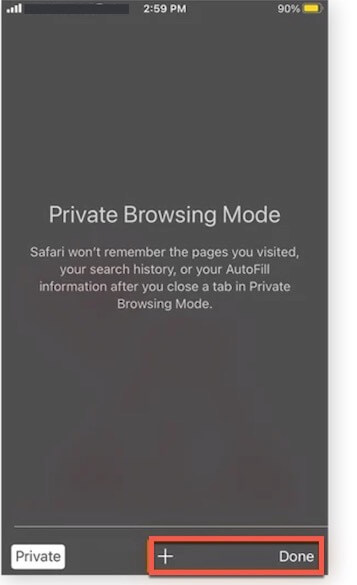
Öffnen Sie einen privaten Browser in Firefox auf Ihrem iPhone oder iPad
- Öffnen Sie Firefox auf Ihrem iPhone oder iPad.
- Tappen Sie auf das Symbol für Tabs unten im Fenster.
- Tappen Sie auf das Masken-Symbol oben in der Mitte des Fensters.
Bonus: Rechtsklick zum Durchsuchen auf Ihrem Mac
Ein Browser ist ein unverzichtbares Suchwerkzeug in unserem täglichen Leben. Die meisten von uns müssen ihn für Arbeit, Studium, Informationssammlung usw. nutzen. Als eine häufig verwendete Software erleichtert das Öffnen eines Browsing-Fensters mit einem Rechtsklick erheblich Ihren Arbeitsablauf.
iBoysoft MagicMenu ist ein gut gestalteter und kostenloser Rechtsklick-Verbesserer, mit dem Sie mit einem Rechtsklick ein neues Browserfenster öffnen können. Besonders wenn Sie ein neuer Mac-Benutzer sind, der gerade von Windows auf macOS umgestiegen ist.
So öffnen Sie schnell ein neues Browserfenster auf Ihrem Mac, indem Sie mit der rechten Maustaste klicken:
- Laden Sie iBoysoft MagicMenu auf Ihren Mac herunter, installieren Sie es und öffnen Sie es.
- Wählen Sie "Schnellzugriff" in der Hauptoberfläche der App aus.
- Klicken Sie auf die Schaltfläche "+" unten und klicken Sie dann auf das Hinzufügen-Symbol neben dem Pfadfeld im Popup-Fenster.
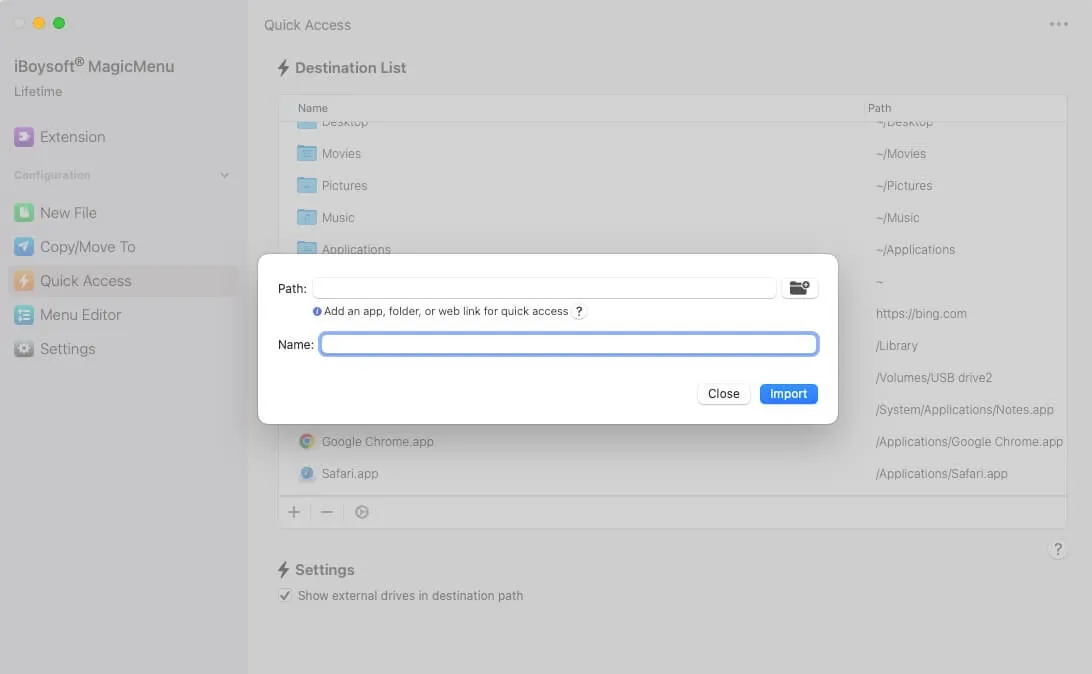
- Wählen Sie "Anwendungen" in der Finder-Seitenleiste, wählen Sie Ihren gewünschten Browser aus, klicken Sie auf "Öffnen" und dann auf "Importieren", um ihn zum Schnellzugriff-Menü hinzuzufügen.
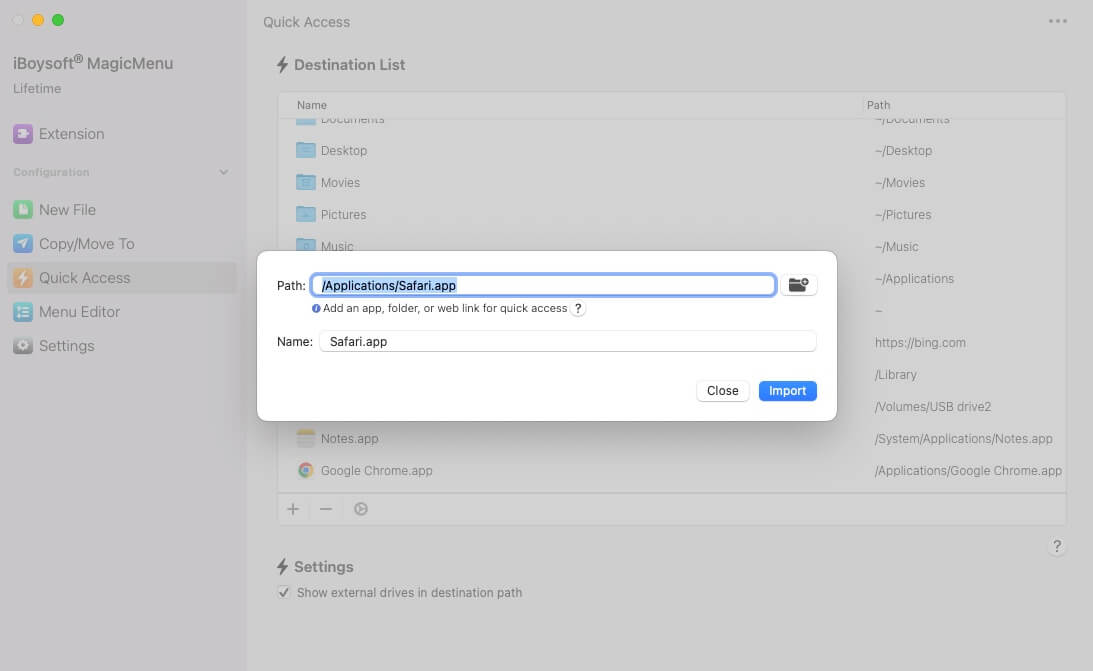
- Klicken Sie mit der rechten Maustaste auf die leere Stelle auf Ihrem Desktop oder im Finder, wählen Sie "Schnellzugriff" und wählen Sie dann den von Ihnen hinzugefügten Browser aus, um jederzeit schnell darauf zugreifen zu können.
Wenn Sie der Meinung sind, dass Ihnen dieser Beitrag sehr dabei hilft, wie Sie einen privaten Browser auf Ihrem Mac öffnen können, teilen Sie ihn mit anderen.
Häufig gestellte Fragen zum Öffnen eines privaten Browsers auf einem Mac
- QWie öffne ich einen privaten Browser in Safari?
-
A
Sie können Safari starten und dann Shift + Befehl + N drücken, um einen privaten Browser zu öffnen. Alternativ können Sie in der oberen Safari-Menüleiste auf Datei > Neues privates Fenster klicken, um einen privaten Browser in Safari auf Ihrem Mac zu öffnen.
- QWie wechsle ich auf dem Mac in den privaten Modus?
-
A
Um auf dem Mac in den privaten Modus zu wechseln, müssen Sie zuerst den Browser öffnen und dann die Tastenkombination Shift + Befehl + N drücken.
- QWo befindet sich die private Registerkarte auf dem Mac?
-
A
Für verschiedene Browser gibt es unterschiedliche Optionen für private Registerkarten. Stattdessen können Sie den Browser öffnen und dann Shift + Befehl + N drücken, um einen privaten Browser auf Ihrem Mac zu öffnen.