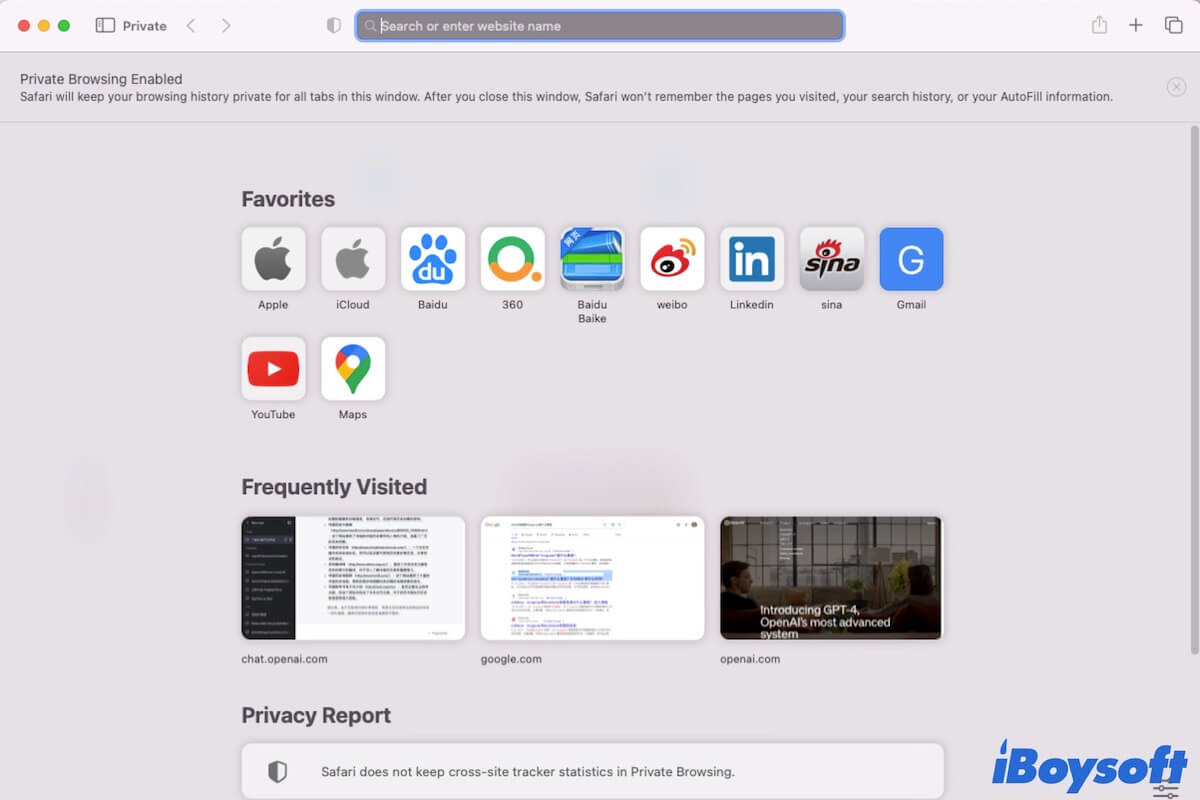Navegar en páginas web de forma privada permite que tu actividad en línea se realice de manera encubierta. Así, las personas que también usan tu Mac no tienen forma de revisar tu historial de navegación.
Si estás buscando formas específicas de navegar de forma incógnita en Chrome, Safari, Firefox u otro navegador en tu Mac, estás en el lugar correcto. Esta publicación te dirá cómo abrir un navegador privado en Mac, iPhone e iPad con métodos paso a paso.
¿Qué es el modo incógnito/navegación privada en el navegador?
El modo incógnito (en Chrome), también llamado navegación privada (en Safari), te permite navegar secretamente por páginas web utilizando el navegador. Bloqueará que el navegador guarde tu historial de navegación, cookies, datos del sitio e información que hayas proporcionado en formularios.
Sin embargo, el modo privado no te ayuda a ocultar absolutamente tu actividad de los sitios web a los que accedes o de tu proveedor de servicios de Internet (ISP). Los sitios web y los proveedores de servicios de Internet aún pueden detectar tu ubicación, y tus archivos descargados y marcadores creados también permanecerán.
¿Cuál es el atajo para abrir la navegación privada en Mac?
Ya sea que uses Google Chrome, Safari, Firefox, Microsoft Edge u otro navegador, el atajo para abrir una ventana de navegación privada en tu Mac es Shift + Command + N.
Simplemente debes abrir el navegador y luego presionar las teclas de atajo Shift + Command + N para abrir una ventana de incógnito o privada.
Ve y diles a más personas el atajo para abrir un navegador privado en MacBook.
¿Cómo abrir un navegador privado en tu Mac?
Si el atajo para abrir la navegación privada no funciona, ¿cómo se abre un navegador privado en tu MacBook? Además de utilizar el atajo, también puedes usar las opciones en el navegador para abrir una ventana de incógnito en tu Mac.
Abrir un navegador privado en Chrome en Mac
Si tu navegador más utilizado es Chrome, puedes seguir estos pasos para cambiar al modo de incógnito en Chrome en tu MacBook Pro u otros modelos de Mac.
- Abre Google Chrome.
- Haz clic en el icono de los tres puntos en la esquina superior derecha de Chrome.
- Selecciona "Nueva ventana de incógnito" en el menú desplegable.
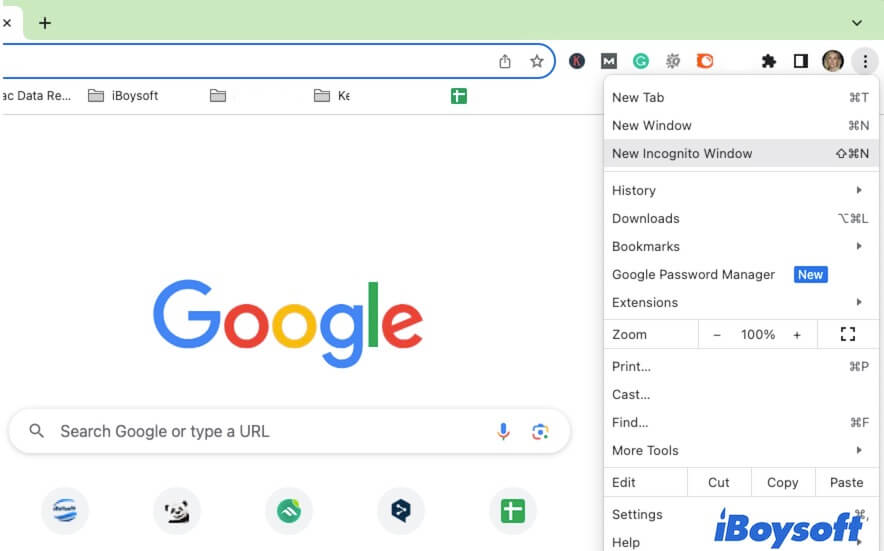
Entonces, aparecerá una nueva ventana etiquetada como "Estás en modo incógnito". En la ventana de incógnito, puedes activar el botón junto a "Bloquear cookies de terceros" para evitar que los sitios utilicen cookies para rastrearte en Internet.
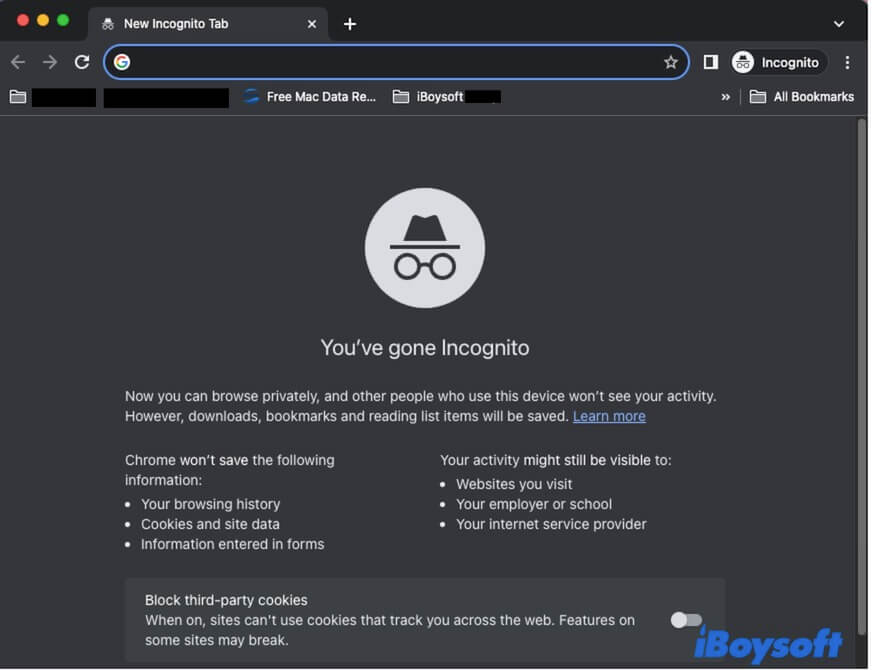
Para cerrar la ventana de navegación privada de Chrome, simplemente haz clic en el botón de cierre en la esquina superior izquierda.
Abrir un navegador privado en Safari en Mac
Si estás acostumbrado a navegar con Safari, la forma de abrir una ventana de navegación privada en Safari es la siguiente. ¿Safari no se abre en tu Mac? Intenta usar otro navegador.
- Abre Safari.
- Navega hasta la barra de menú superior de Safari y haz clic en "Archivo".
- Selecciona "Nueva ventana privada" en el menú desplegable.
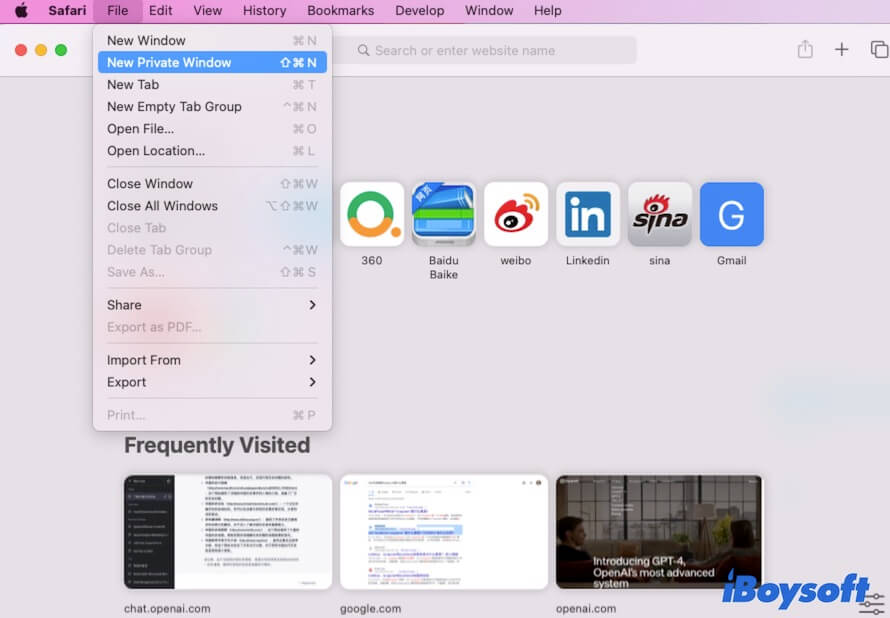
Ahora, verás una nueva ventana de Safari con las palabras "Navegación privada activada" y "Privado" en la esquina superior izquierda.
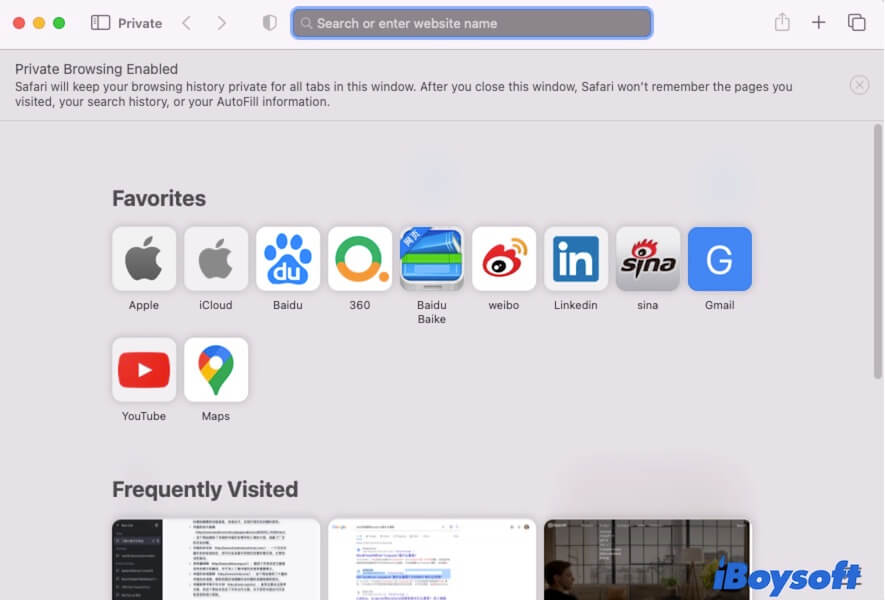
Por cierto, para desactivar la navegación privada en Safari en tu Mac, haz clic en el botón de cierre en la esquina superior izquierda de la ventana privada.
Abrir un navegador privado en Mozilla Firefox en Mac
Si necesitas navegar de forma privada en Firefox, sigue estos pasos:
- Abre Firefox en tu Mac.
- Haz clic en las tres líneas en la esquina superior derecha de la ventana de Firefox.
- Selecciona la opción "Nueva ventana privada".
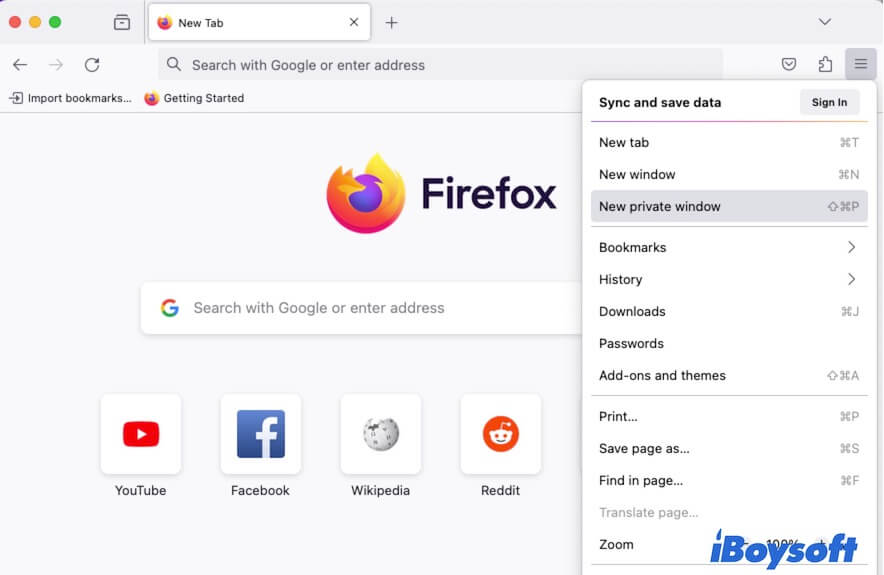
Entonces, verás una nueva ventana de Firefox etiquetada como "Navegación privada" en tu pantalla. Si deseas salir de la navegación privada de Firefox, simplemente cierra la ventana privada.
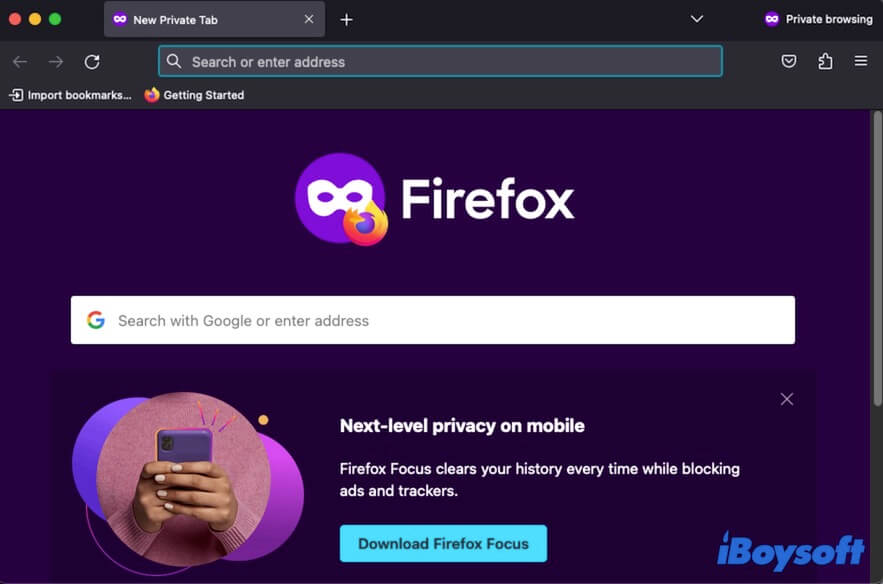
Abrir una ventana privada en Opera en Mac
Si deseas abrir una ventana privada en Opera en tu Mac, sigue el siguiente método.
- Abre Opera en tu computadora Mac.
- Ve a la barra de menú superior y haz clic en Archivo > Nueva ventana privada.
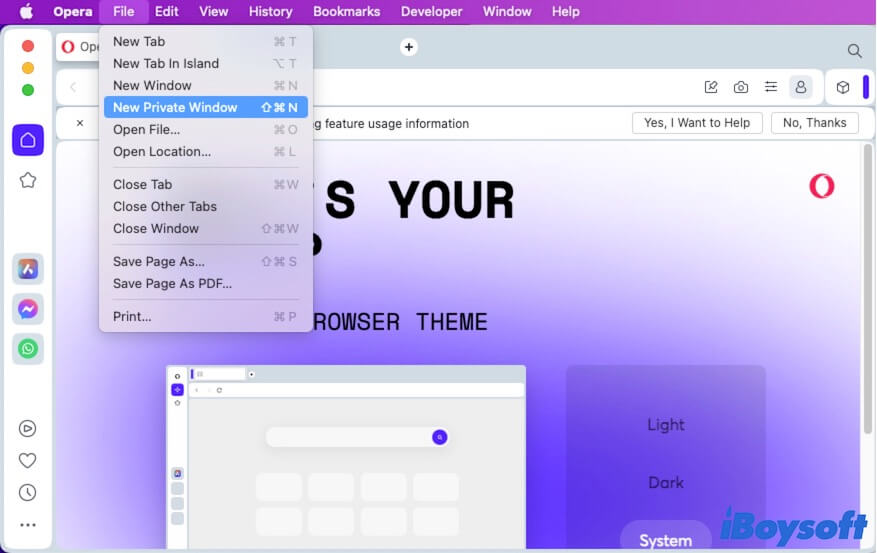
La nueva ventana con "Estás en modo privado" aparecerá de inmediato. Para salir de ella, puedes hacer clic en el botón de cerrar en la esquina superior izquierda.
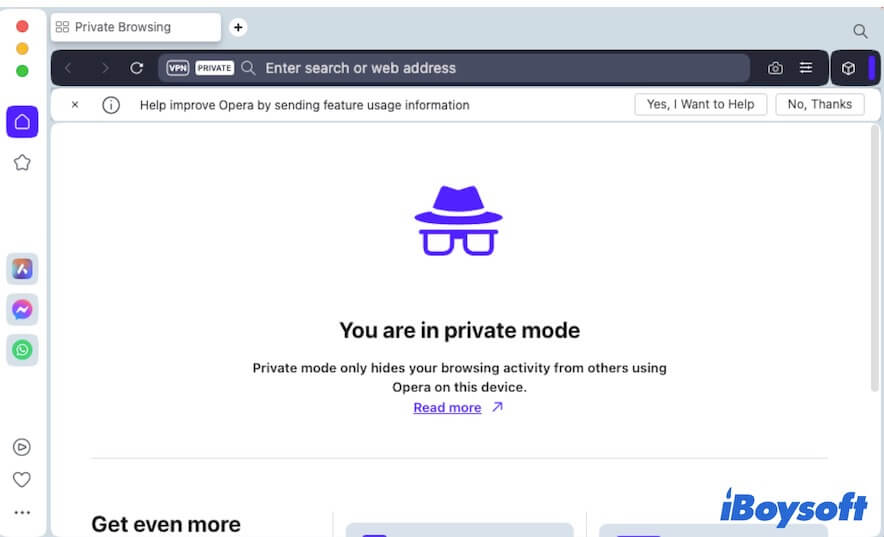
Abrir navegador privado en Microsoft Edge en Mac
Si eres de aquellos que les gustaría navegar en privado en Microsoft Edge en Mac, sigue los pasos a continuación:
- Abre Edge en tu Mac.
- Haz clic en los tres puntos en la esquina superior derecha de la ventana de Edge.
- Selecciona Nueva ventana InPrivate.
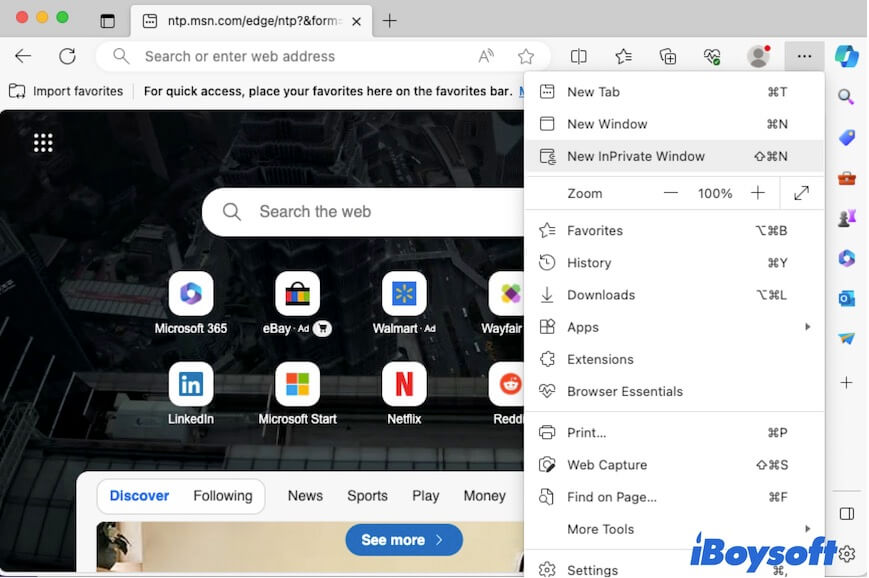
Verás que aparece la ventana de navegación privada de Microsoft Edge. Activa la opción "Usar siempre la prevención de seguimiento estricta al navegar en modo InPrivate" si lo deseas.
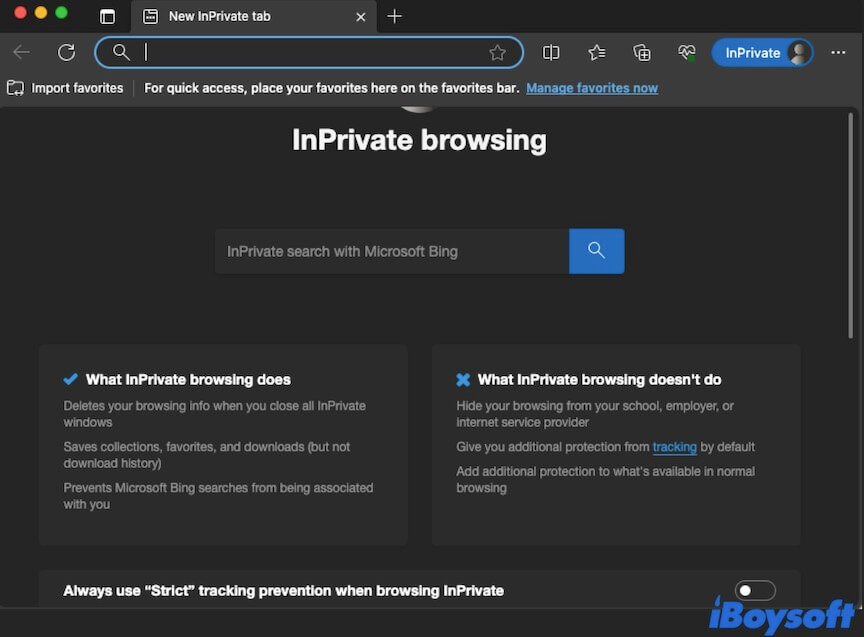
Si consideras útiles estas formas de realizar navegación privada en diferentes navegadores, compártelas con tus seguidores en redes sociales.
¿Cómo abrir un navegador privado en tu iPhone/iPad?
Si sueles navegar por Internet con tu iPhone o iPad, puedes seguir esta sección para aprender cómo abrir un navegador privado en tu iPhone y iPad.
Abrir un navegador privado en Chrome en tu iPhone o iPad
En el iPhone:
- Abre Chrome y toca en los tres puntos en la esquina inferior derecha.
- Selecciona Nueva pestaña de incógnito.
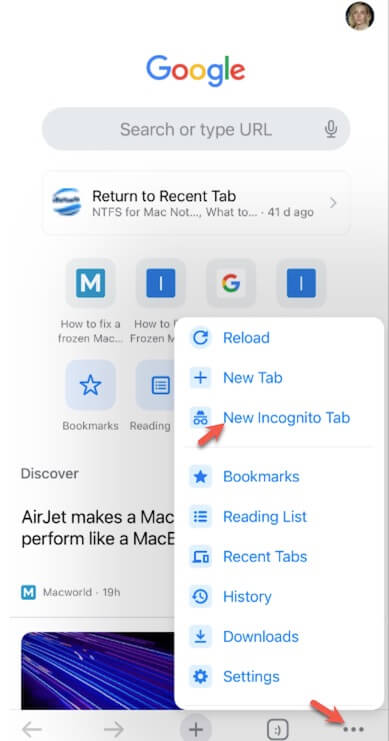
En el iPad:
- Abre Chrome en tu iPad.
- Cambia entre pestañas en la parte superior > Más... > Configuración (en la esquina superior derecha).
Abrir un navegador privado en Safari en tu iPhone o iPad
- Abre Safari en tu iPhone o iPad.
- Toca el icono de nueva página en la esquina inferior derecha de la pantalla.
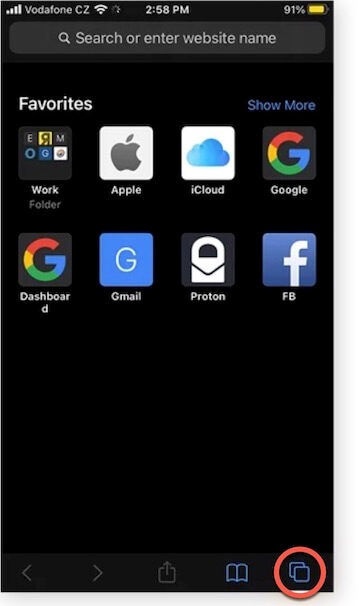
- Toca Privado en la esquina inferior izquierda.
- Toca el icono de añadir (+) para comenzar a navegar en privado.
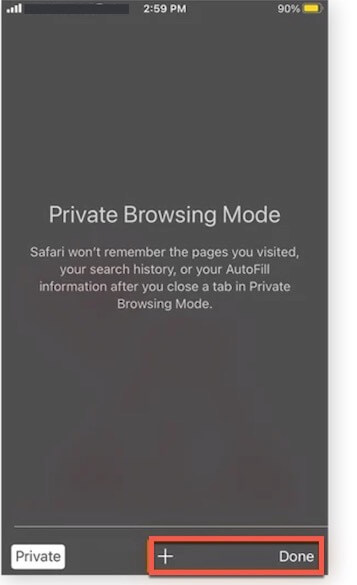
Abrir un navegador privado en Firefox en tu iPhone o iPad
- Abre Firefox en tu iPhone o iPad.
- Toca el icono de pestañas en la parte inferior de la ventana.
- Toca el botón de máscara en el centro superior de la ventana.
Bonificación: Haz clic derecho para navegar en tu Mac
El navegador es una herramienta de búsqueda necesaria en nuestra vida diaria. La mayoría de nosotros tenemos que usarlo para trabajar, estudiar, recopilar información, etc. Como software de uso común, hacer clic derecho para abrir una ventana de navegación puede simplificar enormemente tu flujo de trabajo.
iBoysoft MagicMenu es un mejorador de clic derecho bien diseñado y gratuito que te permite hacer clic derecho para abrir una nueva ventana del navegador. Especialmente si eres un nuevo usuario de Mac que acaba de cambiar de Windows a macOS.
Aquí te mostramos cómo abrir rápidamente una nueva ventana de navegación en tu Mac haciendo clic derecho:
- Descarga, instala y abre iBoysoft MagicMenu en tu Mac.
- Selecciona Acceso Rápido en la interfaz principal de la aplicación.
- Haz clic en el botón de agregar (+) en la parte inferior, y luego haz clic en el icono de carpeta de agregar junto al cuadro de ruta en la ventana emergente.
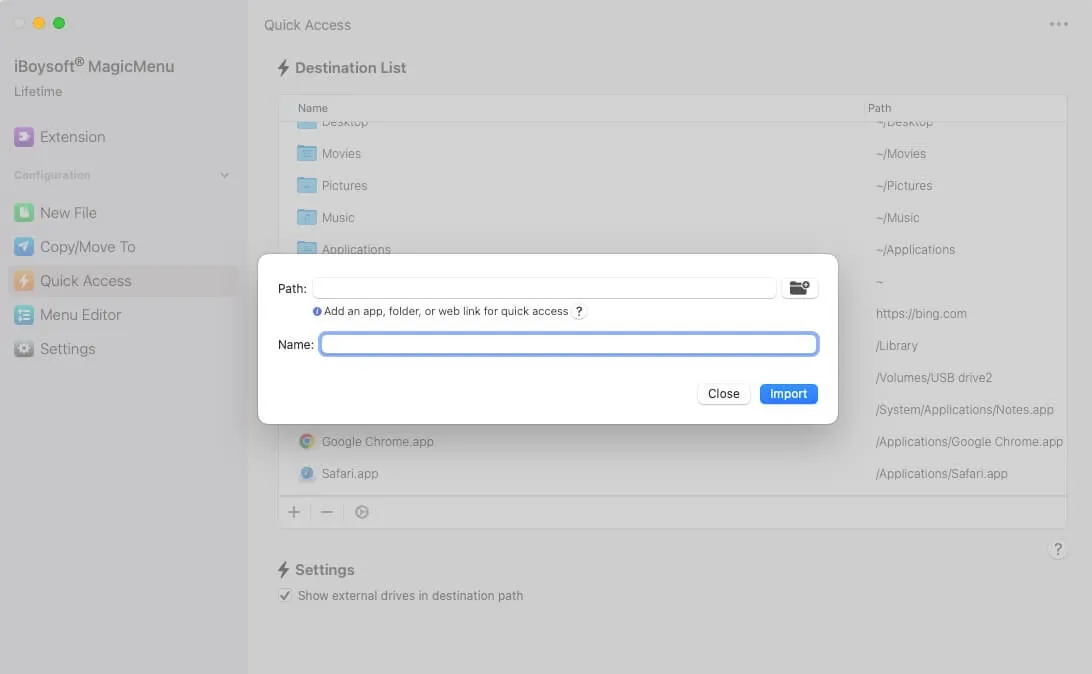
- Selecciona Aplicaciones en la barra lateral del Finder, elige tu navegador deseado, haz clic en Abrir y luego haz clic en Importar para agregarlo al menú de Acceso Rápido.
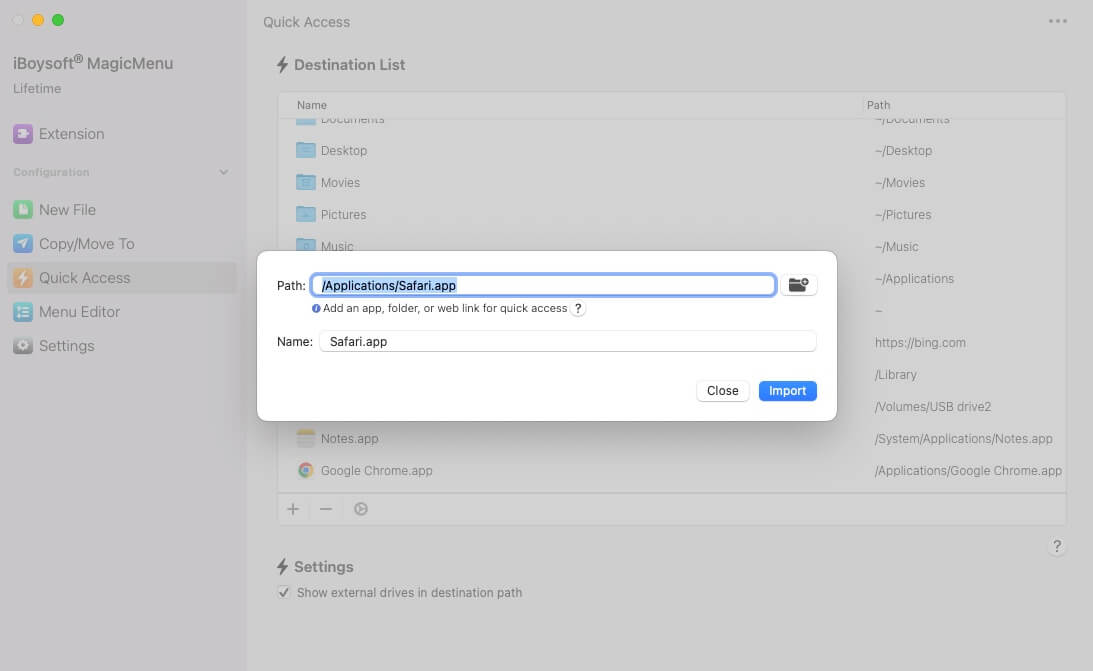
- Haz clic derecho en un lugar en blanco de tu escritorio o en el Finder, selecciona Acceso Rápido y luego elige el navegador que agregaste para acceder rápidamente en cualquier momento que desees.
Si crees que esta publicación te ayuda mucho sobre cómo abrir un navegador privado en Mac, compártela con otras personas.
Preguntas frecuentes sobre cómo abrir un navegador privado en un Mac
- Q¿Cómo abro un navegador privado en Safari?
-
A
Puedes abrir Safari y luego presionar Mayús + Comando + N para abrir un navegador privado. Además, puedes ir a la barra de menú superior de Safari y hacer clic en Archivo > Nueva ventana privada para abrir un navegador privado en Safari en tu Mac.
- Q¿Cómo cambias a privado en Mac?
-
A
Para cambiar a privado en Mac, necesitas abrir el navegador primero y luego presionar la combinación de teclas Mayús + Comando + N.
- Q¿Dónde está la pestaña privada en Mac?
-
A
Para diferentes navegadores, la pestaña privada es diferente. En su lugar, puedes abrir el navegador y luego presionar Mayús + Comando + N para abrir un navegador privado en tu Mac.