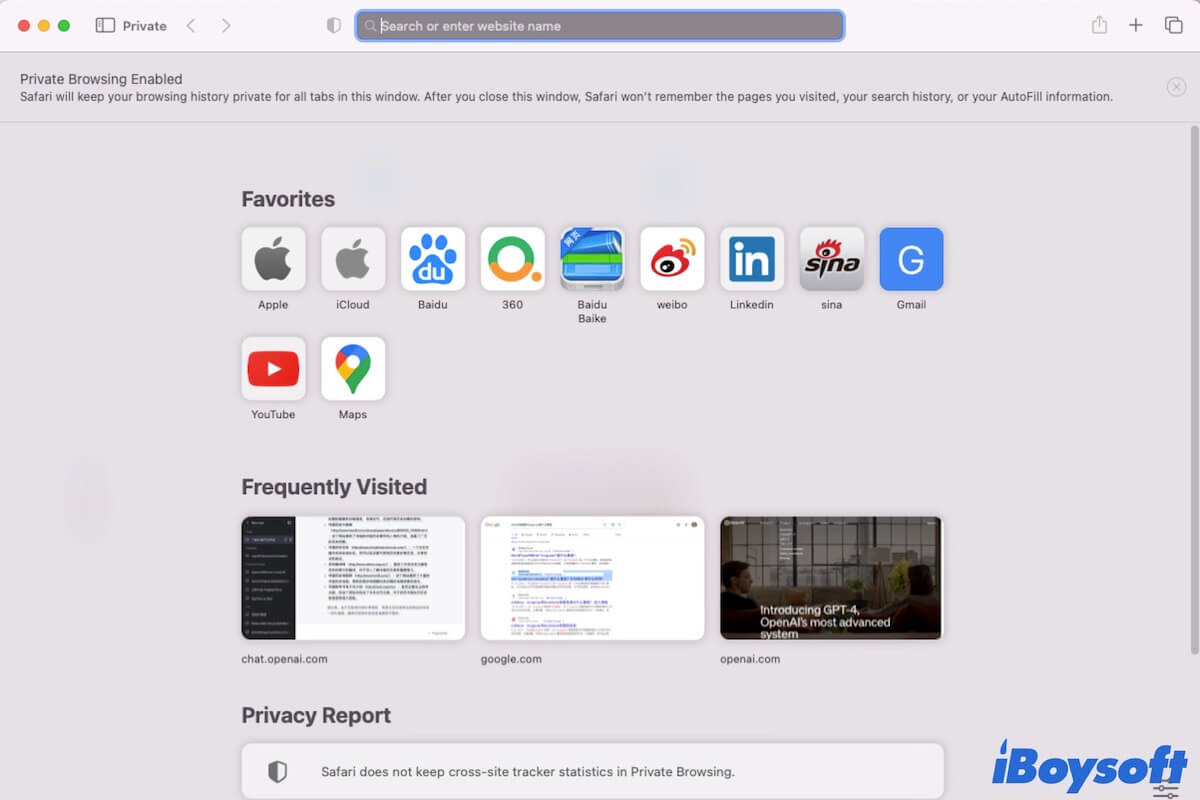ウェブページをプライベートブラウジングすることで、オンライン活動が秘密裏に行われます。したがって、Macを使用する他の人は、あなたのブラウジング履歴を確認する方法を持っていません。
Mac上でChrome、Safari、Firefox、または他のブラウザでシークレットにブラウジングする方法を探している場合、正しい場所にいます。この記事では、ステップバイステップの方法でMac、iPhone、およびiPadでプライベートブラウザを開く方法について説明します。
ブラウザのシークレット/プライベートブラウジングモードとは何ですか?
シークレットモード(Chromeではインコグニートモード)、またはプライベートブラウジングモード(Safariでは)は、ブラウザを使用してウェブページを秘密裏に閲覧することを可能にします。これにより、ブラウザはブラウジング履歴のクッキー、サイトのデータ、入力した情報を保存しないようにします。
ただし、プライベートモードはウェブサイトやインターネットサービスプロバイダ(ISP)からのアクティビティを完全に隠すわけではありません。ウェブサイトやISPは引き続きあなたの位置を検出でき、ダウンロードしたファイルや作成したブックマークも残ります。
Macでプライベートブラウジングを開くためのショートカットキーとは何ですか?
Google Chrome、Safari、Firefox、Microsoft Edgeなど、どのブラウザを使用していても、Macでのプライベートブラウジングウィンドウを開くためのショートカットキーはShift + Command + Nです。
ブラウザを開いた状態でShift + Command + Nのショートカットキーを押すだけで、シークレットまたはプライベートウィンドウを開くことができます。
他の人にもMacでプライベートブラウザを開くショートカットキーを教えてあげましょう。
Macでプライベートブラウザを開く方法は?
プライベートブラウジングを開くショートカットが機能しない場合、MacBookでプライベートブラウザを開く方法はありますか?ショートカット以外にも、ブラウザのオプションを使用してMacでシークレットウィンドウを開くことができます。
Mac Chromeでプライベートブラウザを開く方法
よく使用するブラウザがChromeの場合、MacBook Proや他のMacモデルでChromeでシークレットモードに切り替えるには、以下の手順に従ってください。
- Google Chromeを起動します。
- Chromeの右上隅にある3つの点のアイコンをクリックします。
- ドロップダウンメニューから「新しいシークレットウィンドウ」を選択します。
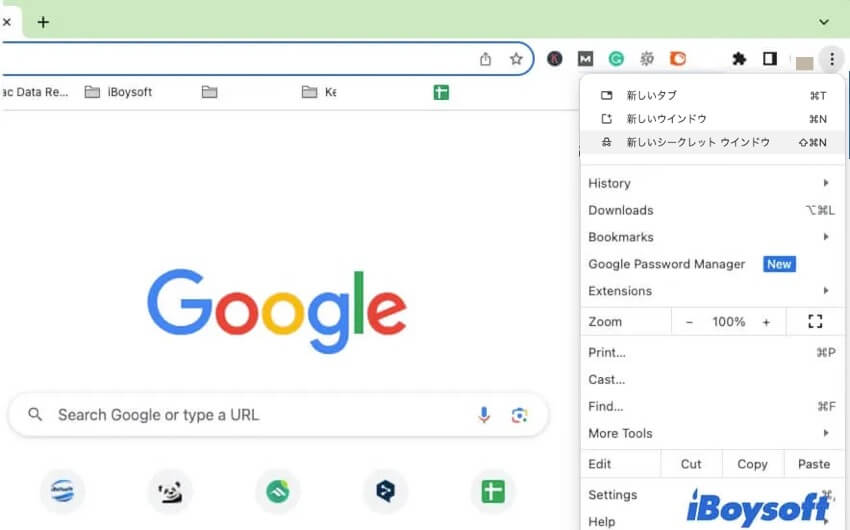
そうすると、「シークレットウィンドウになりました」というラベルが表示される新しいウィンドウが表示されます。シークレットウィンドウでは、インターネット上であなたを追跡するためにサイトがクッキーを使用するのを防ぐために、ブロックされていないサードパーティのクッキーの横にあるボタンをオンにすることができます。
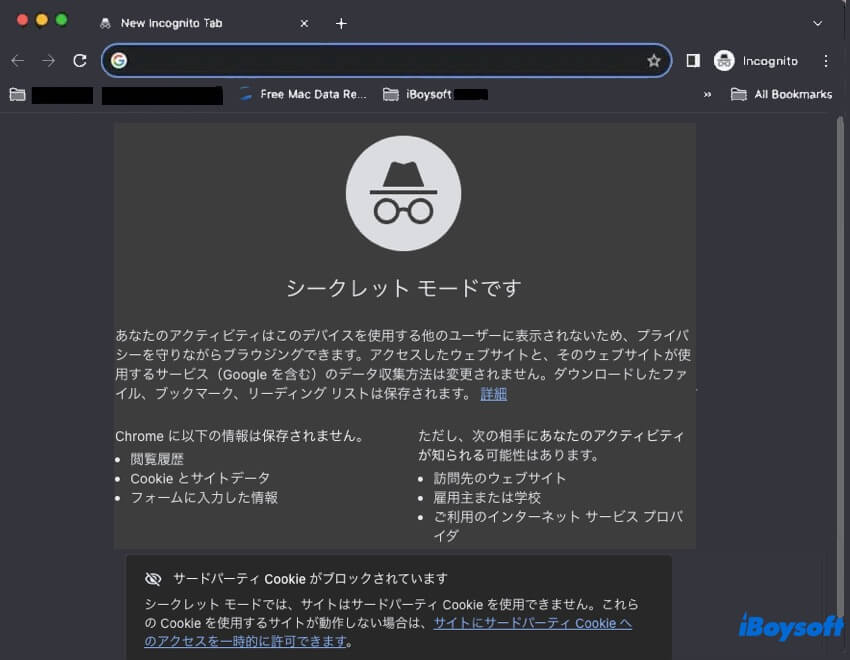
Chromeのプライベートブラウジングウィンドウを閉じるには、単純に左上隅の閉じるボタンをクリックします。
Mac Safariでプライベートブラウザを開く方法
もしSafariでブラウジングすることに慣れているなら、Safariでプライベートブラウジングウィンドウを開く方法は以下の通りです。SafariがMacで開かない場合、他のブラウザを使用することを試してください。
- Safariを開きます。
- 上部のSafariメニューバーに移動し、ファイルをクリックします。
- ドロップダウンメニューから「新規プライベートウィンドウ」を選択します。
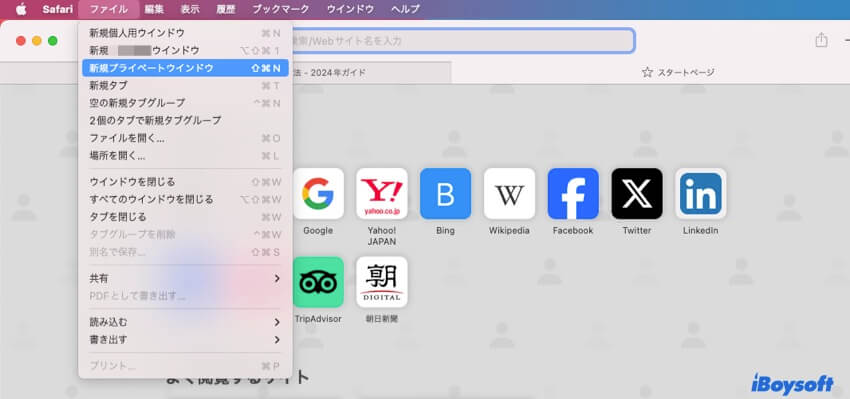
すると、上部左隅に「プライベートブラウジングが有効になりました」という言葉と「プライベート」という言葉が表示される新しいSafariウィンドウが表示されます。
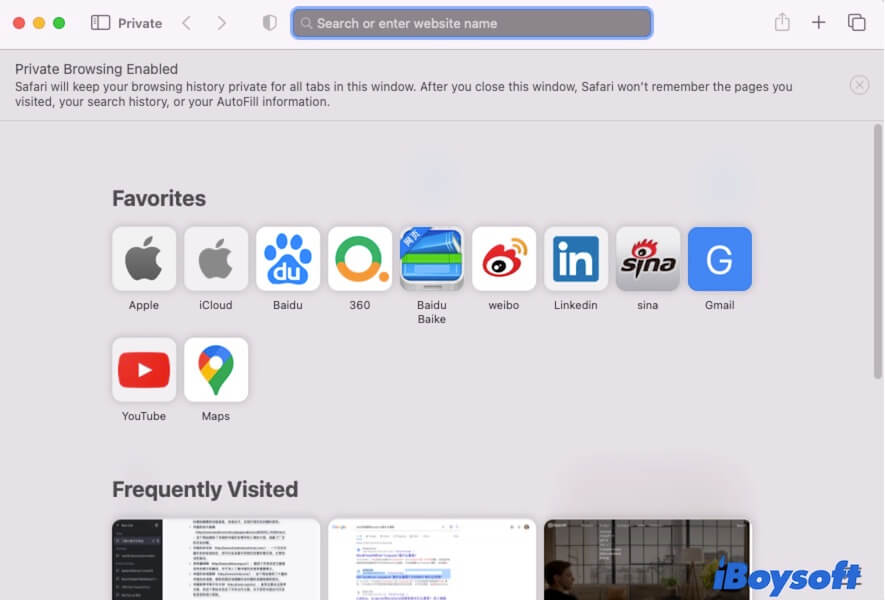
ちなみに、Mac上でSafariのプライベートブラウジングを無効にするには、プライベートウィンドウの左上隅にある閉じるボタンをクリックします。
MacでMozilla Firefoxのプライベートブラウザを開く方法
Firefoxでプライベートブラウジングを行う必要がある場合は、以下の手順に従ってください。
- Mac上でFirefoxを開きます。
- Firefoxウィンドウの右上隅にある3本線をクリックします。
- 「新しいプライベートウィンドウ」オプションを選択します。
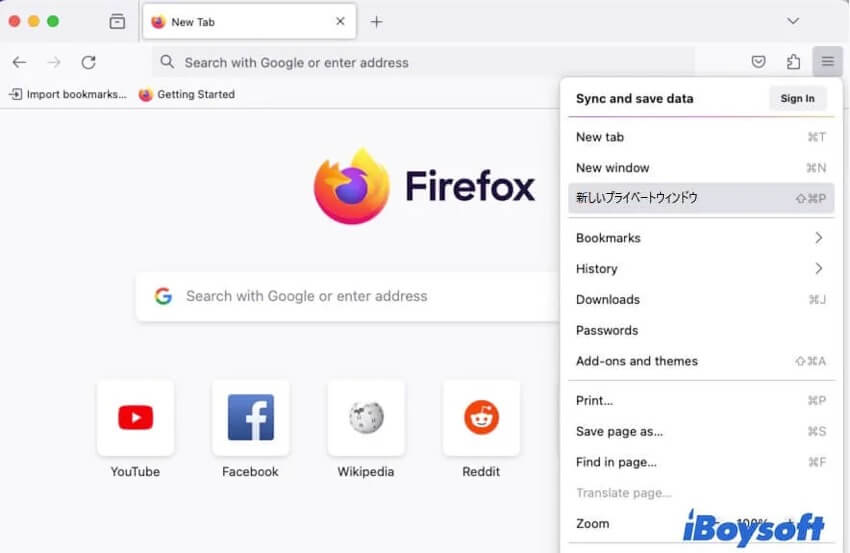
すると、画面に「プライベートブラウジング」とラベル付けされた新しいFirefoxウィンドウが表示されます。Firefoxのプライベートブラウジングを終了する場合は、プライベートウィンドウを閉じてください。
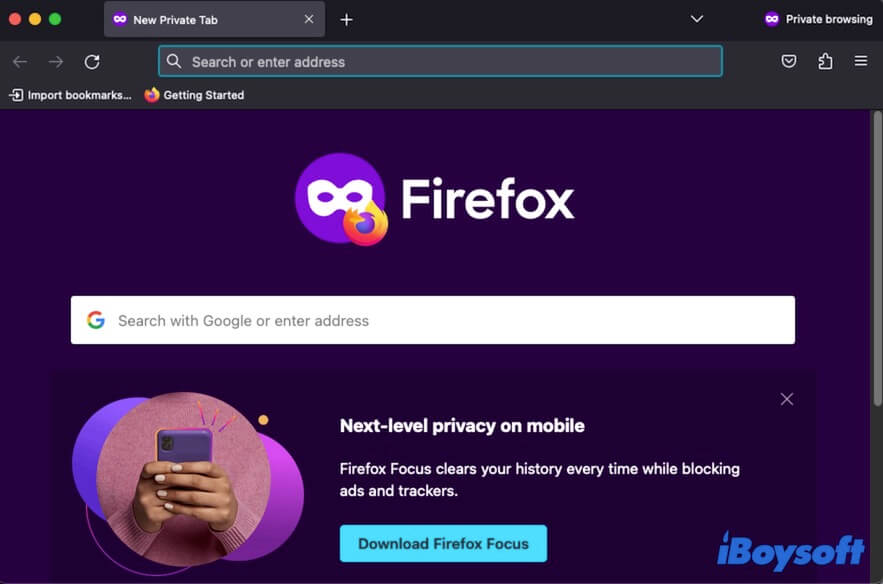
MacでOperaでプライベートウィンドウを開く方法
Mac上のOperaでプライベートウィンドウを開く方法を確認してください。
- MacコンピューターでOperaを起動します。
- 上部のメニューバーで、[ファイル] > [新しいプライベートウィンドウ] をクリックします。
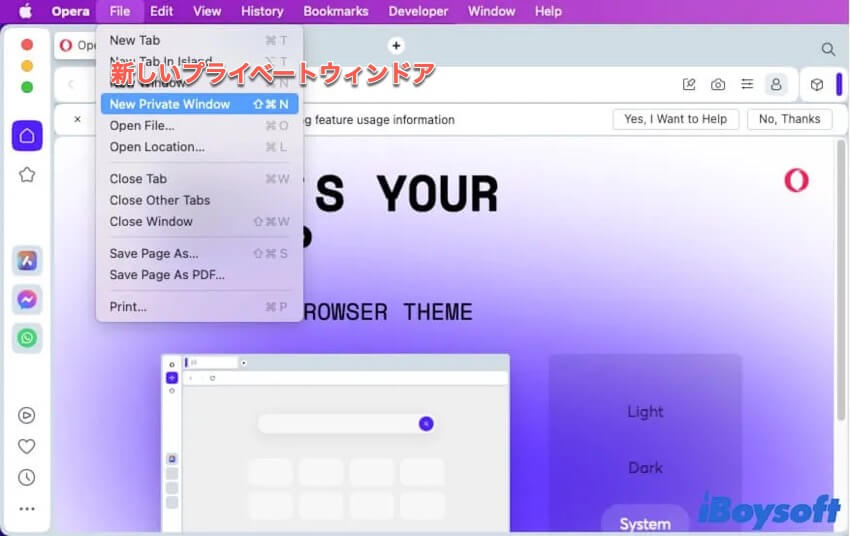
"プライベートモードである"という新しいウィンドウがすぐに表示されます。終了するには、左上隅の閉じるボタンをクリックします。
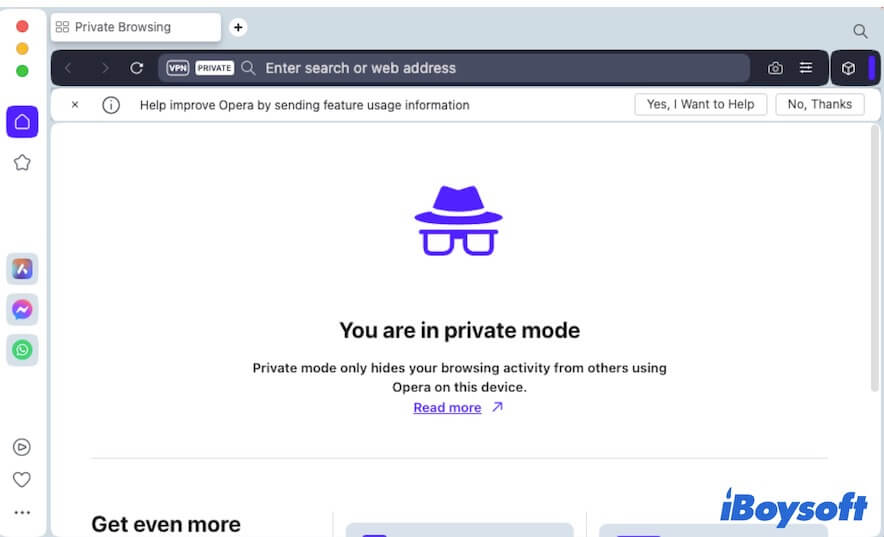
MacのMicrosoft Edgeでプライベートブラウザを開く
Mac上でMicrosoft Edgeでプライベートブラウジングをしたい場合は、以下の手順に従ってください:
- MacでEdgeを開きます。
- Edgeウィンドウの右上隅にある3つの点をクリックします。
- [新しいInPrivateウィンドウ] を選択します。
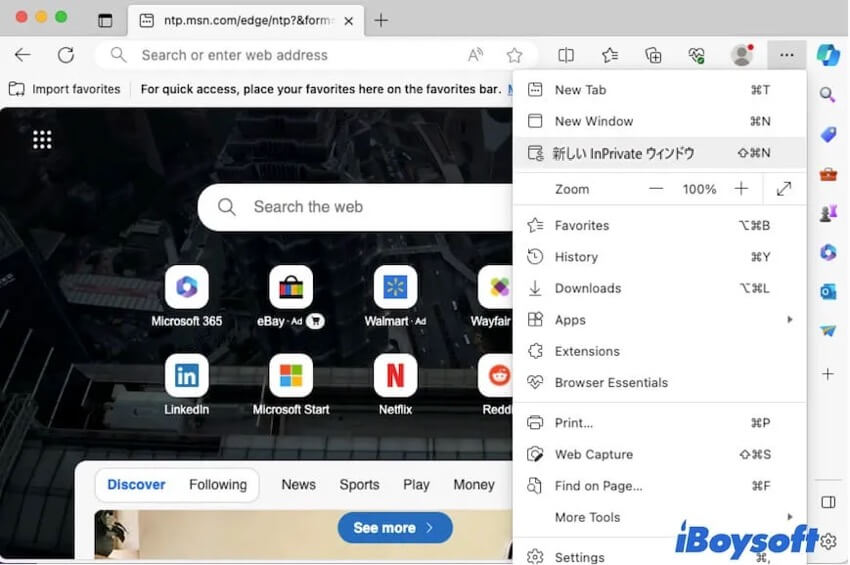
Microsoft Edgeのプライベートブラウジングウィンドウが表示されます。希望する場合は、「常にプライベートブラウジング中の厳格なトラッキング防止を使用する」オプションを有効にします。
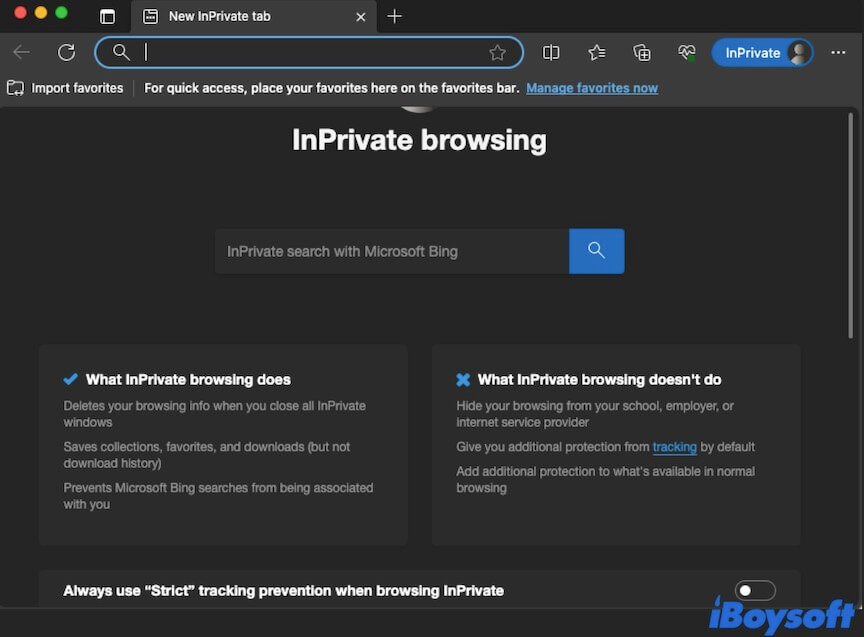
さまざまなブラウザでプライベートブラウジングする方法が役立つと思われる場合は、ソーシャルメディアのフォロワーと共有してください。
iPhone / iPadでプライベートブラウザを開く方法
iPhoneまたはiPadでインターネットを頻繁に閲覧する場合は、次の手順に従ってiPhoneやiPadでプライベートブラウザを開く方法を学ぶことができます。
iPhoneまたはiPadのChromeでプライベートブラウザを開く
iPhoneの場合:
- Chromeを開いて、右下の3つの点をタップします。
- [新しいシークレットタブ]を選択します。
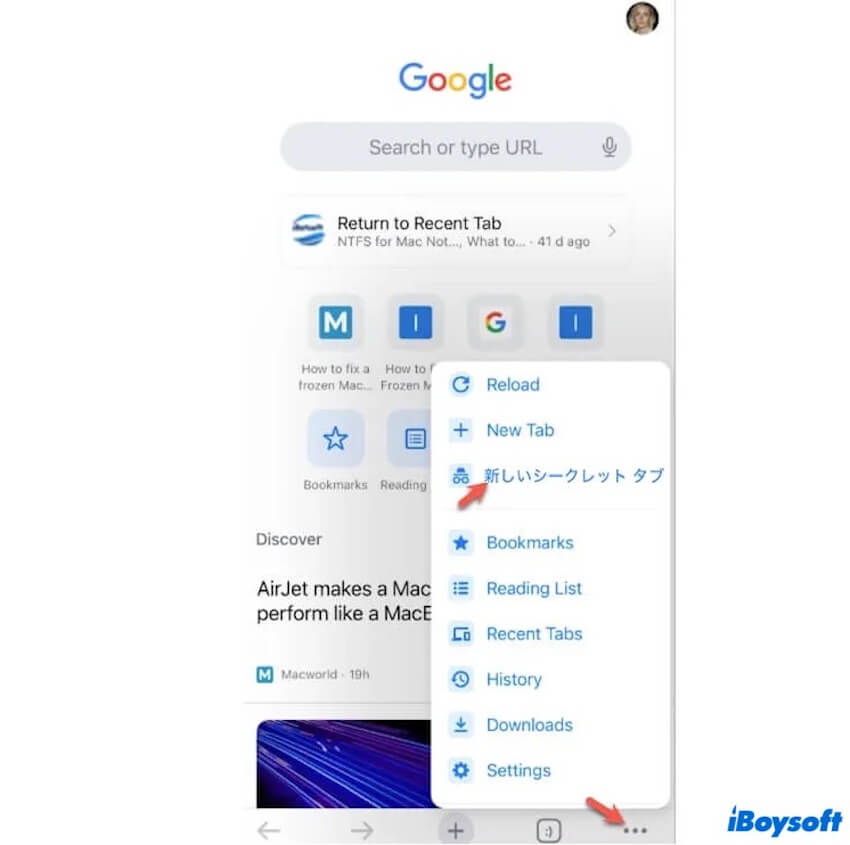
iPadの場合:
- iPadでChromeを開きます。
- 上部のタブを切り替え、[その他...] > [設定] (右上) をタップします。
iPhoneまたはiPadのSafariでプライベートブラウザを開く
- iPhoneまたはiPadでSafariを開きます。
- 画面の右下にある新しいページアイコンをタップします。
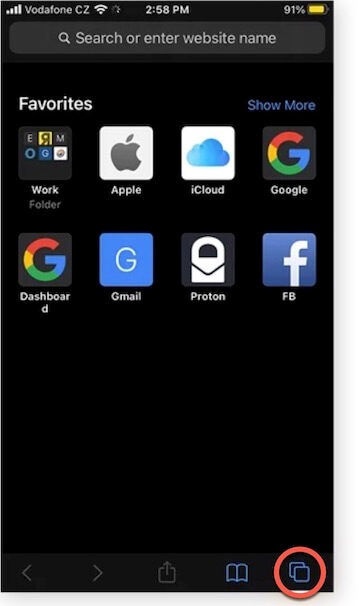
- 左下に「プライベート」と表示されます。
- ブラウジングをプライベートで開始するには、追加アイコン(+)をタップします。
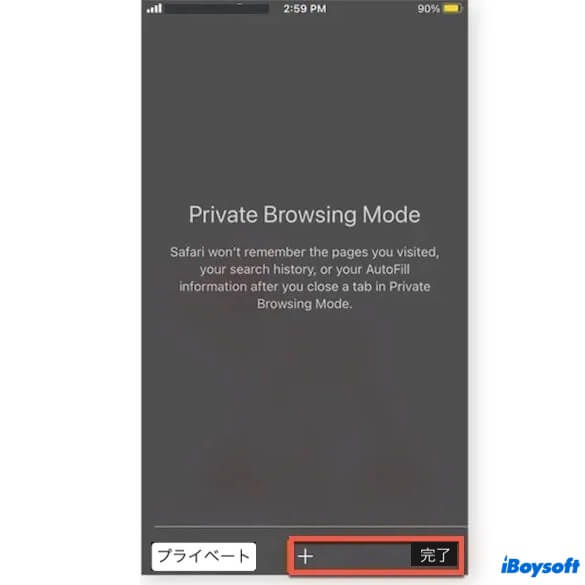
iPhoneまたはiPadのFirefoxでプライベートブラウザを開く
- iPhoneまたはiPadでFirefoxを開きます。
- ウィンドウ下部のタブアイコンをタップします。
- ウィンドウの上部中央にあるマスクボタンをタップします。
ボーナス:Macで右クリックしてブラウズ
ブラウザは、私たちの日常生活で必要不可欠な検索ツールです。仕事や学習、情報収集など、ほとんどの人が使用しなければなりません。一般的に使用されるソフトウェアとして、右クリックでブラウジングウィンドウを開くことは、作業フローを大幅に簡略化することができます。
iBoysoft MagicMenuは、新たにWindowsからmacOSに切り替えたMacの新しいユーザーである場合、右クリックで新しいブラウザウィンドウを開くことができる、使いやすく無料の右クリックエンハンサーです。
次に、Macで右クリックして新しいブラウズウィンドウを素早く開く方法です:
- MacにiBoysoft MagicMenuを無料でダウンロード、インストール、そして起動します。
- アプリのメイン画面で「クイックアクセス」を選択します。
- ポップアップウィンドウのパスボックスの隣にある追加フォルダアイコンをクリックして、下部の追加ボタン(+)をクリックします。
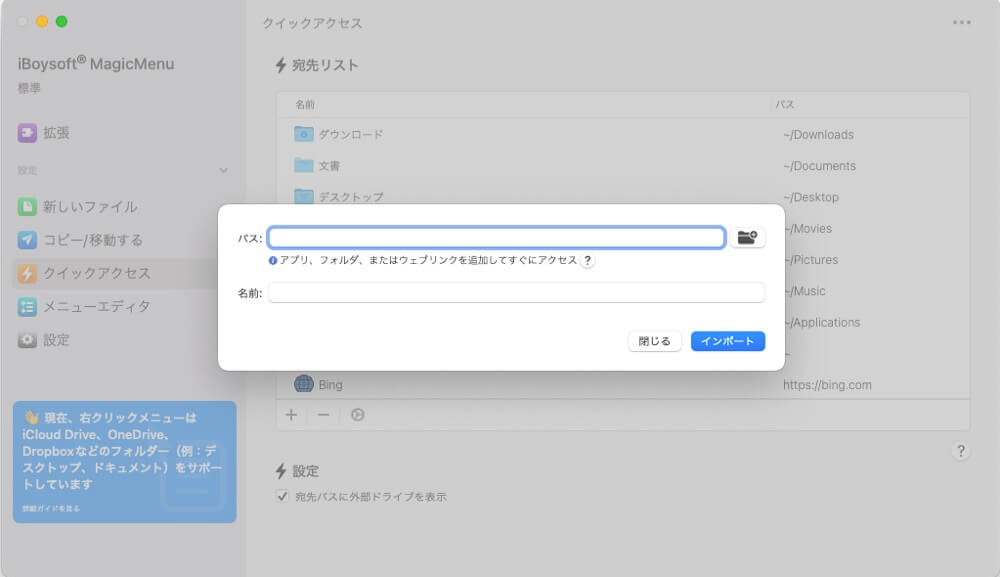
- Finderのサイドバーで「Applications」を選択し、希望のブラウザを選択し、「開く」をクリックしてから「インポート」をクリックして、それをクイックアクセスメニューに追加します。
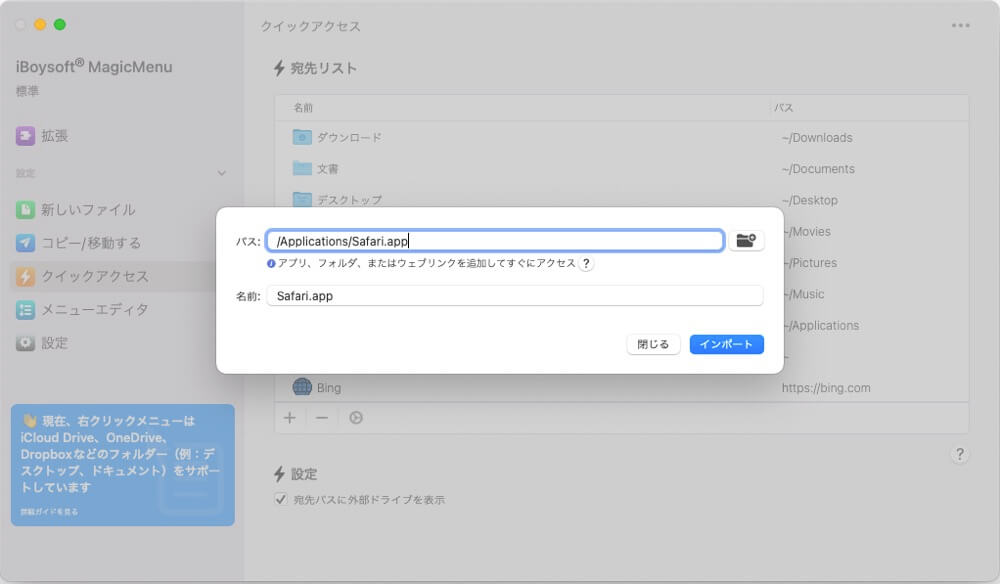
- デスクトップ上またはFinder内の空白の場所を右クリックし、クイックアクセスを選択し、いつでも素早くアクセスしたいブラウザを選択します。
Macでプライベートブラウザを開く方法について、この投稿が役立った場合は他の人と共有してください。
Macでプライベートブラウザを開く方法に関するFAQ
- QSafariでプライベートブラウザを開くにはどうすればいいですか?
-
A
Safariを起動し、Shift + Command + Nを押してプライベートブラウザを開くことができます。また、上部のSafariメニューバーに移動して、ファイル > 新規プライベートウィンドウをクリックして、Mac上のSafariでプライベートブラウザを開くこともできます。
- QMacでプライベートに切り替えるにはどうすればいいですか?
-
A
Macでプライベートに切り替えるには、まずブラウザを開き、次にShift + Command + Nのキーコンビネーションを押す必要があります。
- QMacでプライベートタブはどこにありますか?
-
A
異なるブラウザでは、プライベートタブが異なります。代わりに、ブラウザを開き、Shift + Command + Nを押してMacでプライベートブラウザを開くことができます。