Written by
Jenny ZengIt's frustrating when you can't open a file or folder on Mac because you don't have the necessary permission. What's even worse is that you attempt to change permissions in Get Info, but the modification either fails or doesn't work.
The system may prompt one of the following errors to indicate you don't have the necessary permission when saving to, deleting from, modifying, or opening files or folders on an external hard drive, an internal hard drive, or a server on Mac.
- The folder cannot be opened because you don't have permission.
- The folder "library" can't be opened because you don't have permission to see its contents.
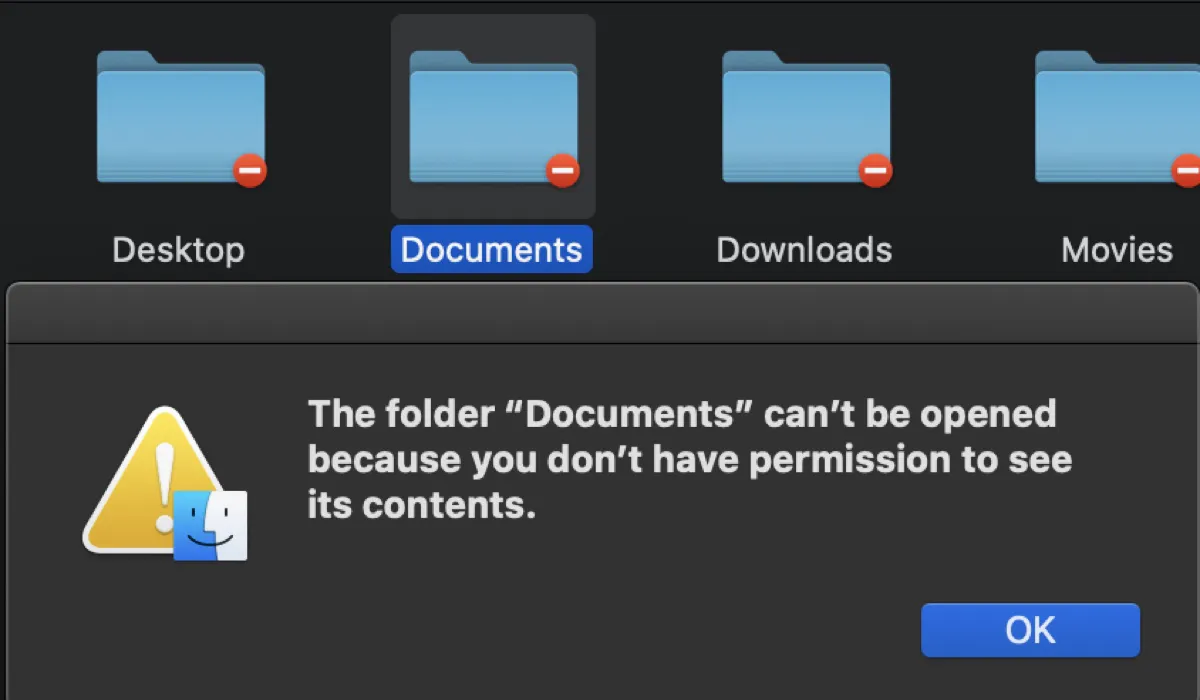
- The file couldn't be opened because you don't have permission to view it.
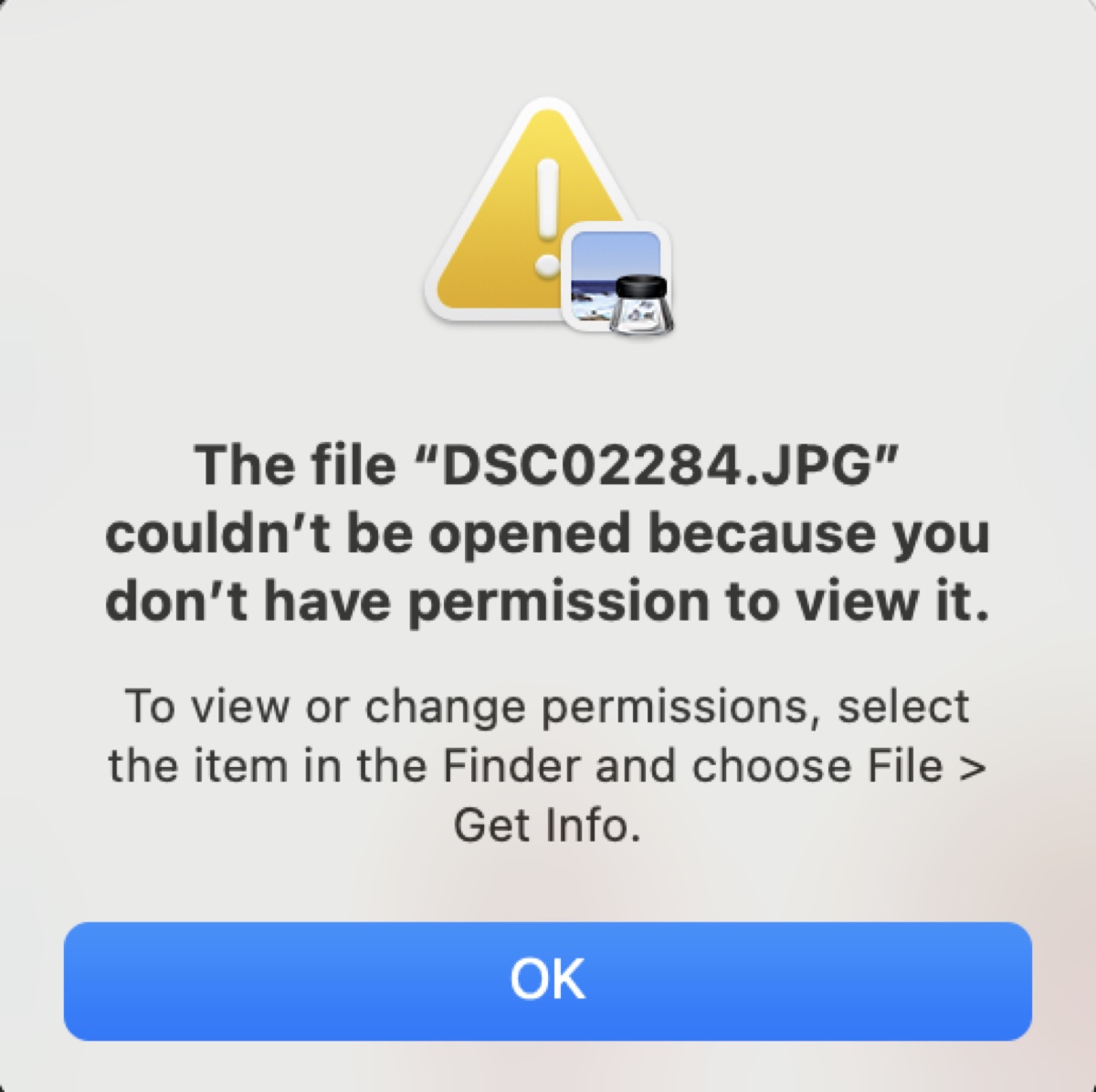
- The operation can't be completed because you don't have the necessary permission.
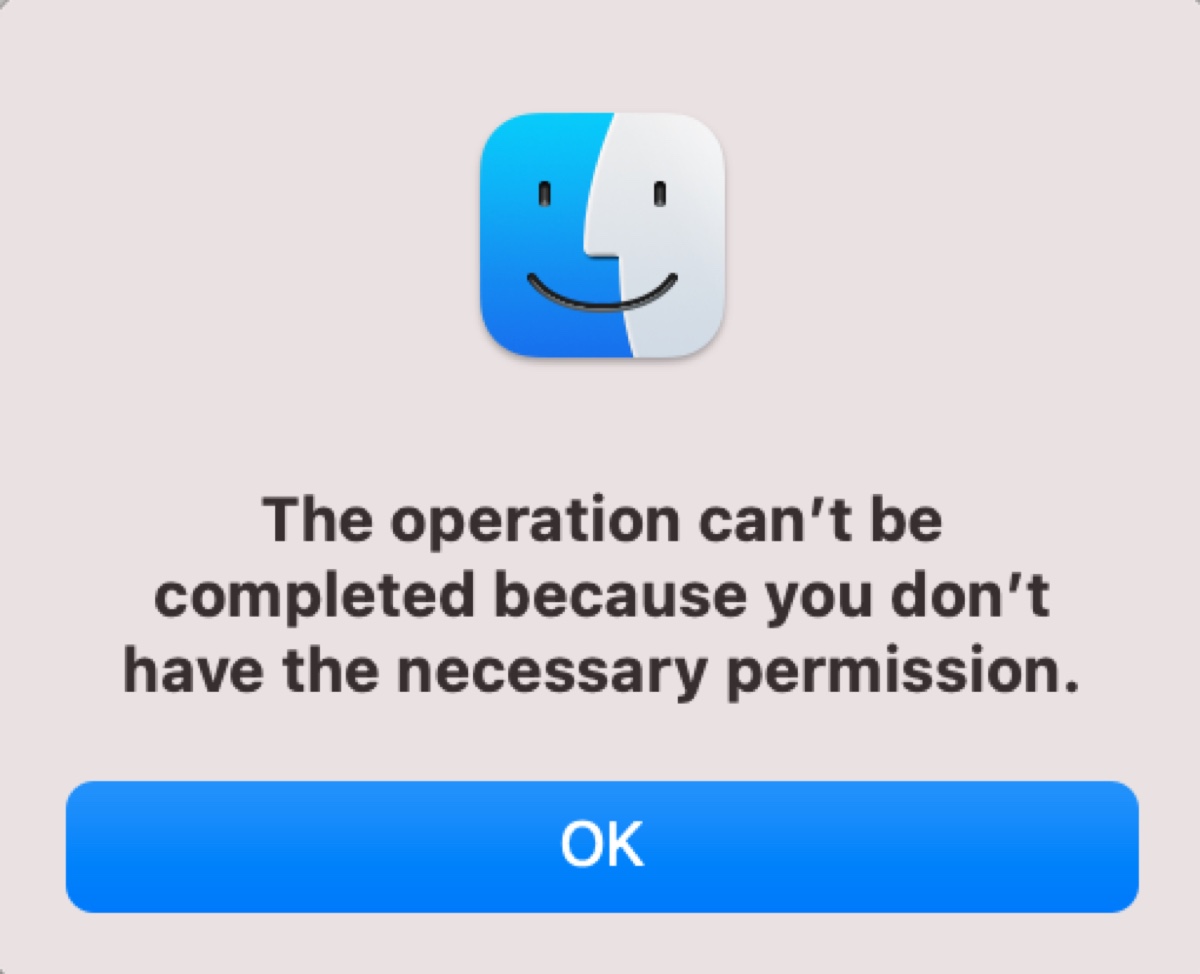
Typically, the error occurs when you don't have read/write access to the file or folder you want to open due to system restrictions, settings, ownership, or bugs.
Here, we'll walk you through the tips and solutions that allow you to open the locked file or folder on Mac.
Note: If only a few random items can't be opened, use the methods for the specific item. Otherwise, it's more efficient to work at the folder or volume level.
Fix 1: Change permissions in Get Info
When dealing with permission errors on Mac, you'll want to ensure the permission settings are configured properly first. To open a file, you'll need read access to it; to modify or save data to a file, you'll need write access to it.
Note: If the folder that can't be opened has a red circle with a minus sign at its bottom right, it's usually a system folder that's intentionally hidden from access to avoid modification.
Here's what to do when you're denied permission to open a folder or file on Mac:
- Log in with an administrative account.
- Right-click on the locked file, folder, or volume and select "Get Info."
- Ensure the box next to Locked isn't ticked.
- Scroll down to "Sharing & Permissions."
- Check if your account has read & write access.
- If not, click the yellow padlock at the bottom-right of the window.
- Enter your admin password to unlock the setting.
- Change your account's privilege to "Read & Write."
- Click the three-dot action pop-up and click "Apply to enclosed items." (This way, all files inside the folder use the same permission settings.)
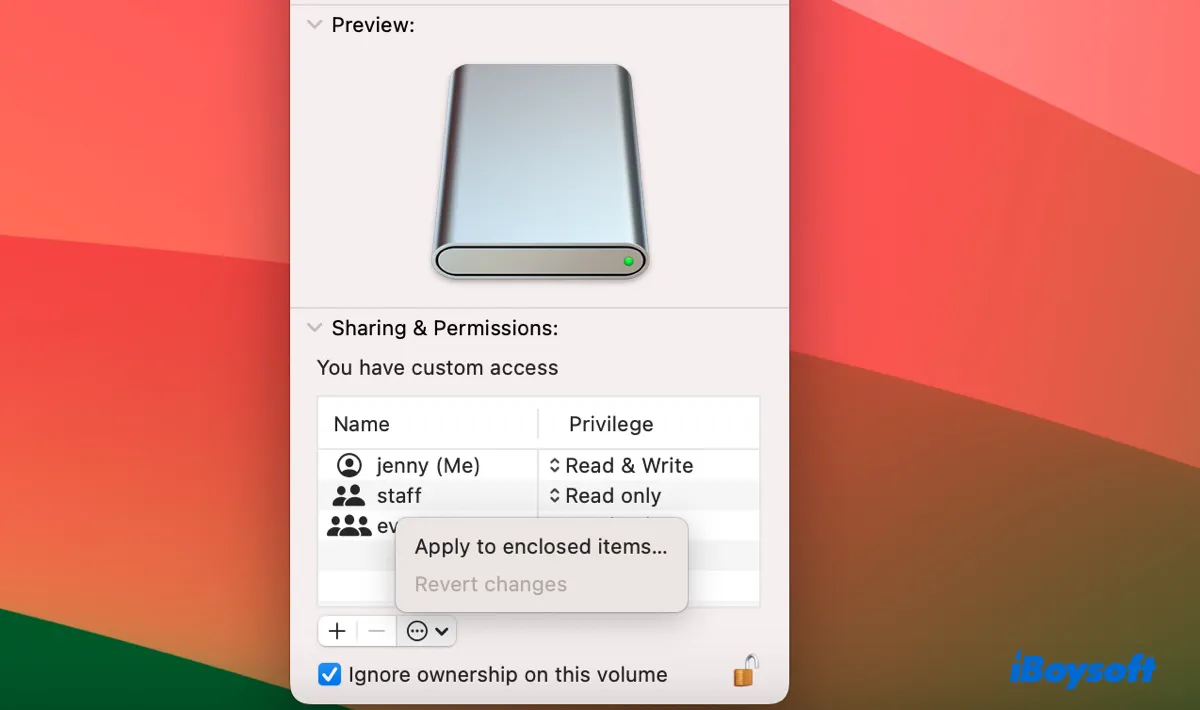
- If your account isn't listed, click the + button to add it.
- Tap the lock to save the changes.
If you're having issues opening files or folders on an external drive, you can right-click the drive on your desktop and check the box that says "Ignore ownership on this volume."
Did it fix the error "The folder cannot be opened because you don't have permission"? If yes, share it. Otherwise, continue trying the other methods below.
Fix 2: Check ownership of the folder
If you can't change permissions on Mac or you made the change but the file or folder still won't open, it's likely because the file or folder belongs to a different user.
This may happen under various scenarios, such as migrating data from one Mac to another that's logged in with a different account or restoring from a Time Machine backup made under a different Mac name or account.
Here's how to check which user owns the folder:
- Open Terminal.
- Run the following command to check the permissions and user information of the offending file.ls -@Odeln file/folder_pathType ls -@Odeln into Terminal, leave an empty space, and drag and drop the file or folder in question into Terminal, then hit the Enter key. (The example shows 501 as the owner.)
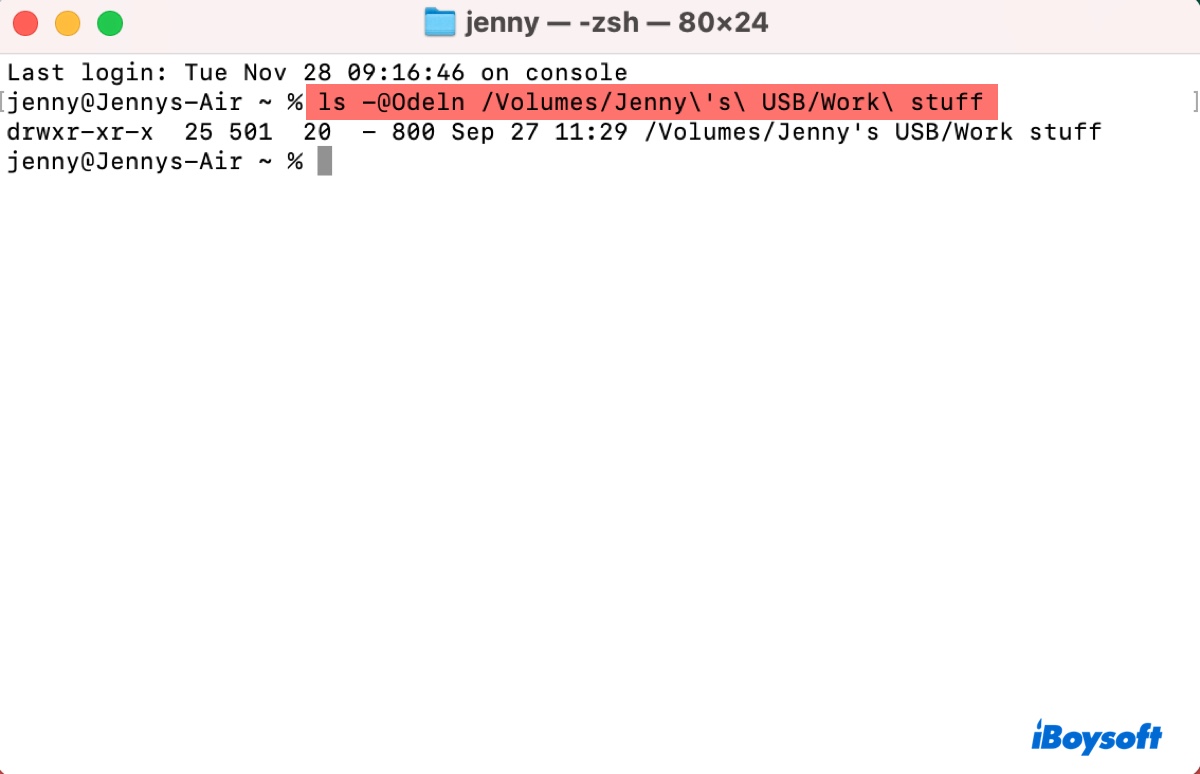
- Execute the following command to see your ID.echo $UID
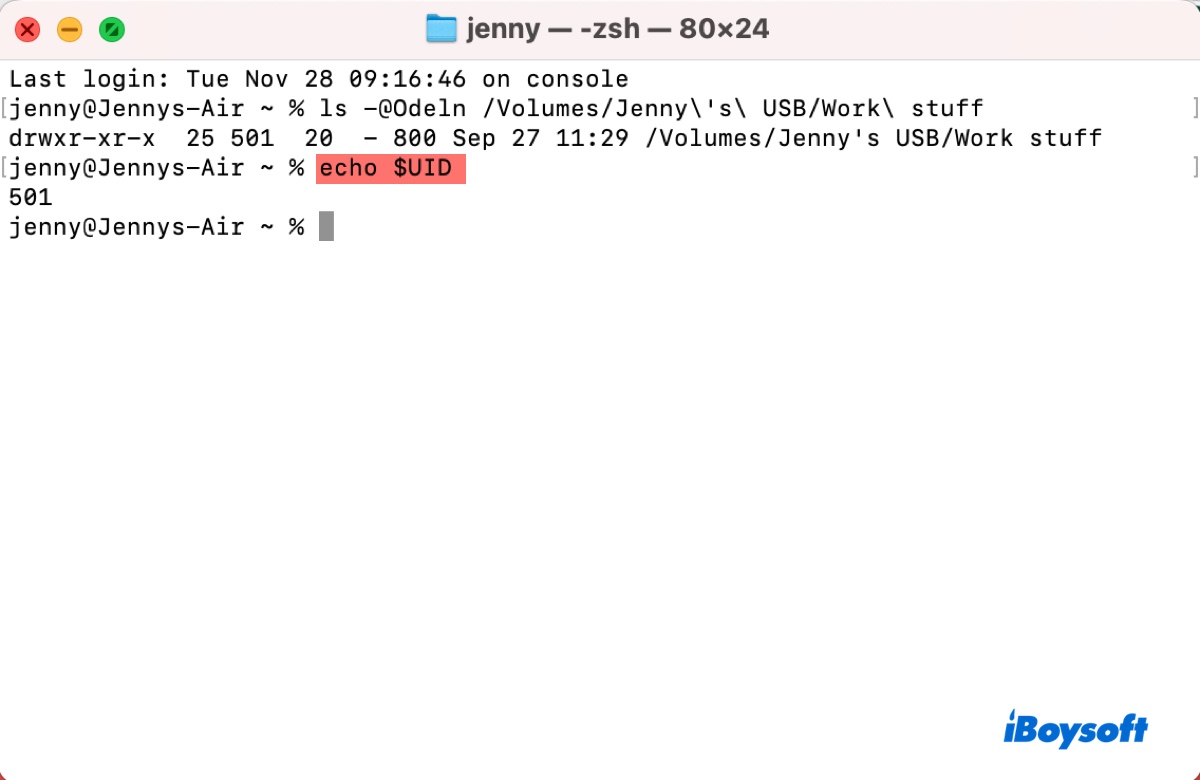
- If your ID is different from the user ID of the locked file or folder, you're not its owner.
To fix the problem, you can log in with the account that owns the folder or make yourself the new owner with the following command.
chown ID /path/to/folder
For instance, if your ID is 502, type into chown 502, leave an empty space, then drag and drop the folder into Terminal and hit Enter.
Fix 3: Change read & write permissions in Mac Terminal
Apart from changing the read and write permissions of a file or folder in Get Info, you can also run the following command in macOS Terminal.
chmod number file_path
- 0: no permissions (---)
- 1: execute permission (--x)
- 2: write permission (-w-)
- 3: write and execute permissions (-wx)
- 4: read permission (r--)
- 5: read and execute permissions (r-x)
- 6: read and write permissions (rw-)
- 7: read, write, and execute permissions (rwx)
chmod 666 file_path: The permission number "666" is a shorthand notation for setting the read and write permission for all three user categories (owner, group, and others) to "6" (read + write). This will allow all users to read from and write to the file or folder.)
chmod 755 file_path sets the permissions to read, write, and execute for the owner, and read and execute for the group and others.
Please note that changing permissions may require administrative privileges or being logged in as the current owner of the file or folder.
Fix 4: Force quit or use a different app
If you need instance access to the folder that can't be opened, try force-quitting the app that opens it or switching to a different app. For example, if you're unable to open PDF files with Preview, press Command + Option + Esc to force quit it or use an alternative PDF opener.
Fix 5: Update to the latest macOS version
System bugs can also cause permission issues that prevent you from opening folders or files on Mac. If the problem started after a recent macOS update, consider reporting the issue to Apple and asking them to fix the issue in a newer release. If you've had it for a while, go to Software Update and install the available update.
Fix 6: Save the folder locally before opening
If you have trouble opening a folder saved on a server or in the cloud, download it to your local drive before opening it. This can be helpful for situations where, for example, one can't open attachments in Mail and Outlook after updating to macOS Big Sur 11.6.6.
Are these tips useful? If you've resolved the issue, share this article to help others whose folders can't be opened on Mac because they don't have the necessary permission.

